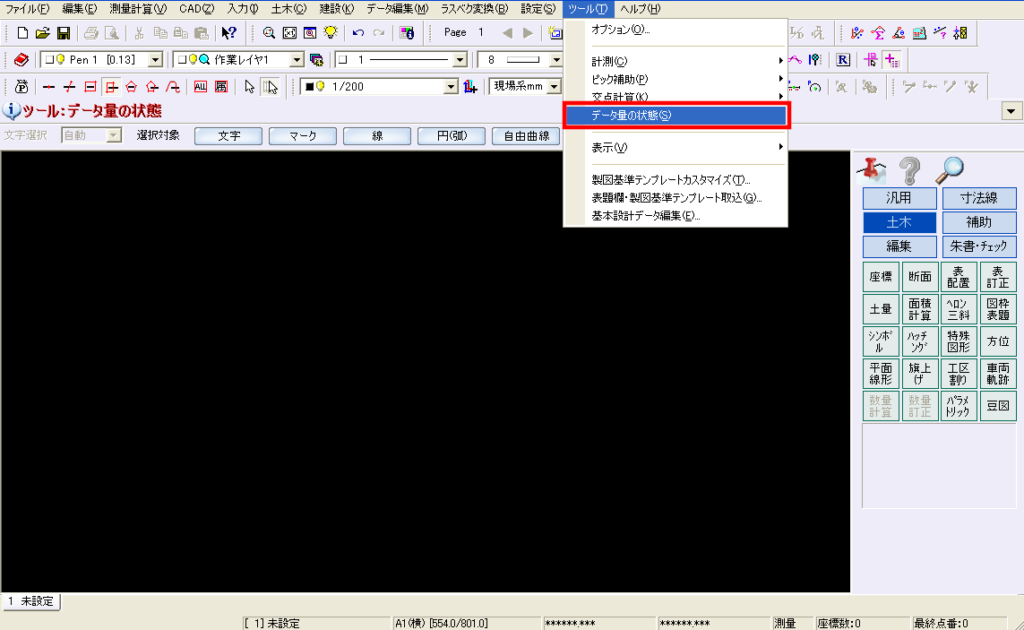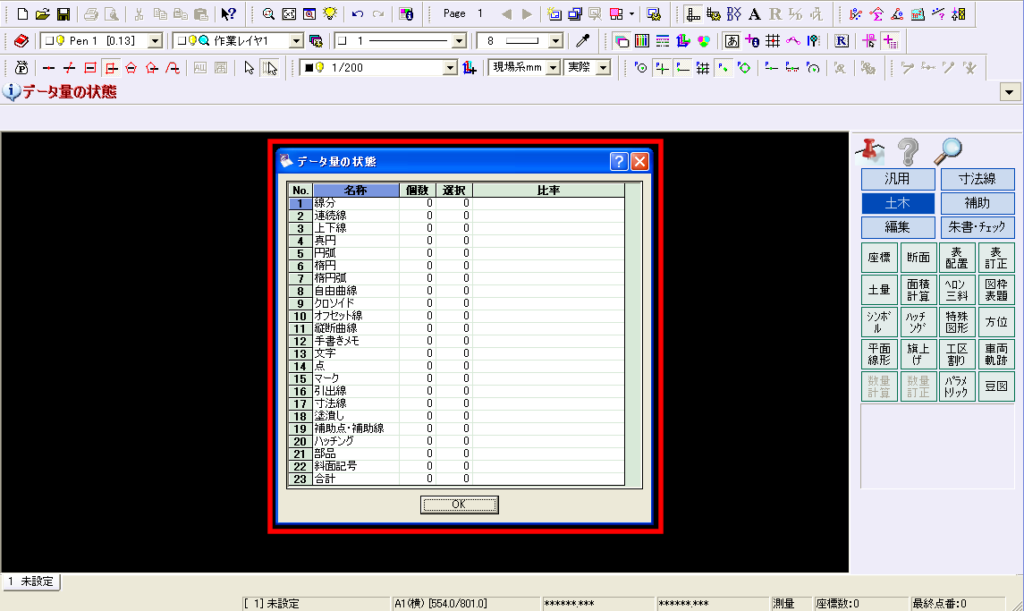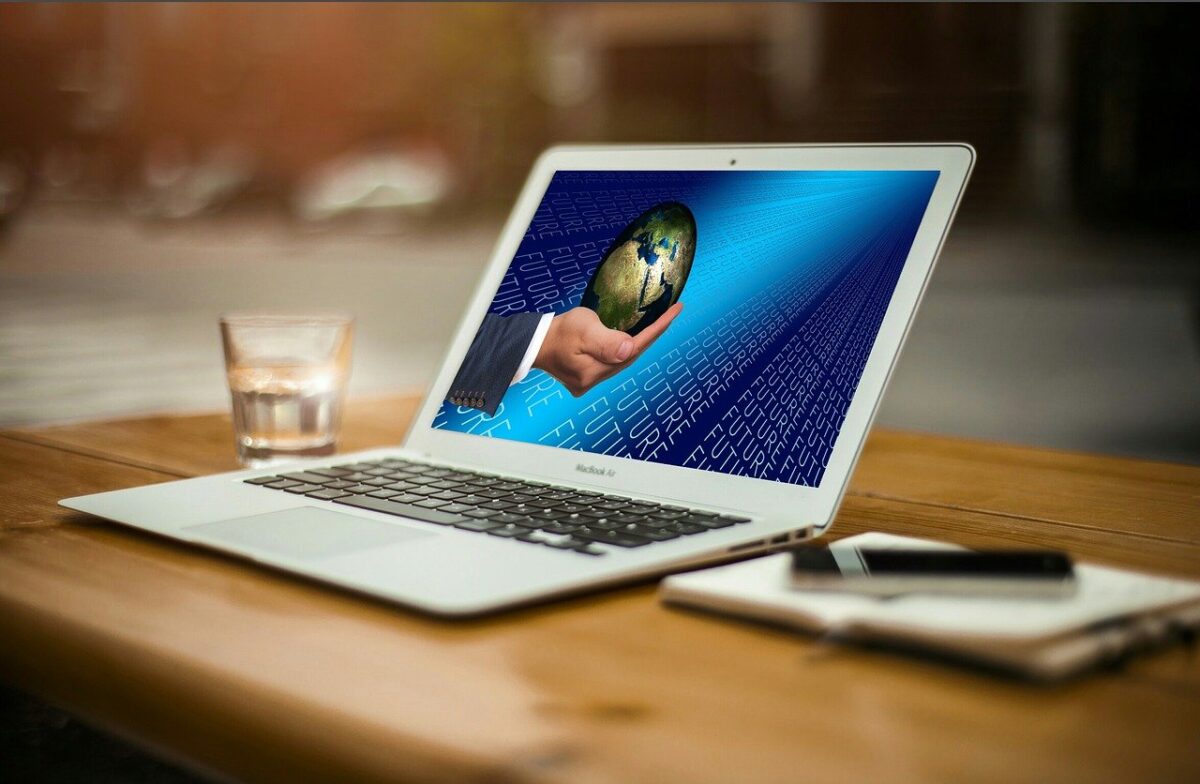有能機能一覧表
| Q1.ハッチングの上に文字を配置したが見えにくい | [入力]→[文字]→[文字列]の[詳細設定]で[マスク]をONにします。 |
| Q2.円文字を連番で入力したい | インプットバーの[詳細設定]の[カウントUP]のチェックをONにします。 |
| Q3.ある基準の線から角度を指定して線を入力したい | [折線]を使って、基準の線からの角度指定します。 |
| Q4.円弧に対して平行線を描きたい | [入力]→[線]→[平行線]で、基準となる円弧を指定します。 |
| Q5.距離指定して円弧上に点を落としたい | [入力]→[補助]→[等分割(要素指定)]で距離を入力ですることで点を落とすことができます。 |
| Q6.クロソイド曲線に対して垂線を描きたい | 垂線を描きたいポイントに補助点を入力しておき、[入力]→[線]→[単線]でその補助点をクリック後に、インプットバーの[角度参照]を「法線」にして垂線を描画できます。 補助点の入力は「Q5」を参照してください。 |
| Q7.補助点だけまとめて削除したい | [入力]→[補助]→[全削除]で[補助点]で削除できます。 |
| Q8.方位マークを平面図に配置したい | [土木]→[方位マーク]→[配置]で配置できます。 |
| Q9.U型側溝などの部品を配置したい | [土木]→[パラメトリック]→[配置]で配置できます。 |
| Q10.重なっている線を1本化したい | [データ編集]→[サーチ]→[重複線]で1本化できます。 |
| Q11.円弧や線などの点間を削除したい | [データ編集]→[カット]→[2点間削除]で削除できます。 |
| Q12.連続線で描いた線の一部を削除したい | [データ編集]→[カット]→[線間カット]で削除できます。 |
| Q13.円弧を伸縮したい | [データ編集]→[伸縮]→[円弧伸縮]で伸縮できます。 |
| Q14.CAD上の文字を探したい | [CAD]→[表示]→[文字列検索]で検索できます。 |
| Q15.線の折れ点にマークを表示したい | [設定]→[表示モード]→[線の変化点を表示]をONで表示できます。 |
| Q16.文字が塗潰しで隠れる | 塗潰しや文字の表示順はページごとに、[設定]→[基本設定]→[描画順]で可能です。 |
| Q17.ハッチングの塗潰しを透過したい | ハッチングの塗潰し全体に対しての設定になりますが、[設定]→[基本設定]の[ハッチング塗り透過度]で透過できます。 |
| Q18.ハッチングの中抜きをしたい | [土木]→[ハッチング]→[中抜き]で可能です。 |
| Q19.マークを結線するとマーク内の線が消えてしまう | [設定]→[選択モード]→[全選択]して、[一括訂正]→[マーク]タブの[マスク指定]のチェックをONにし、[背面マスク]のチェックをOFFにしてください。 |
| Q20.線を描くときにマウスカーソルに角度・距離を表示したい | [設定]→[表示モード]→[カーソル情報表示]をONで表示できます。 |
| Q21.他のCADと図面の色が変わる | [設定]→[表示モード]→[表示色:カラー]をONで変更できます。 |
| Q22.重なっている線が選択できない | [設定]→[表示モード]→[自動ハイライト表示]をOFFにすることで、クリックするたびに重なっている線を順番に選択できます。 ※[自動ハイライト表示]の設定がONだと、重ねっている一番上のデータしかクリックできません。 |
| Q23.一括訂正の訂正内容を保持したい | [データ編集]→[一括訂正]の[共通属性]タブにある、[訂正項目を保持する]にチェックを入れてください。 |
| Q24.[閉合領域]で選択できない | [設定]→[基本設定]の[範囲]タブにある[閉合領域誤差範囲]を「0.10000mm」に設定して確認してください。 |
| Q25.図面をGoogle Earth出力したい | [ファイル]→[GoogleEarth出力]で出力できます。 |
| Q26.印刷の設定を保持したい | [ファイル]→[印刷プレビュー]の[出力設定]の[書込み]で保存できます。 |
| Q27.コマンド履歴はいくつまで表示されますか | [設定]→[ポップアップカスタマイズ]の[表示する履歴の数]で、「0~5」の範囲で設定できます。 |
| Q28.CAD内にある要素のデータ量を調べたい | [ツール]→[データ量の状態]で確認できます。 |
| Q29.方向角の実際と図面の違い | 「実際」は図面の回転角を考慮した角度になりますが、「図面」はCADの天頂が「0」として方向角を換算します。 |
| Q30.座標関係の操作をもっと知りたい | 座標関係の操作は別記事で図解しています。詳しくはそちらをご覧ください。 図面に座標を持たせる方法 図面から座標を拾い出す方法 図面に座標をプロットする方法 SIMAデータの書き出し方法と取り込み方法 |
Q1.ハッチングの上に文字を配置したが見えにくい
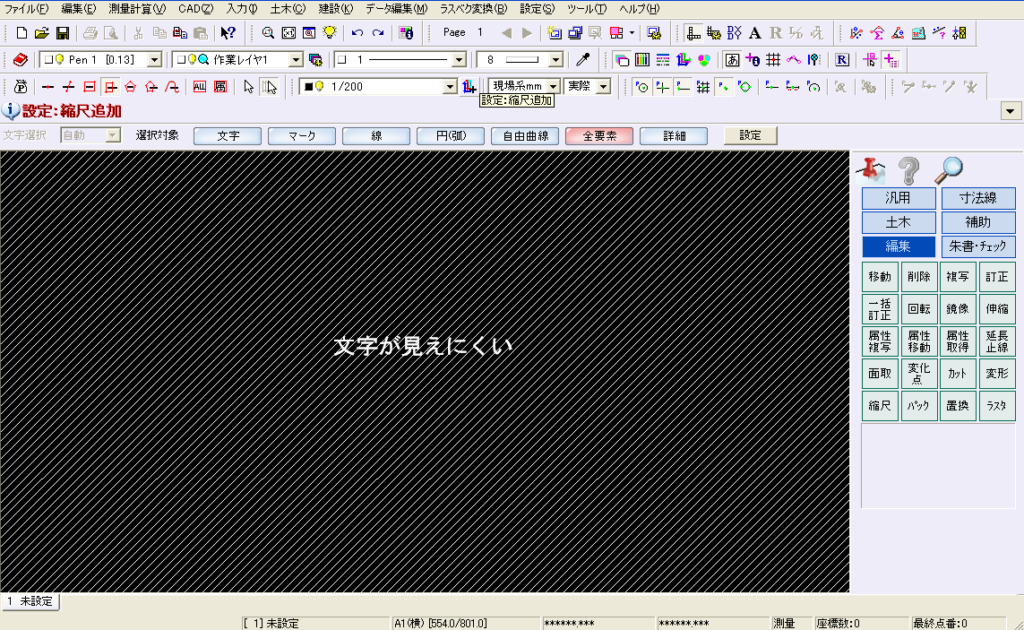
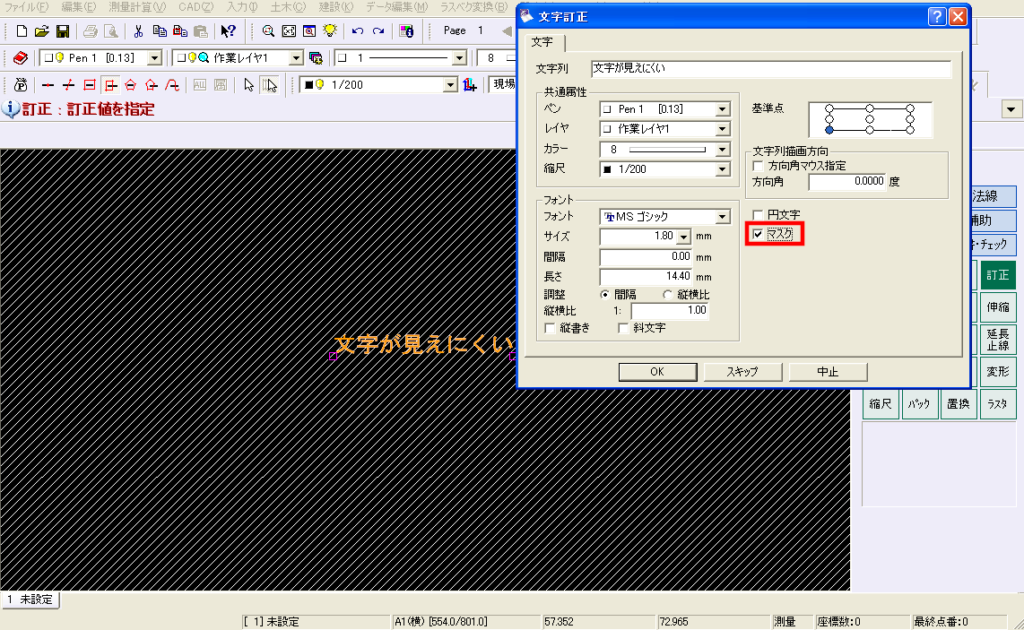
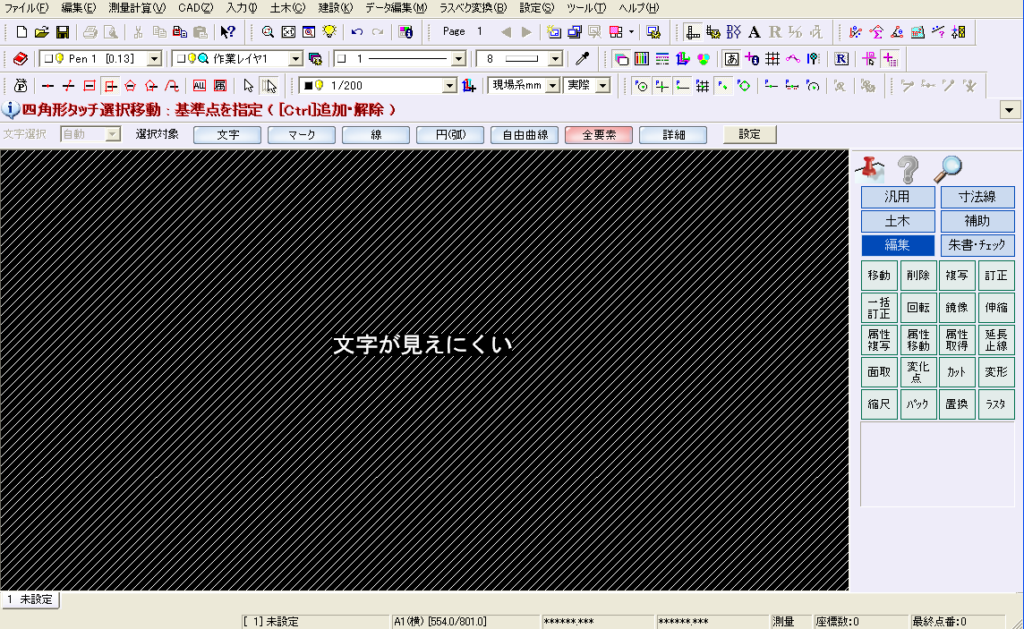
Q2.円文字を連番で入力したい
※円文字にしたくなければ、OKをクリックする前に[円文字]のチェックを外しておきます。
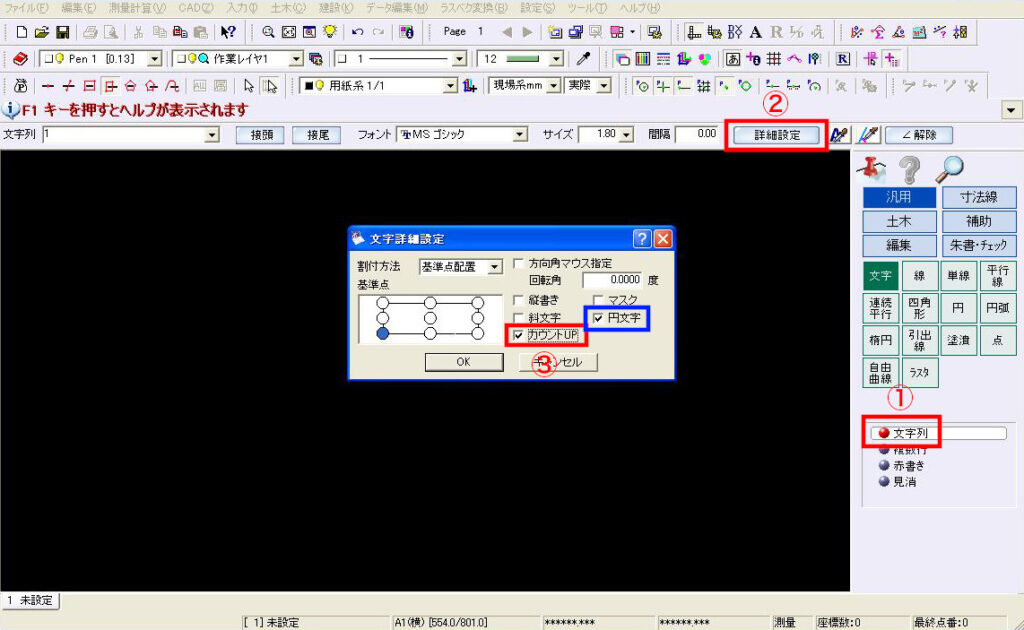
※この機能は半角数字のみ対応しています。
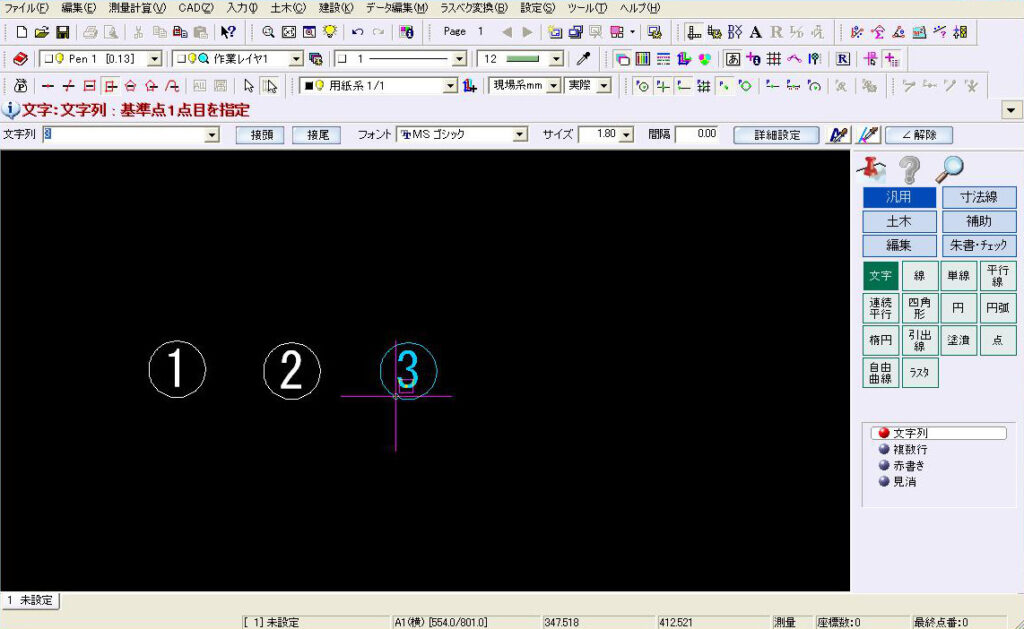
Q3.ある基準の線から角度を指定して線を入力したい
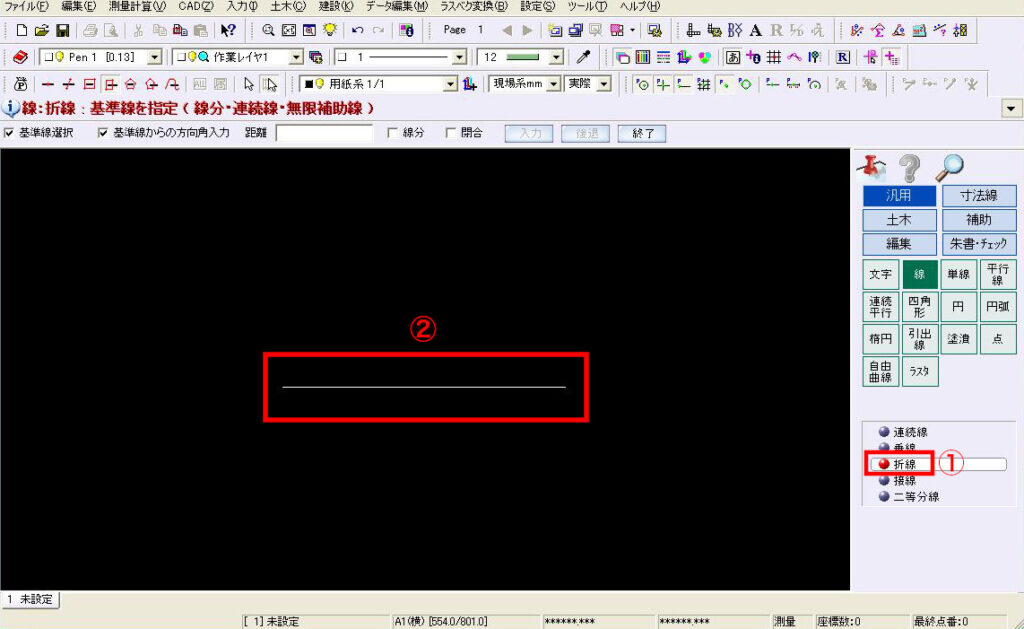
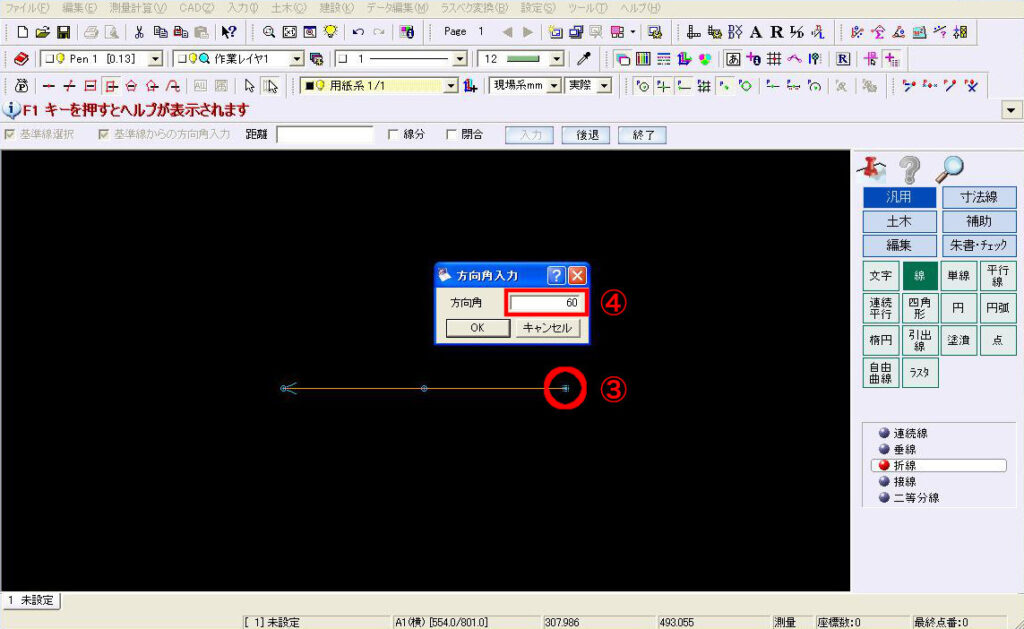
※もし距離も指定したいなら、青枠内に距離を入力してください。
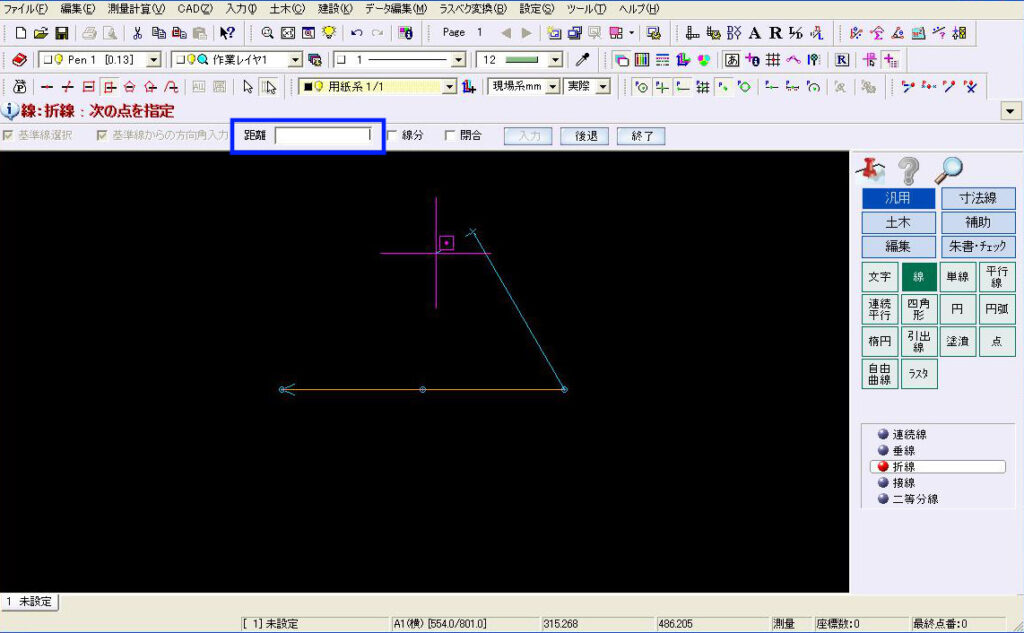
Q4.円弧に対して平行線を描きたい
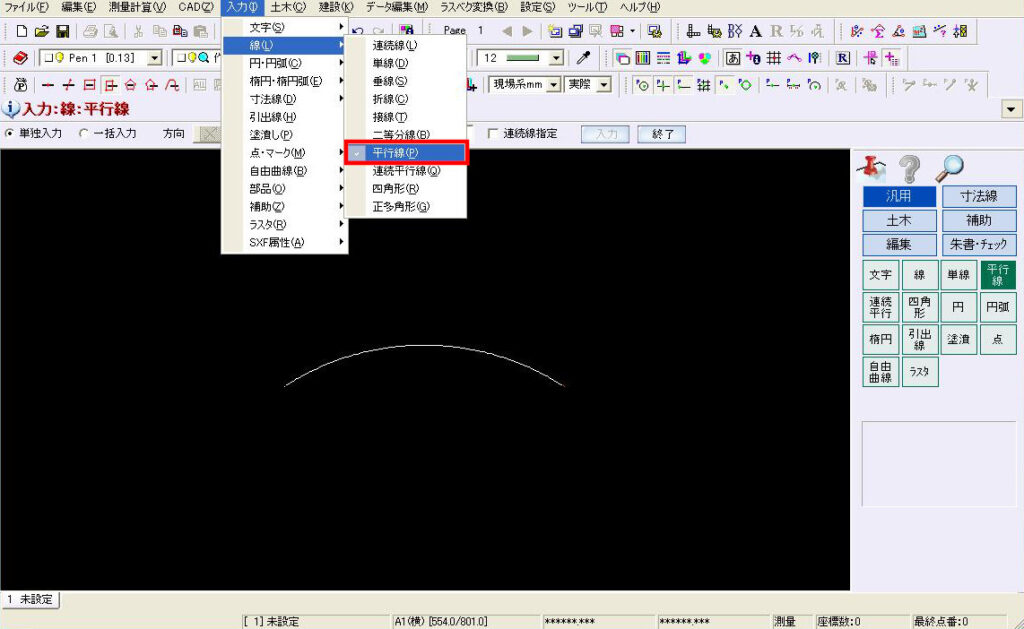
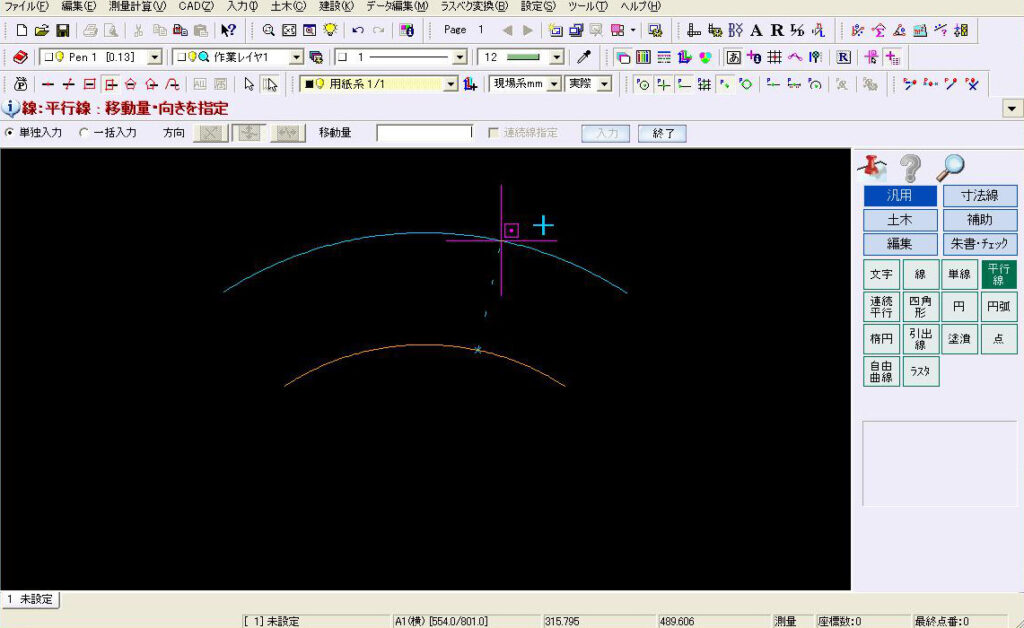
Q5.距離指定して円弧上に点を落としたい
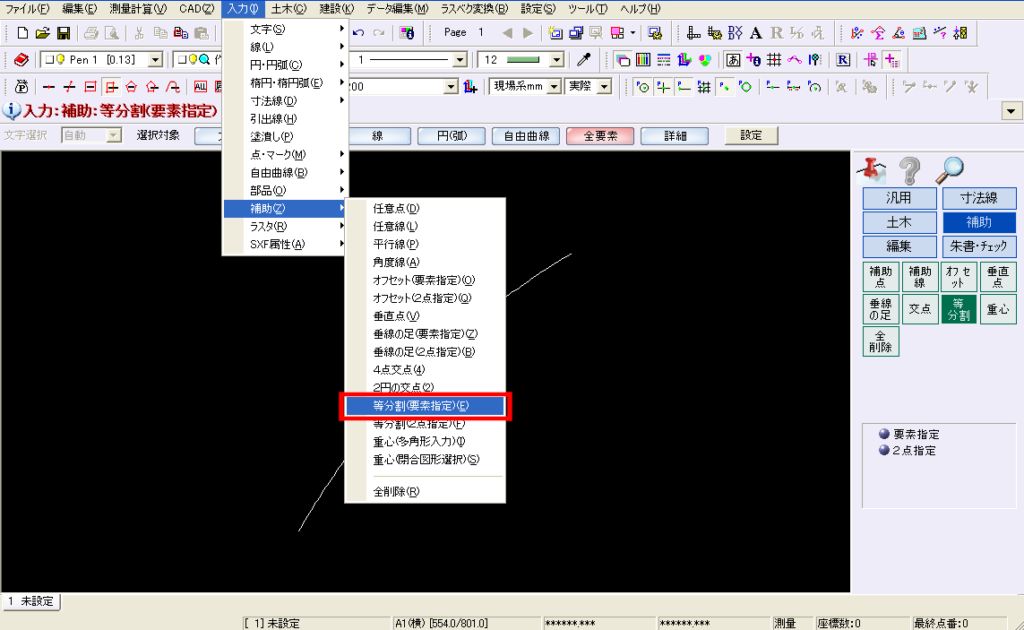
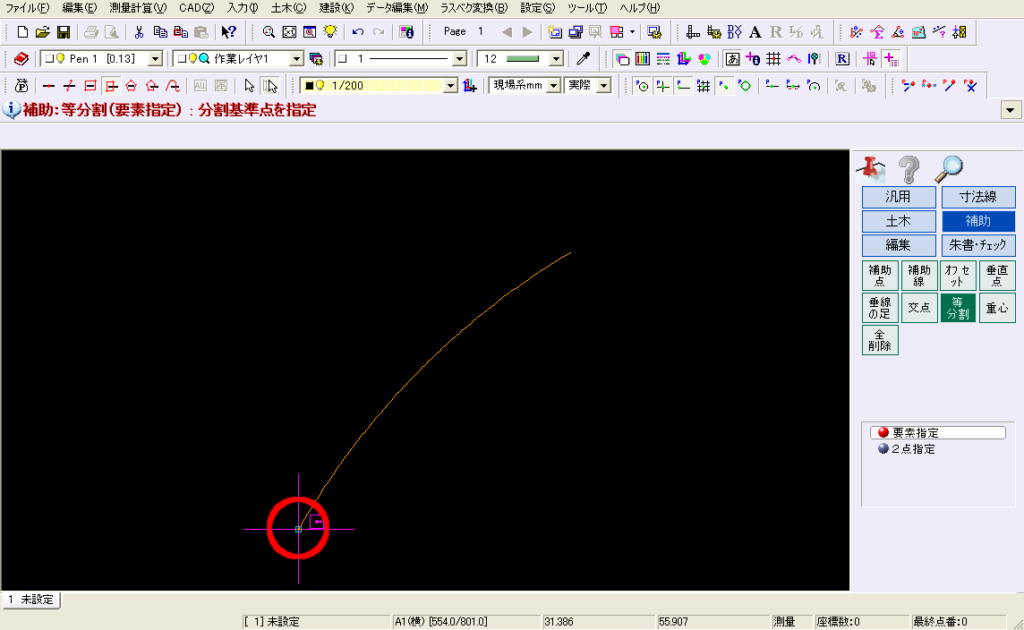
※今回の例では、−20000のようにマイナスを入力していますが、線の起点・終点の向きによって異なります。
距離を入力すると緑丸枠内にポイントが落とされましたが、まだ決定ではないです。[入力ボタン]→[OKボタン]を押したら確定します。
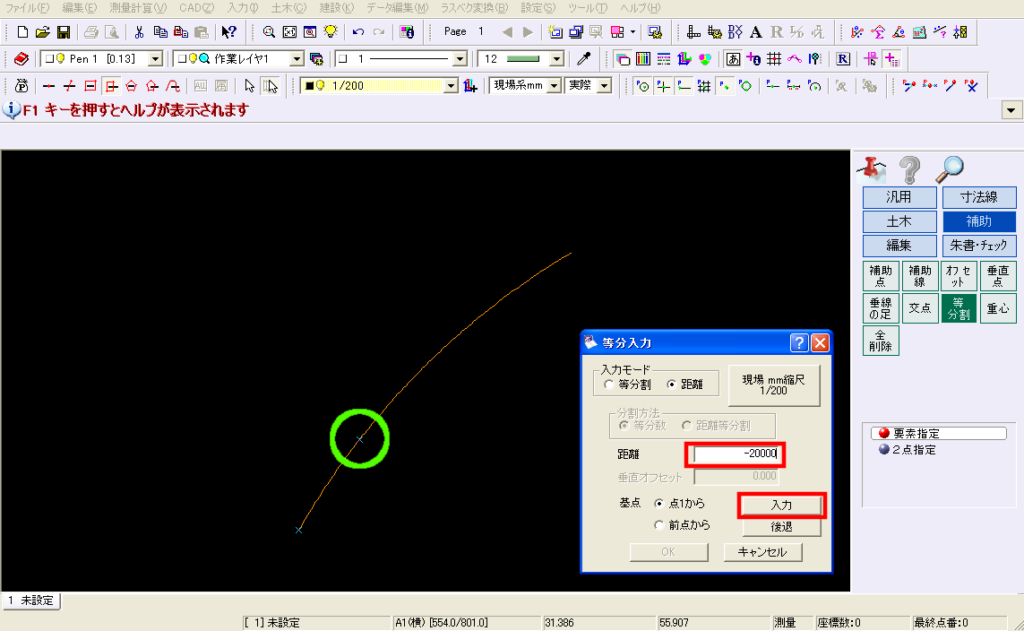
※OKボタンを押さない限りは連続して入力できますが、最後に[OKボタン]を押し忘れると連続で入力していた補助点は確定されず、最初からやり直しになります。
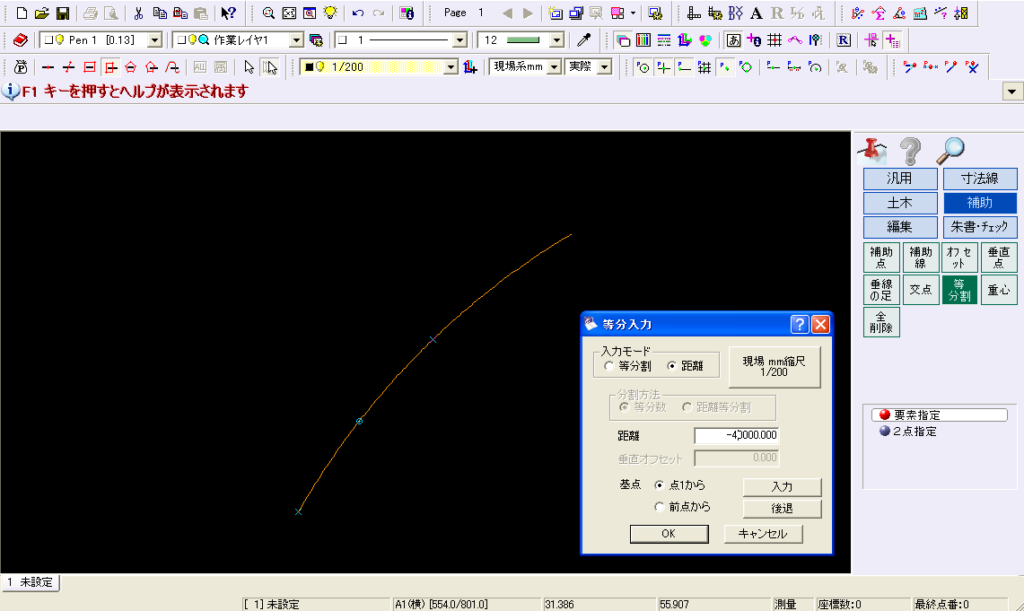
※補助点が不要になったら[表示]をOFFにすることで隠すことができます。
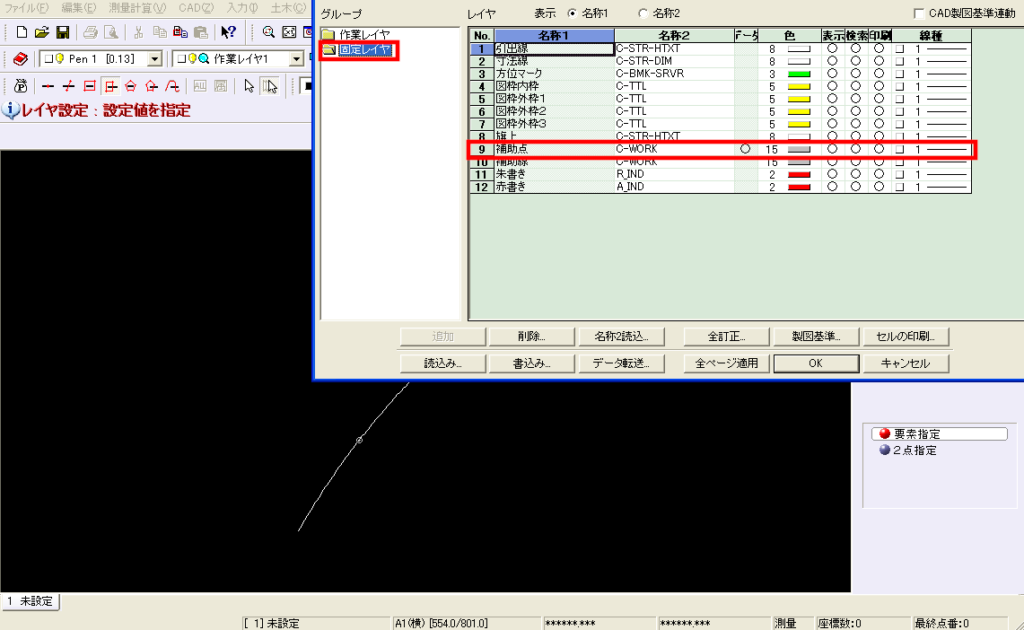
Q6.クロソイド曲線に対して垂線を描きたい
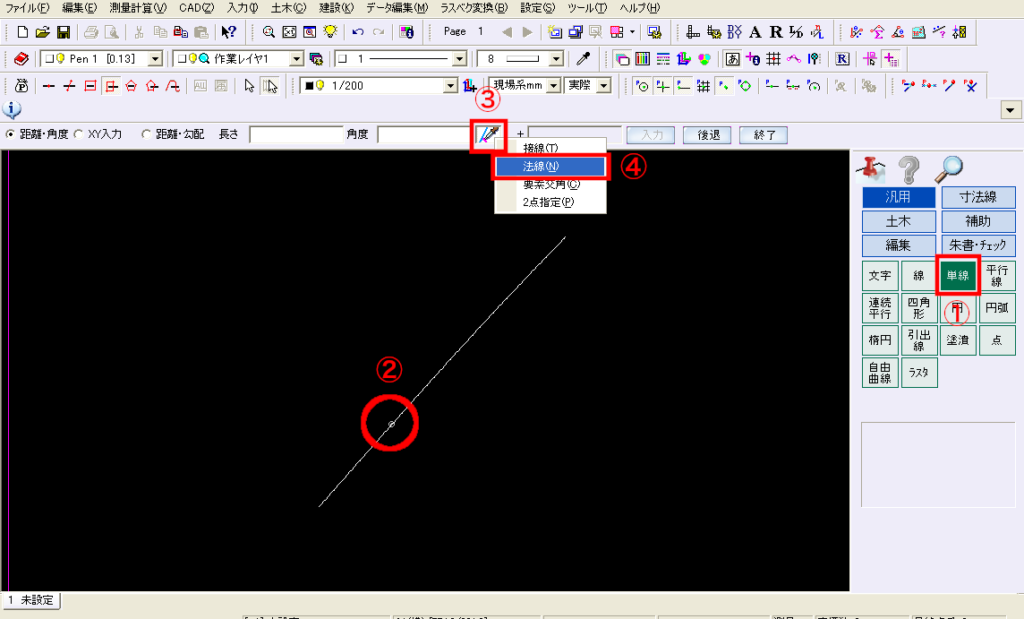
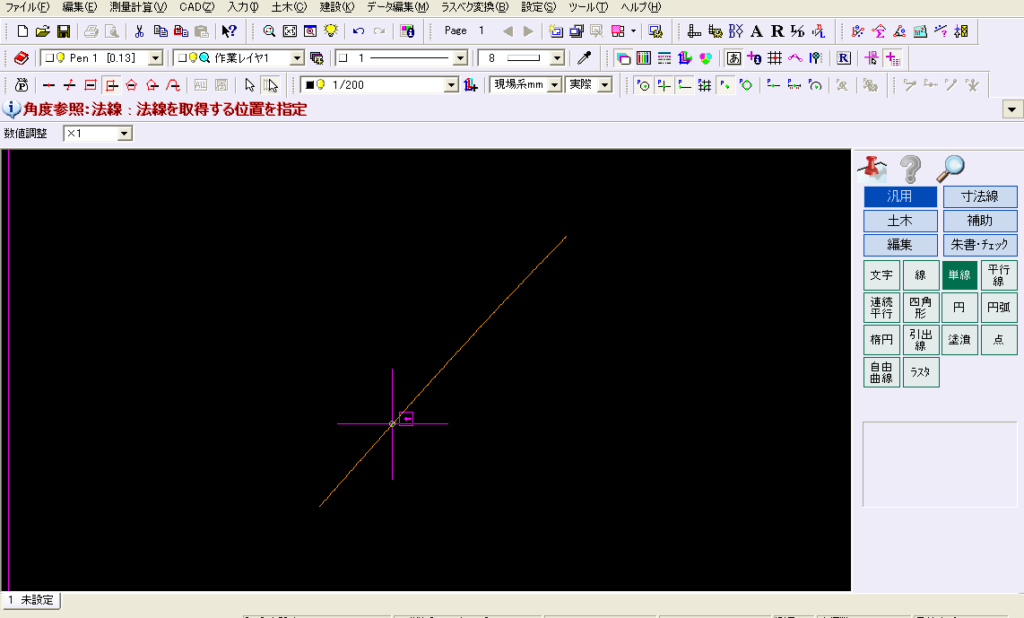
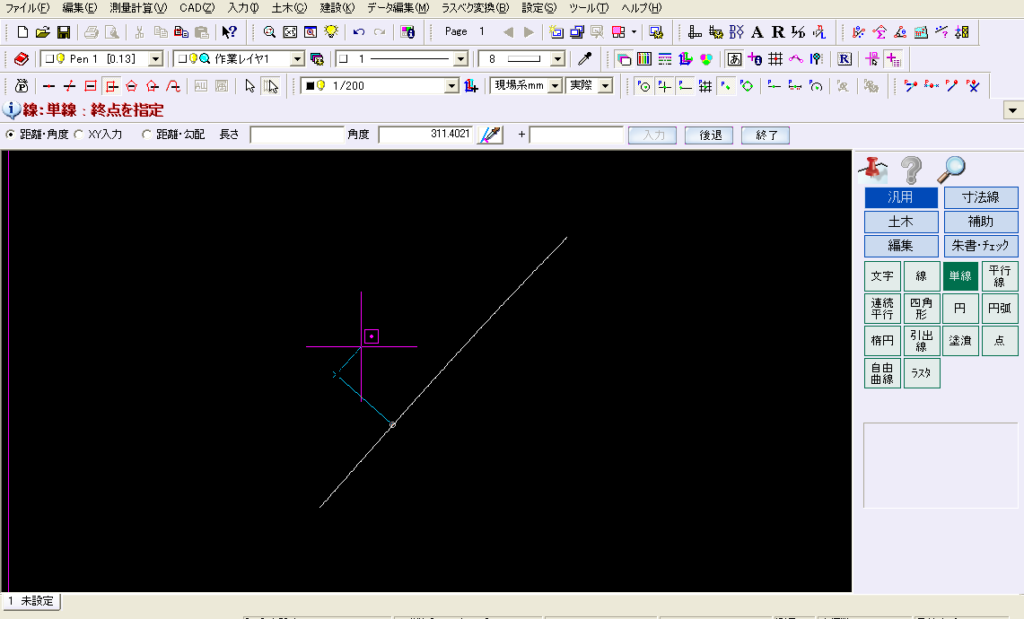
Q7.補助点だけまとめて削除したい
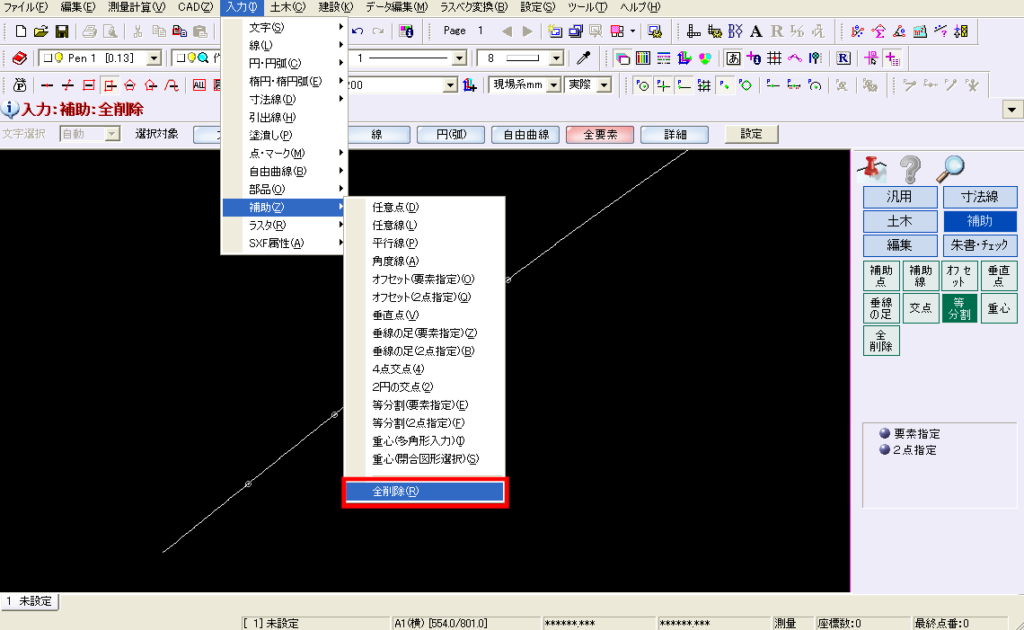
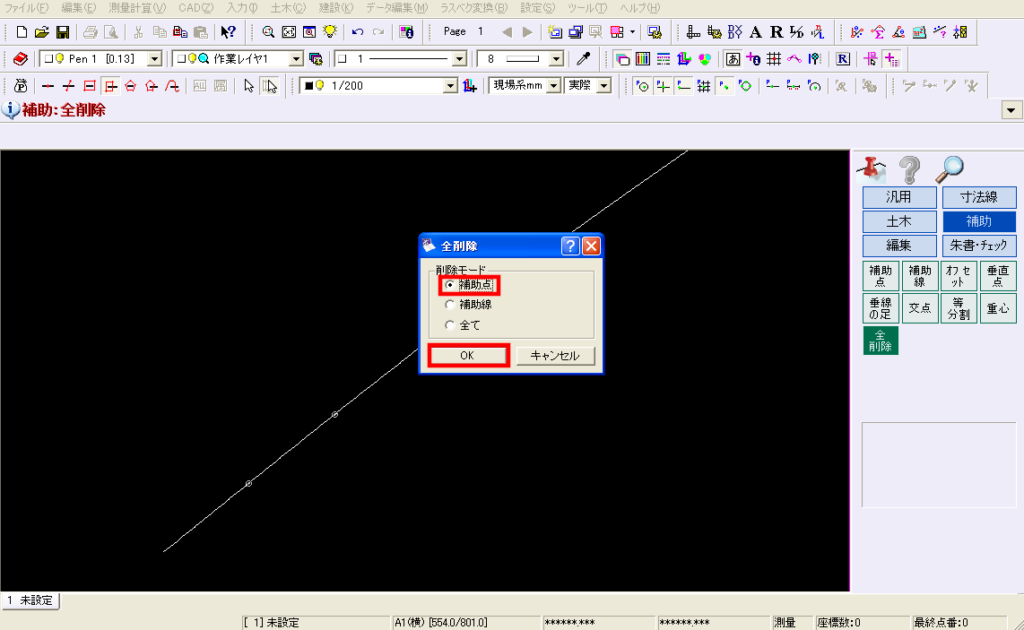
同様に、補助線も消すことができます。
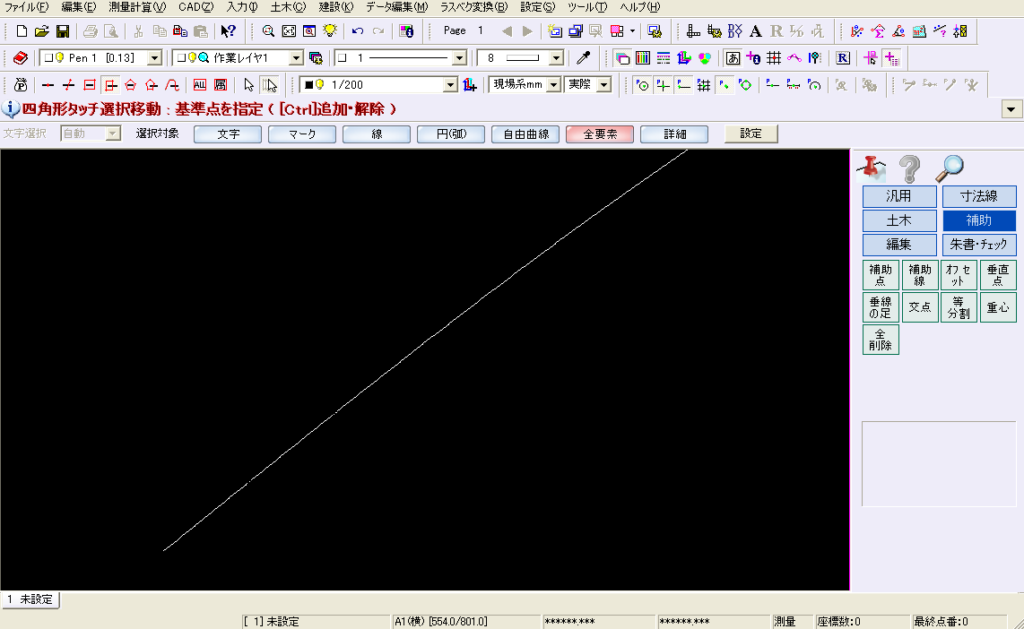
Q8.方位マークを平面図に配置したい
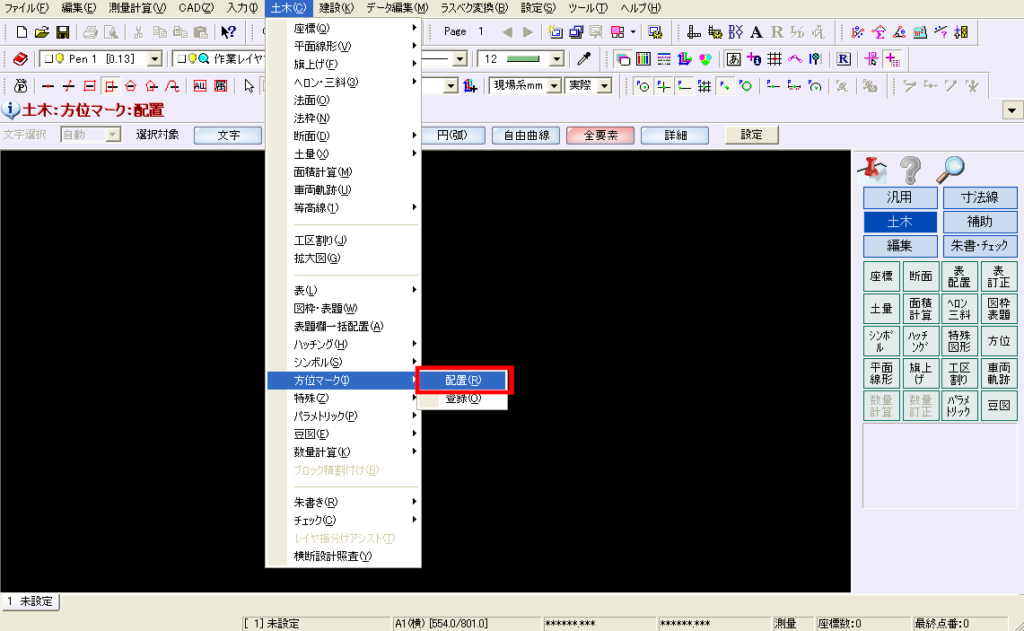
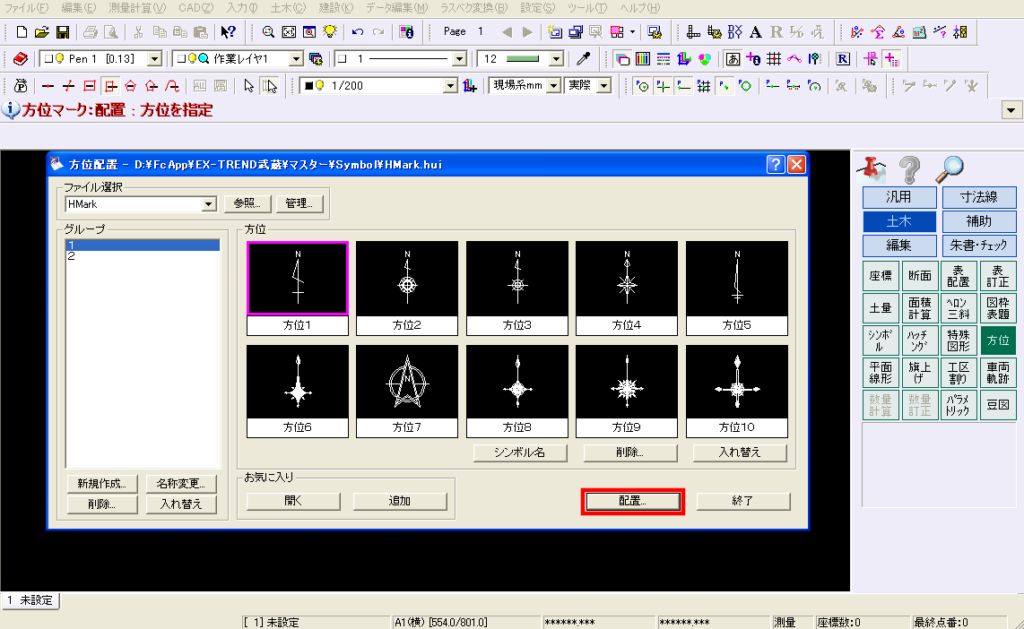
Q9.U型側溝などの部品を配置したい
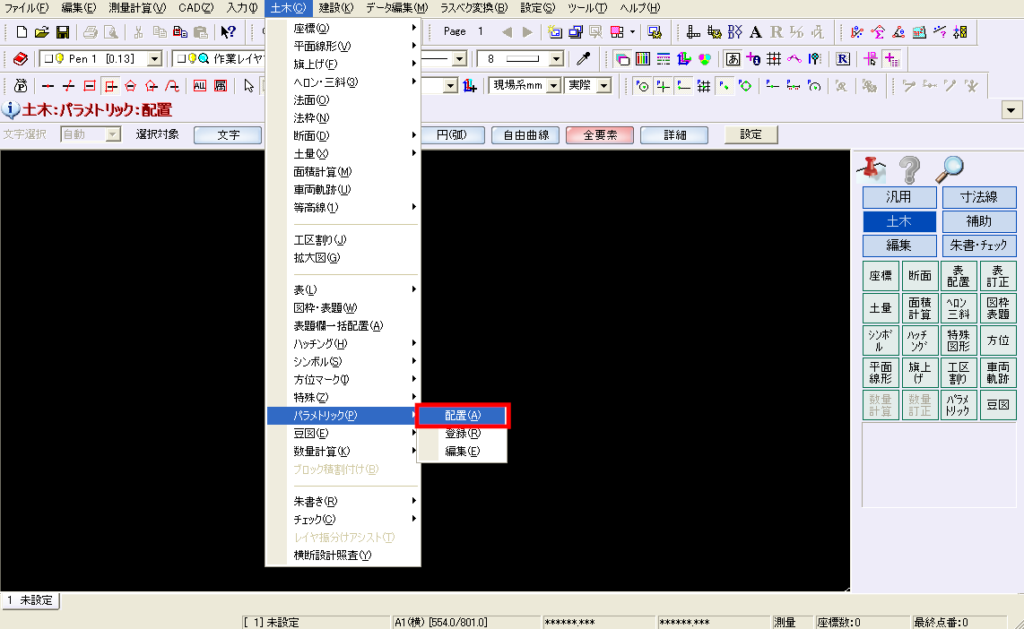
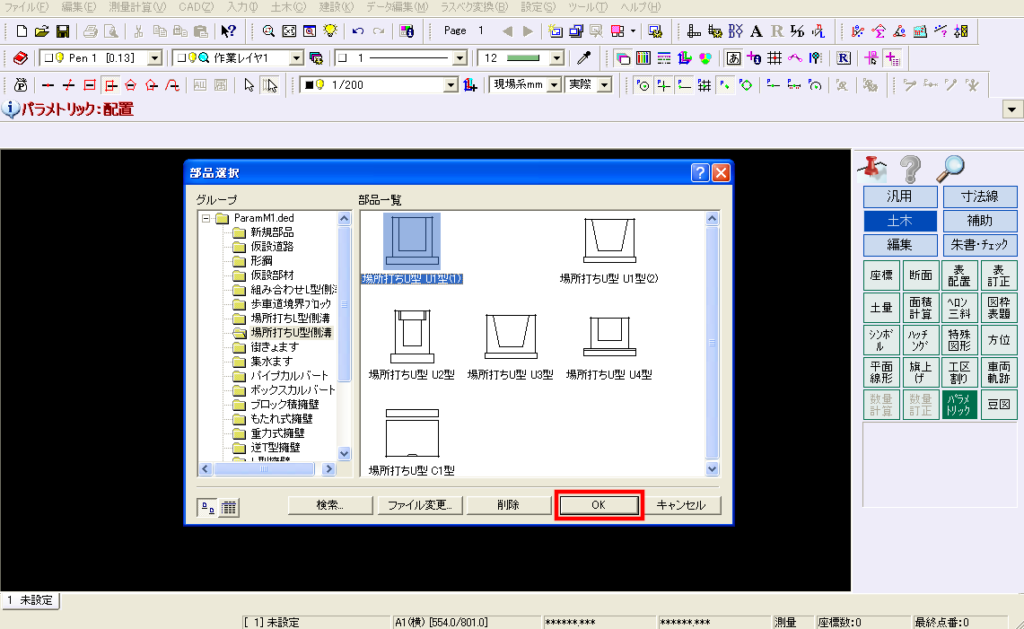
Q10.重なっている線を1本化したい
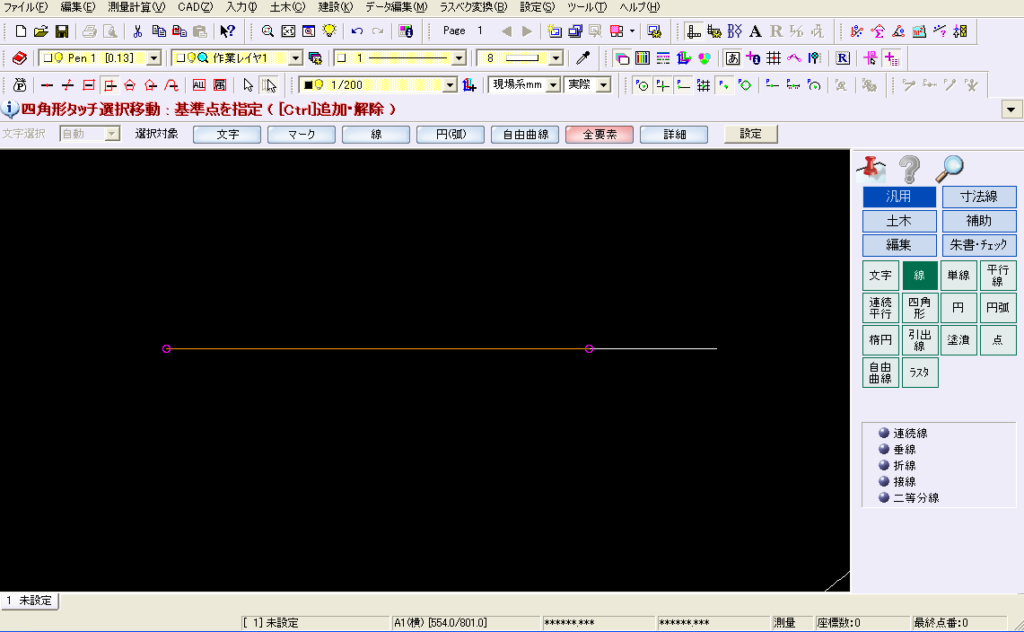
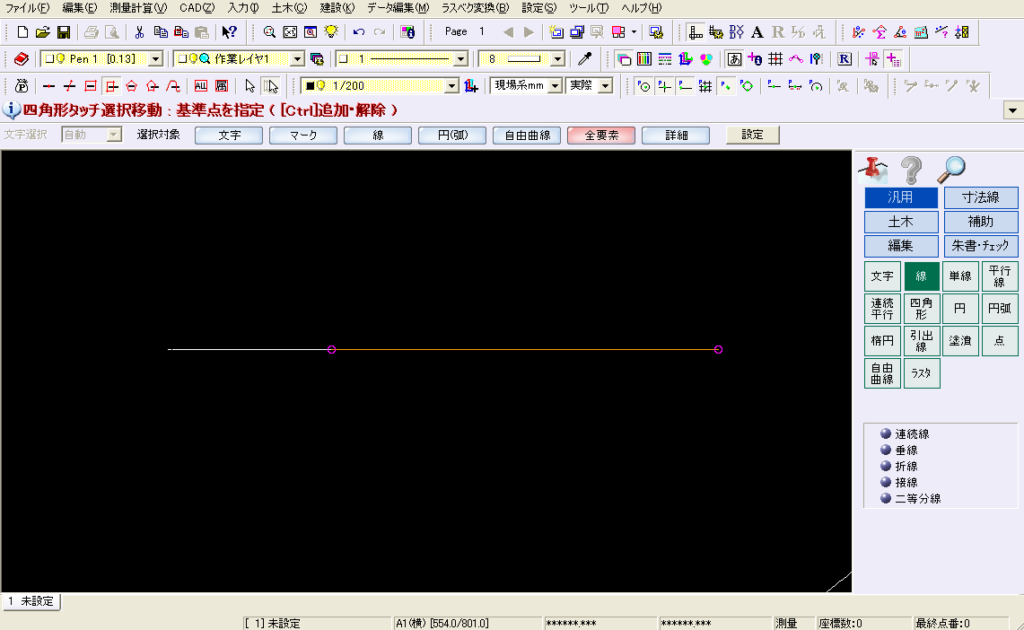
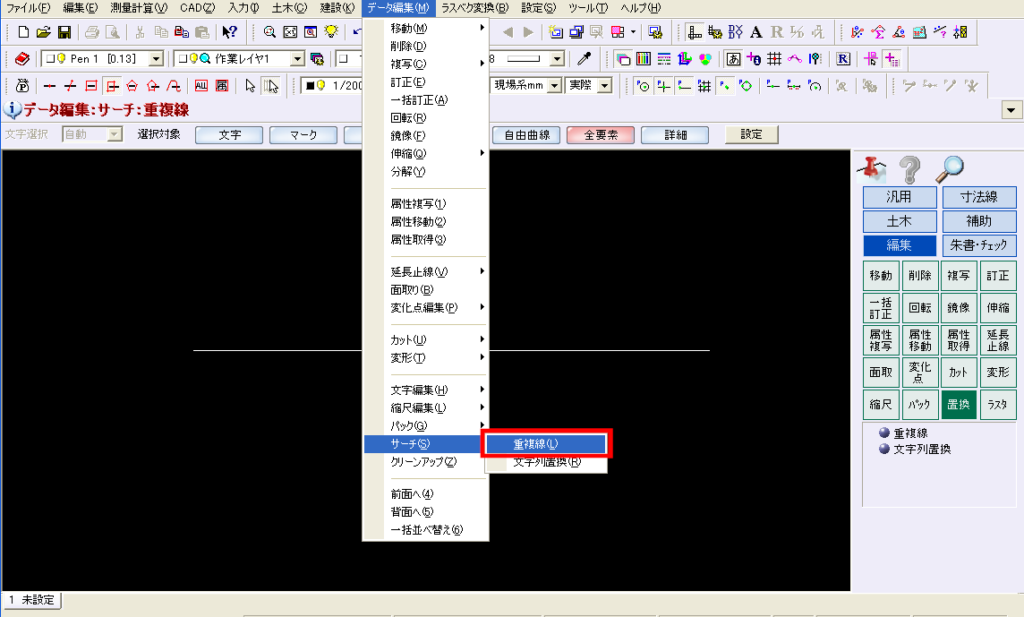
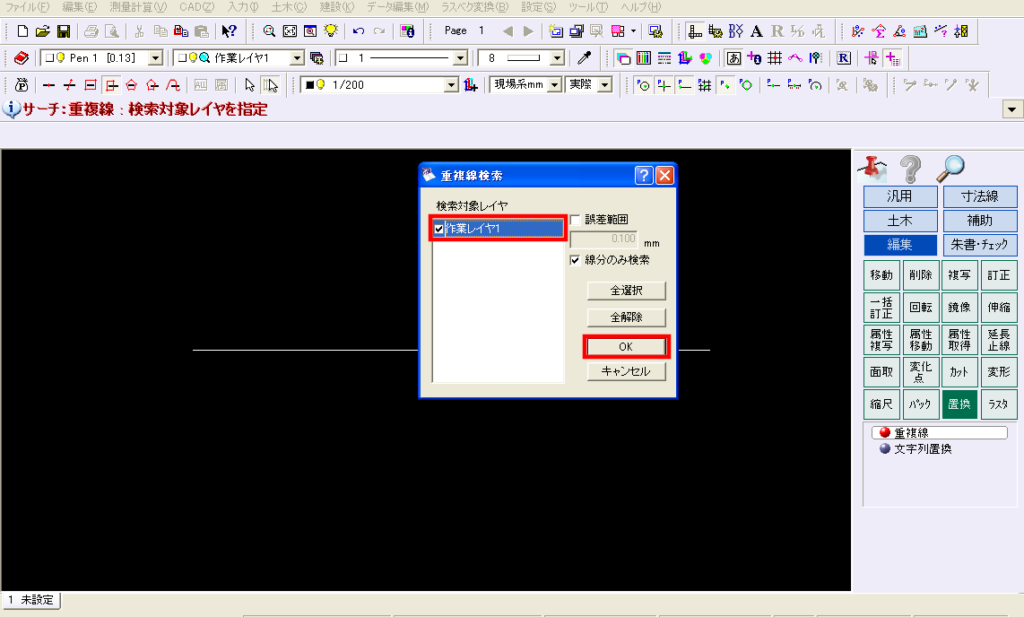
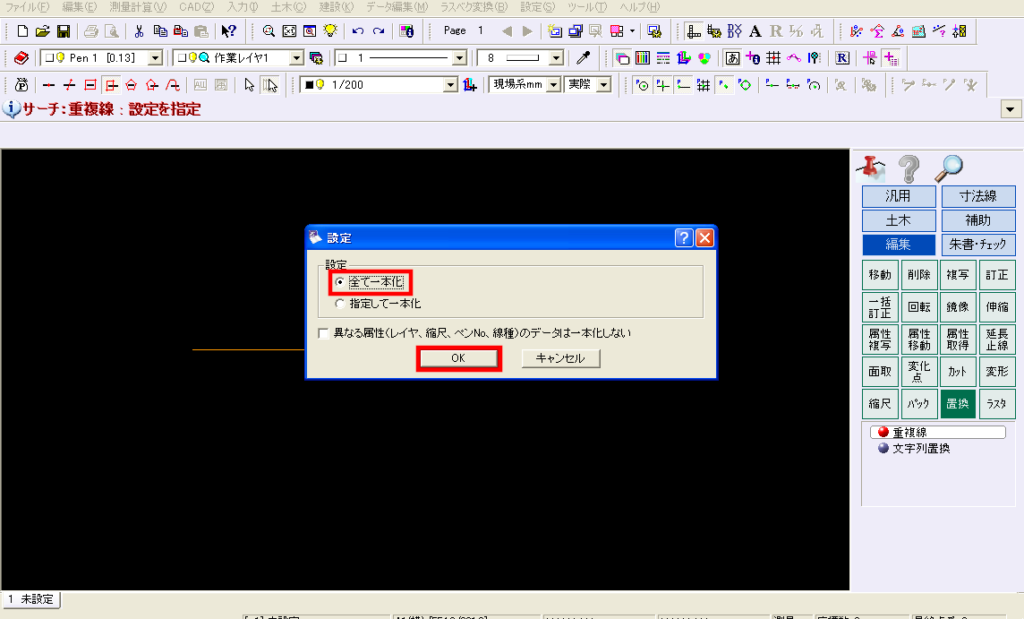
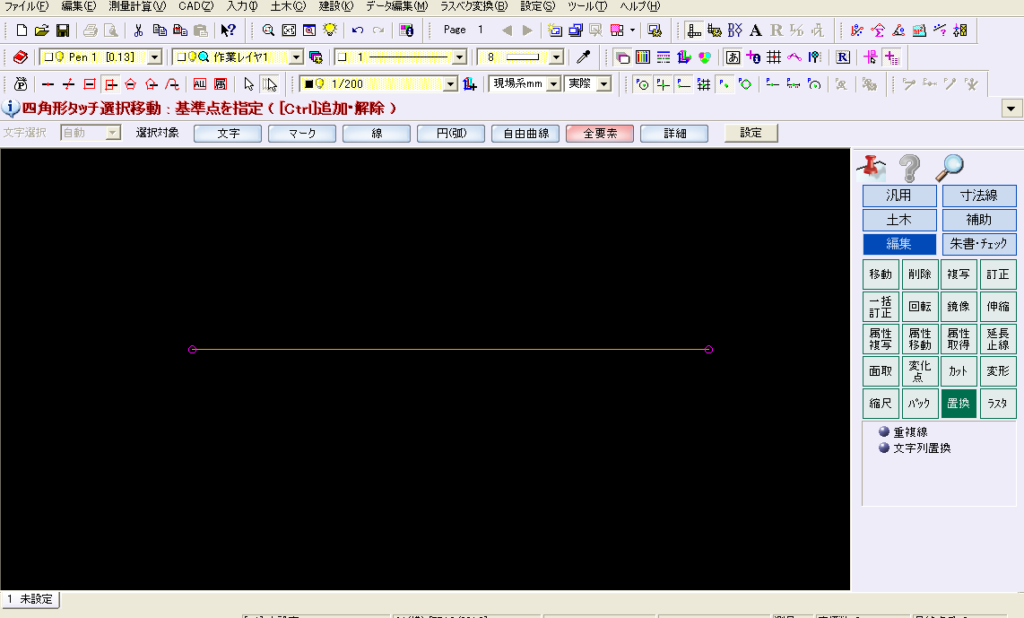
Q11.円弧や線などの点間を削除したい
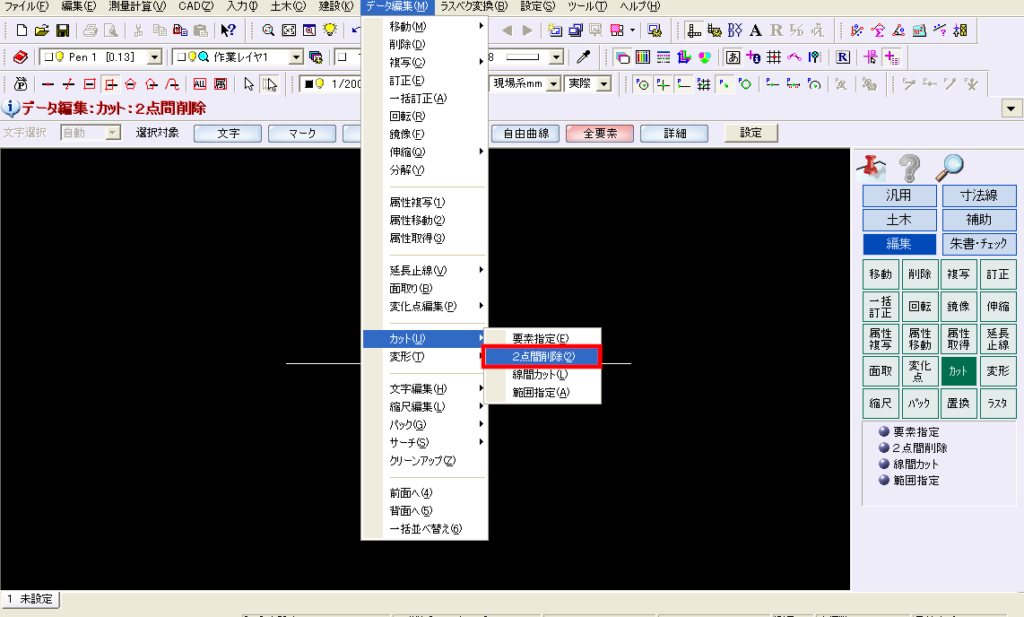
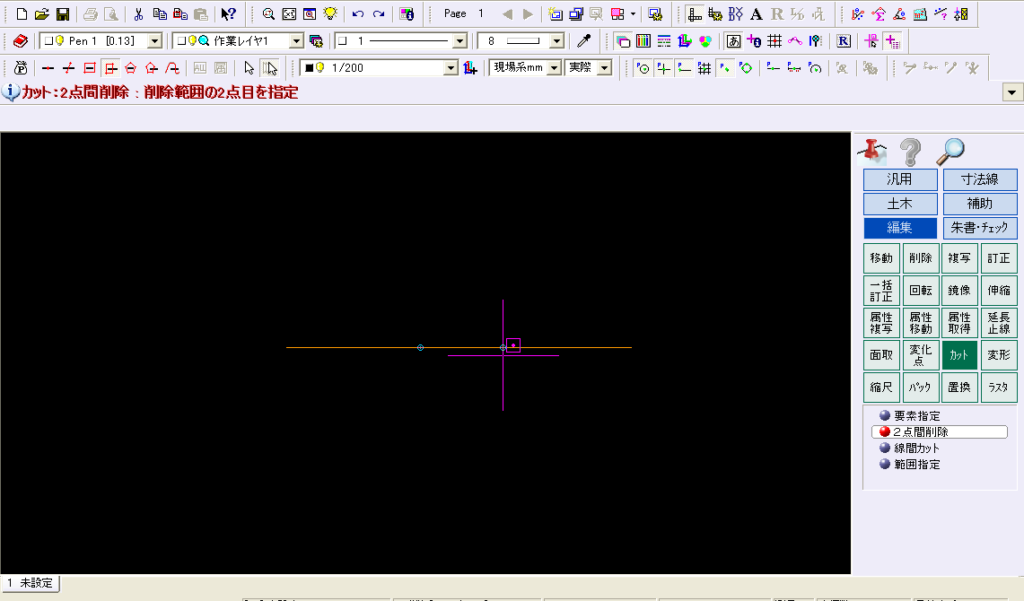
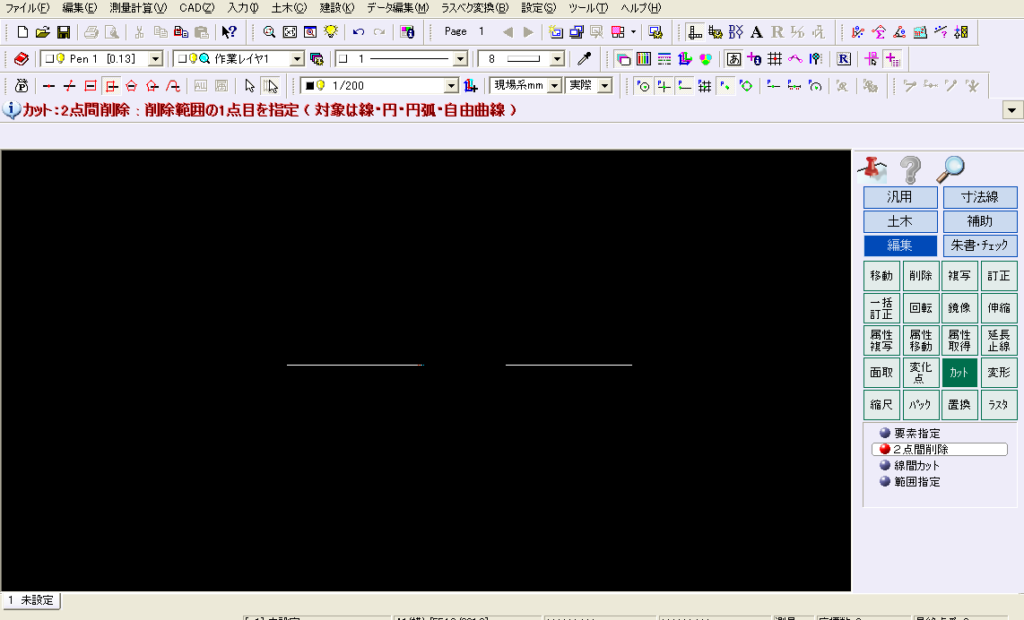
Q12.連続線で描いた線の一部を削除したい
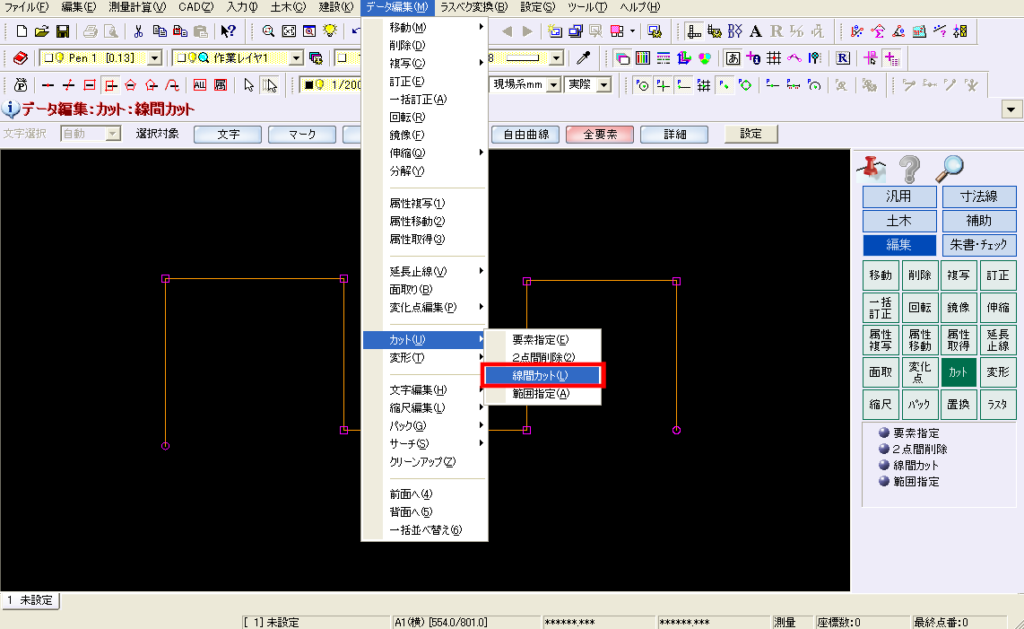
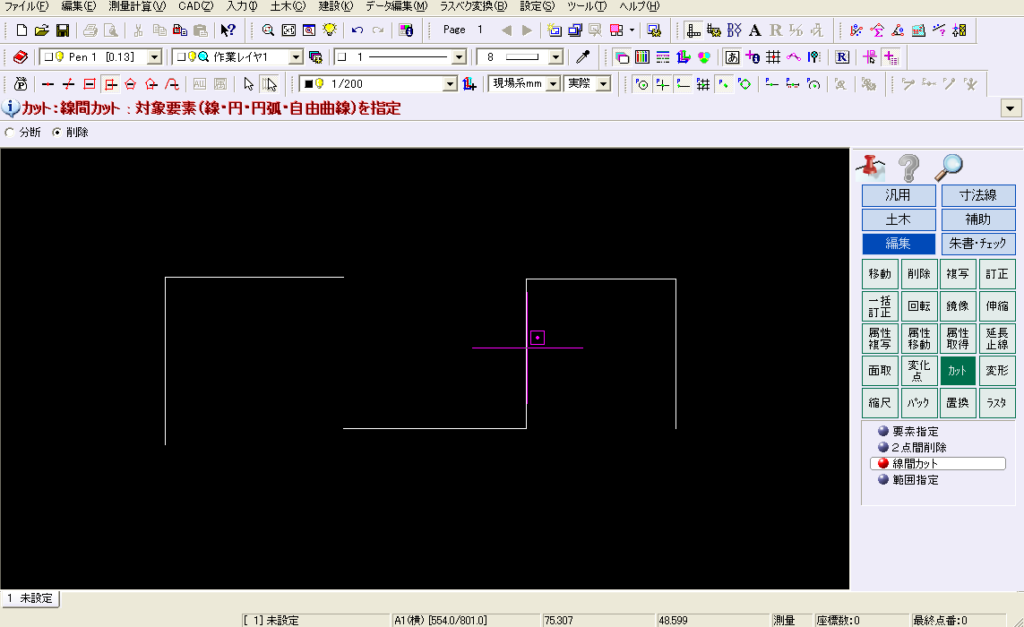
Q13.円弧を伸縮したい
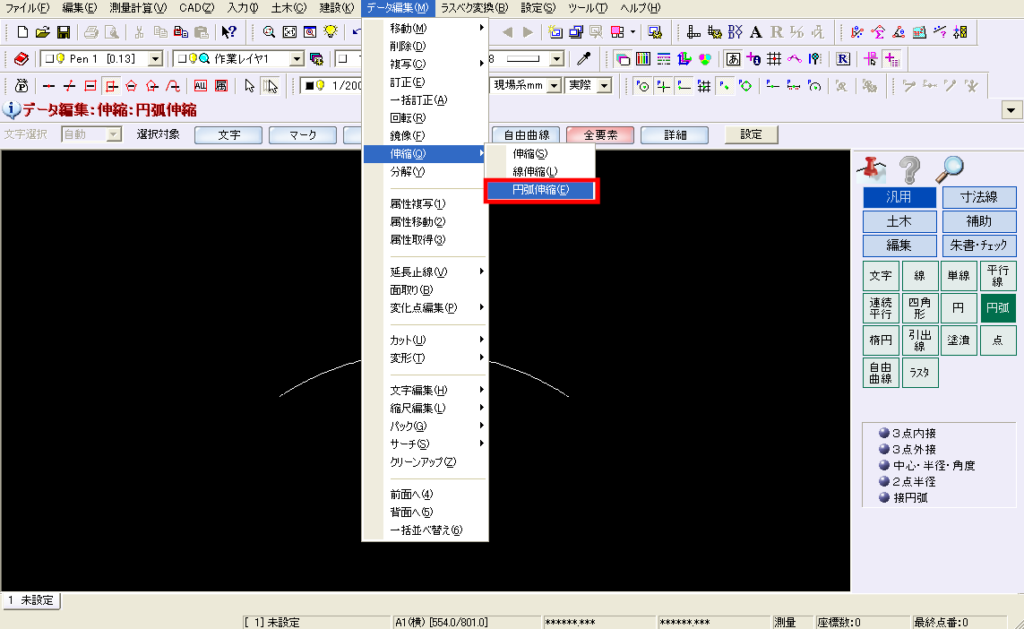
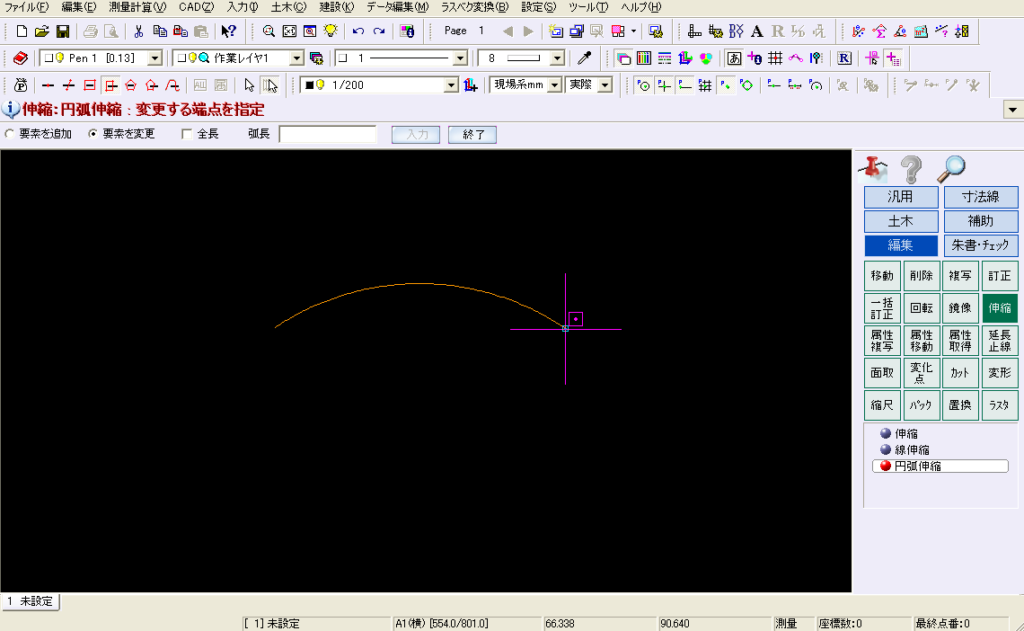
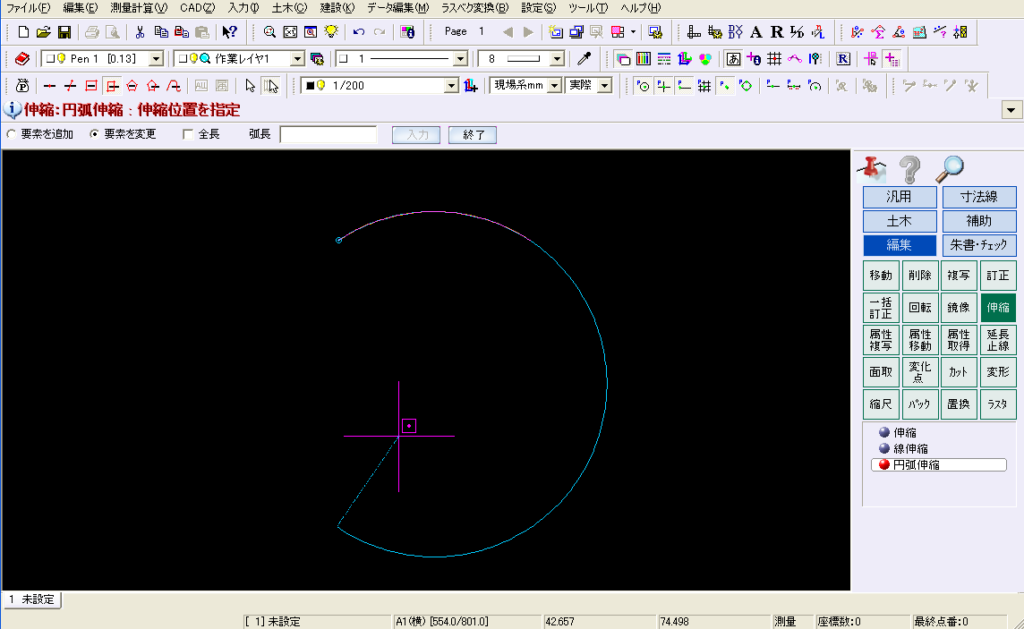
Q14.CAD上の文字を探したい
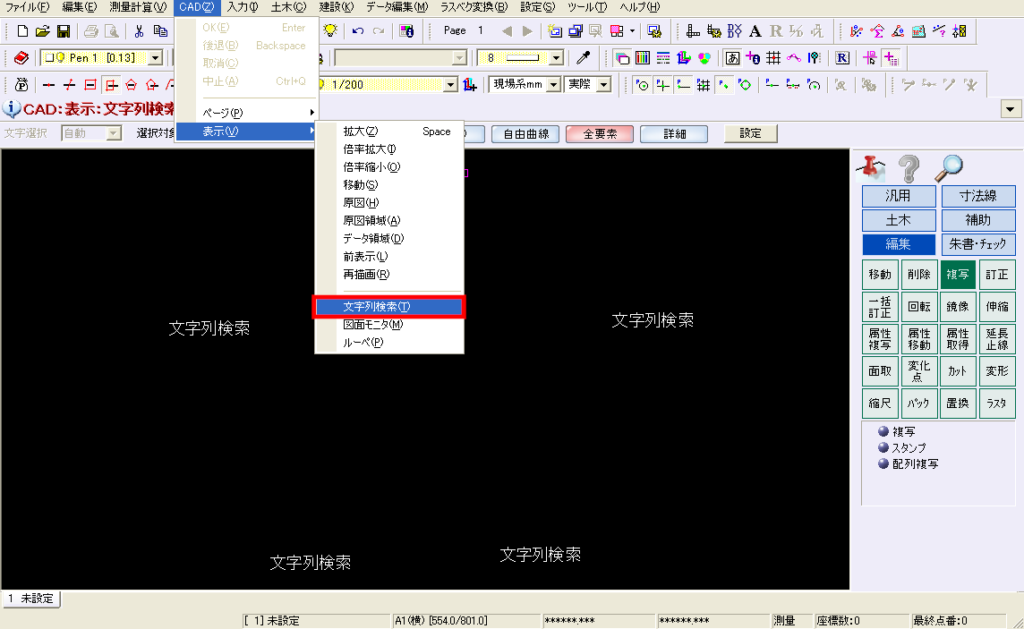
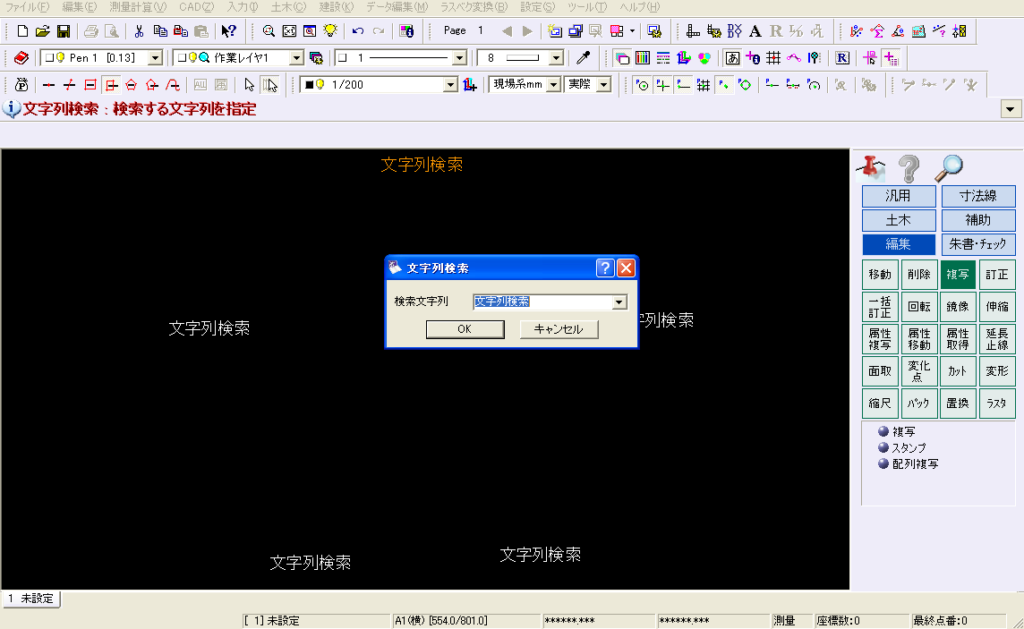
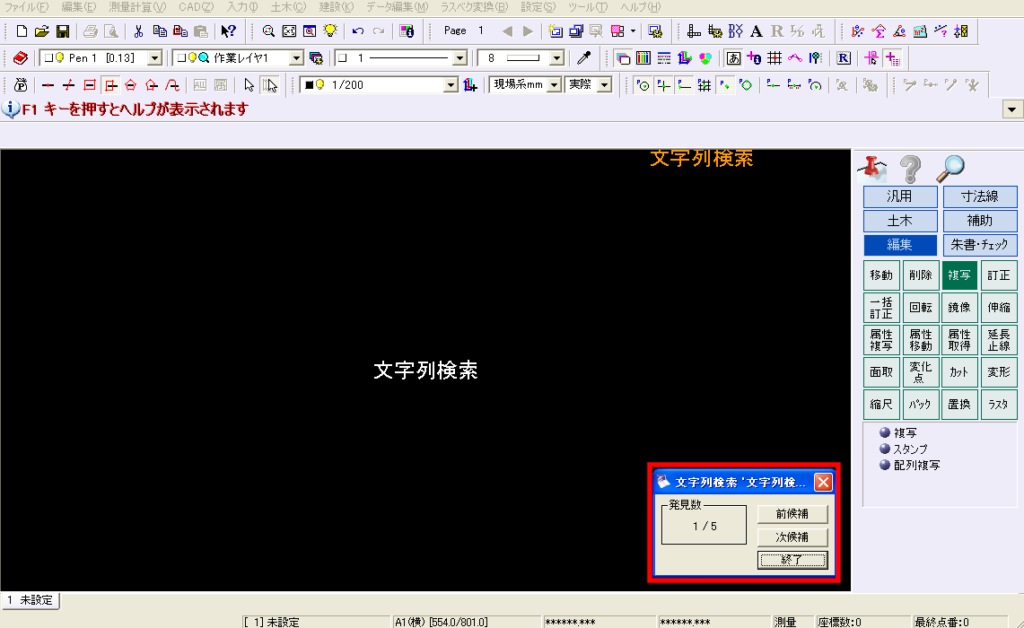
Q15.線の折れ点にマークを表示したい
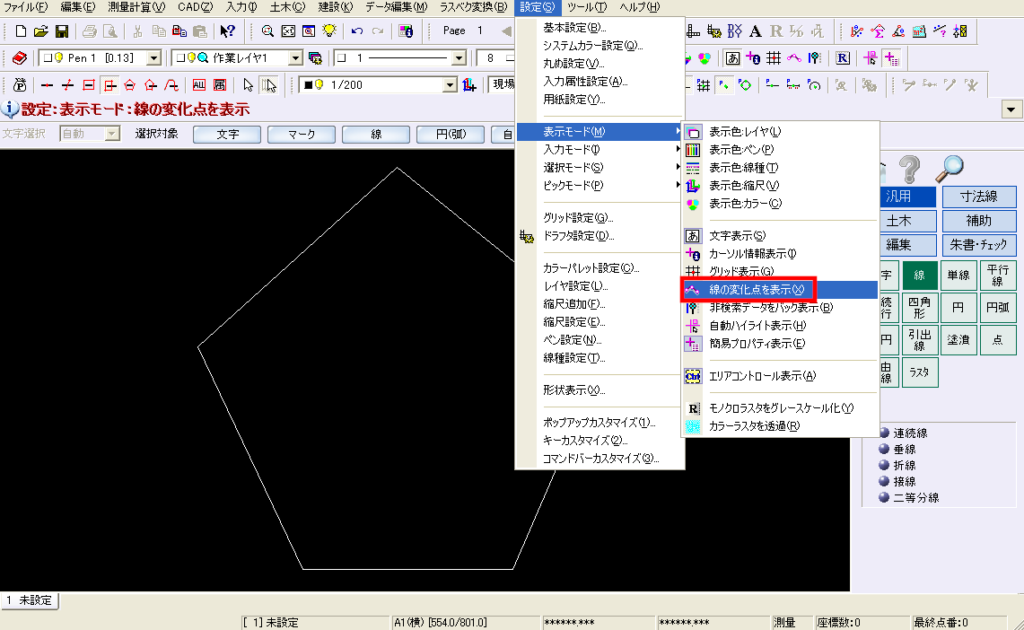
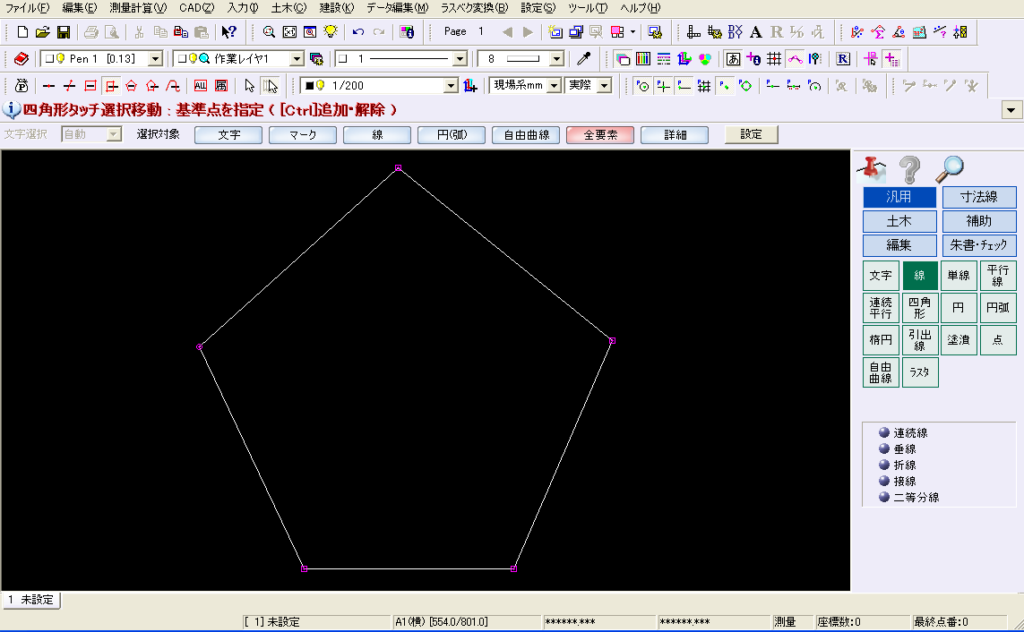
Q16.文字が塗潰しで隠れる
※塗潰しや文字の表示順はページごと切り替えとなります。
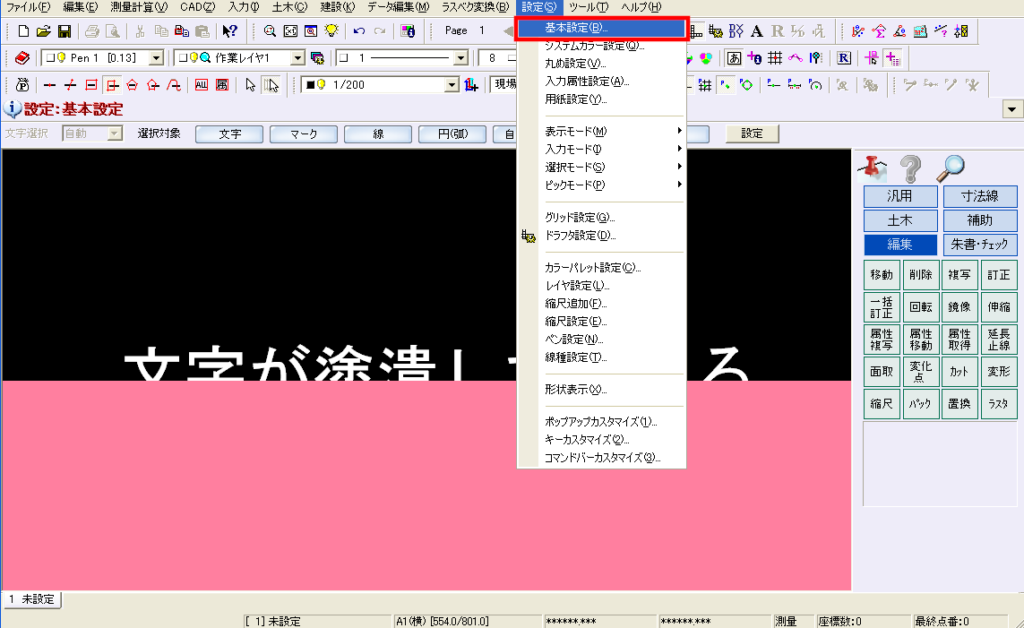


Q17.ハッチングの塗潰しを透過したい
※ハッチングの塗潰し全体に対しての設定になりまので、設定すると全ての塗潰し透過度が変更になります。
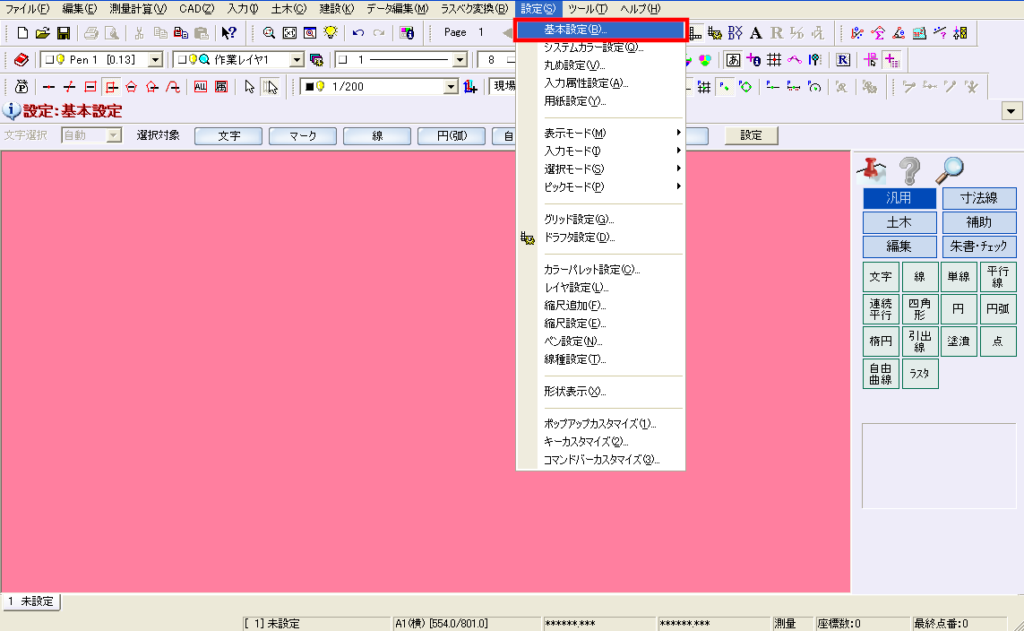
初期設定では、「透過なし(0%)」になっています。
変更する場合は「濃い(25%)」・「中間(50%)」・「薄い(75%)」の3つから選ぶことが出来ます。
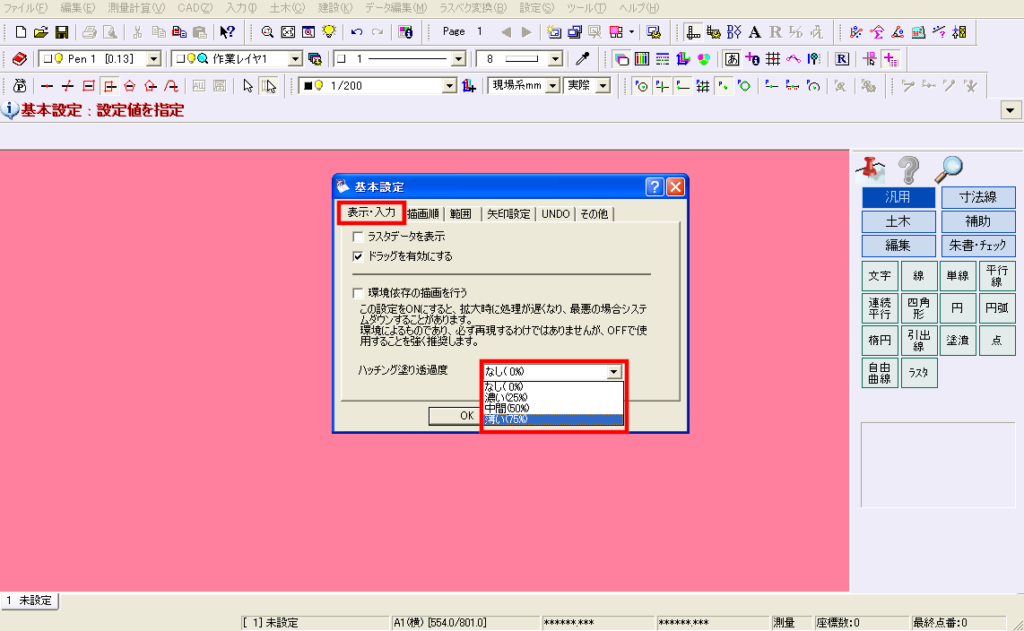
今回の変更は、「薄い(75%)」を選択した画像となっています。
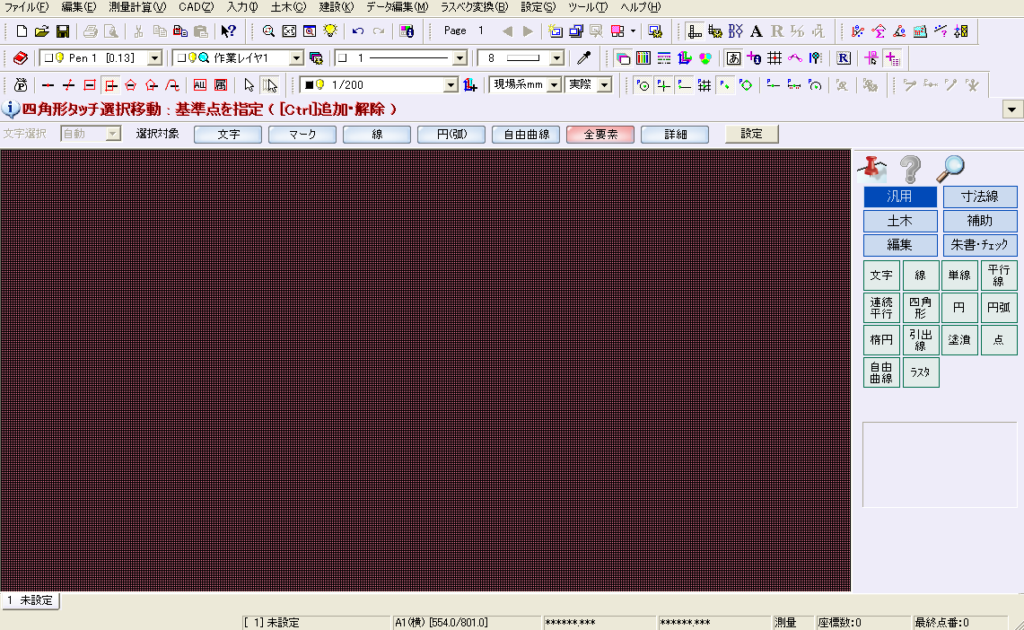
Q18.ハッチングの中抜きをしたい
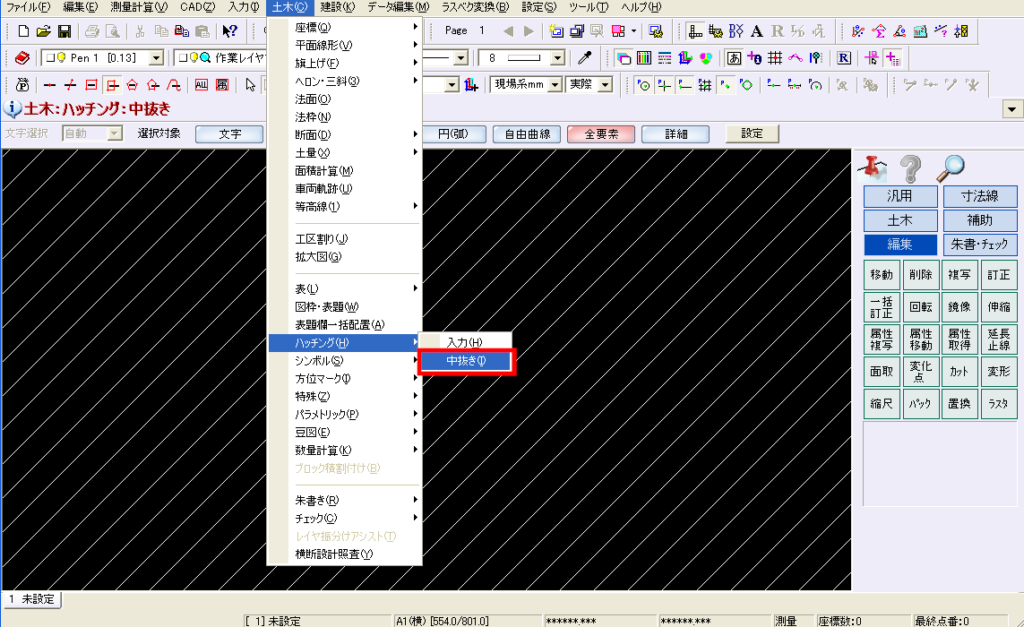
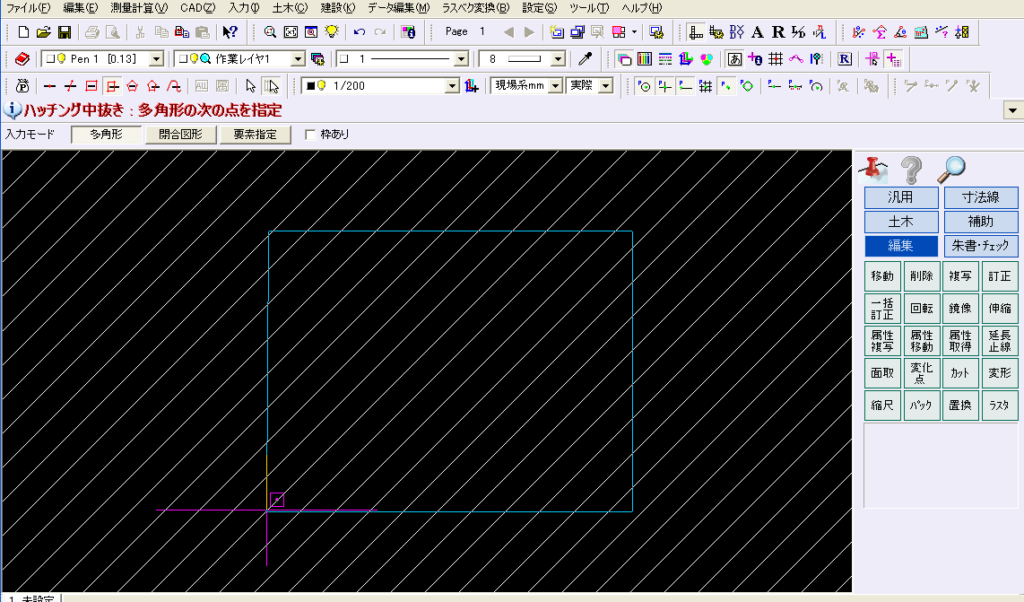
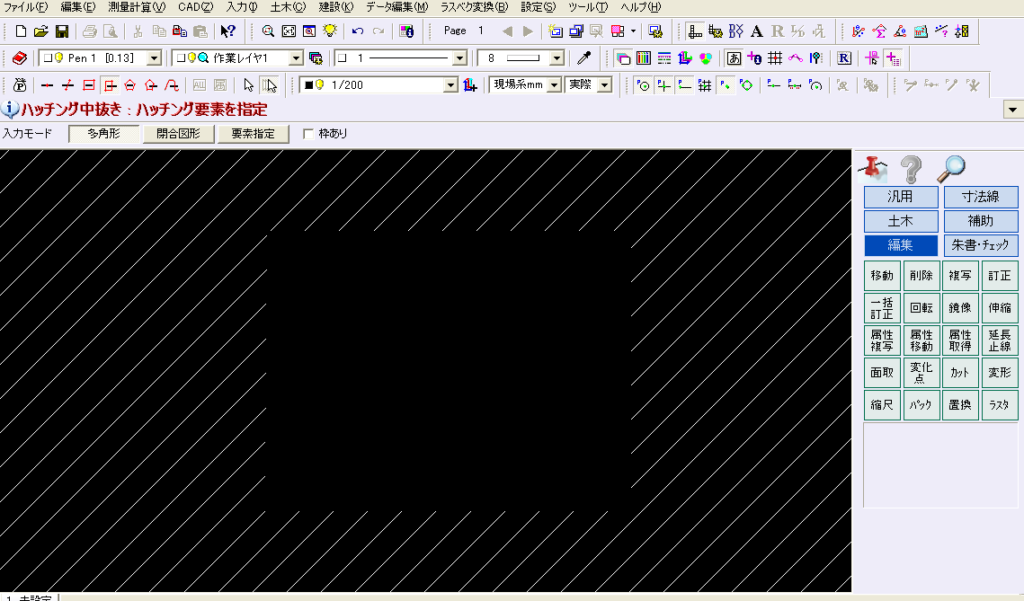
Q19.マークを結線するとマーク内の線が消えてしまう
※全てのマークに適応したくないのであれば、全選択せずに任意のマークを選択してください。
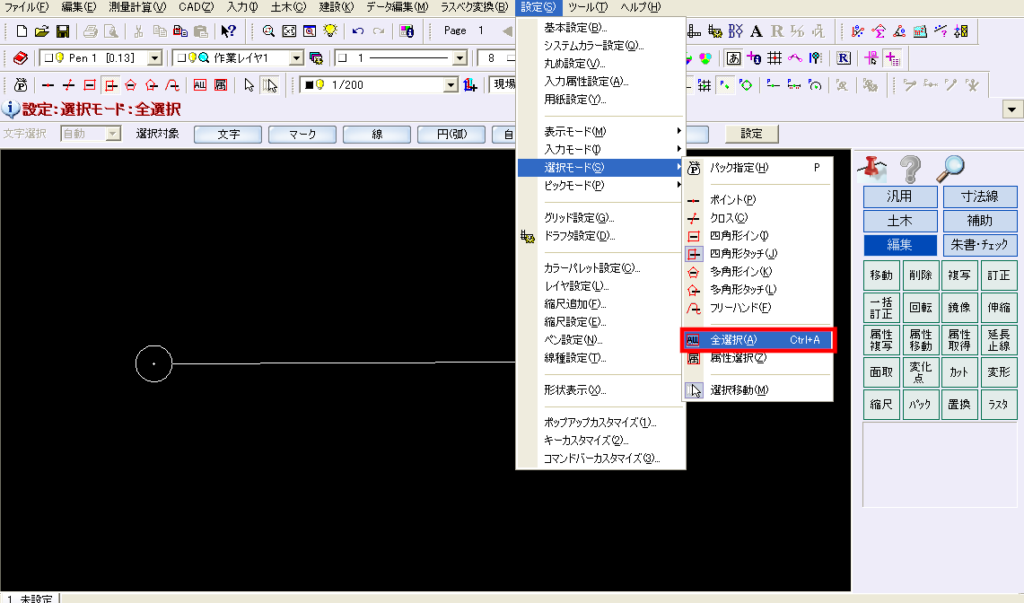
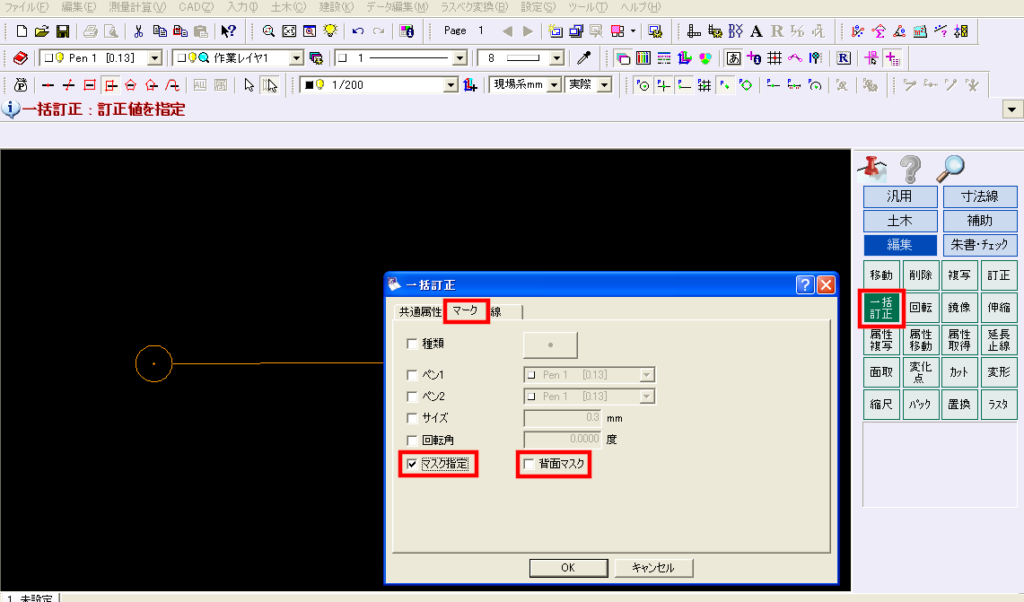
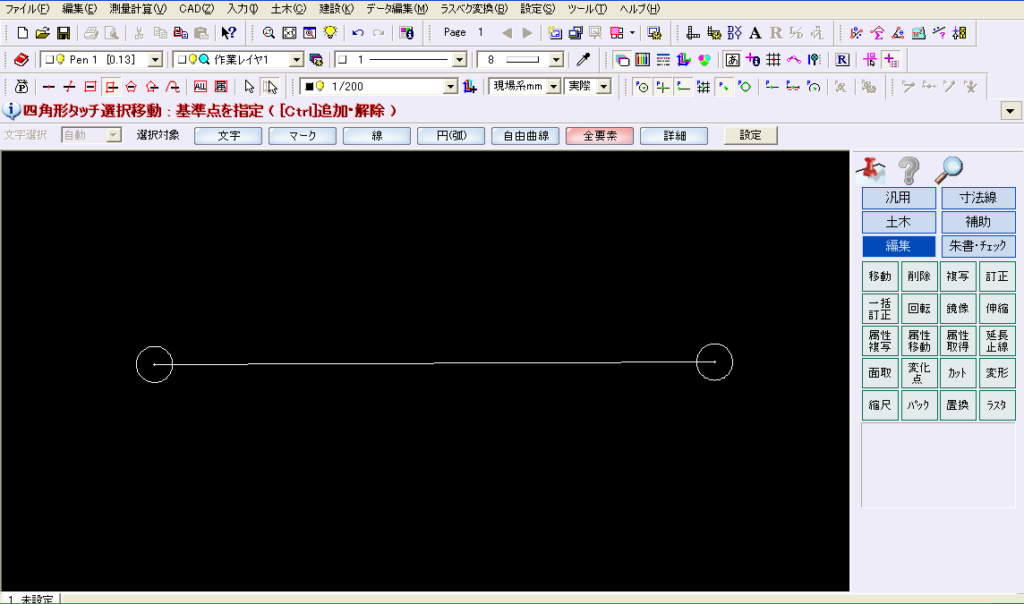
Q20.線を描くときにマウスカーソルに角度・距離を表示したい
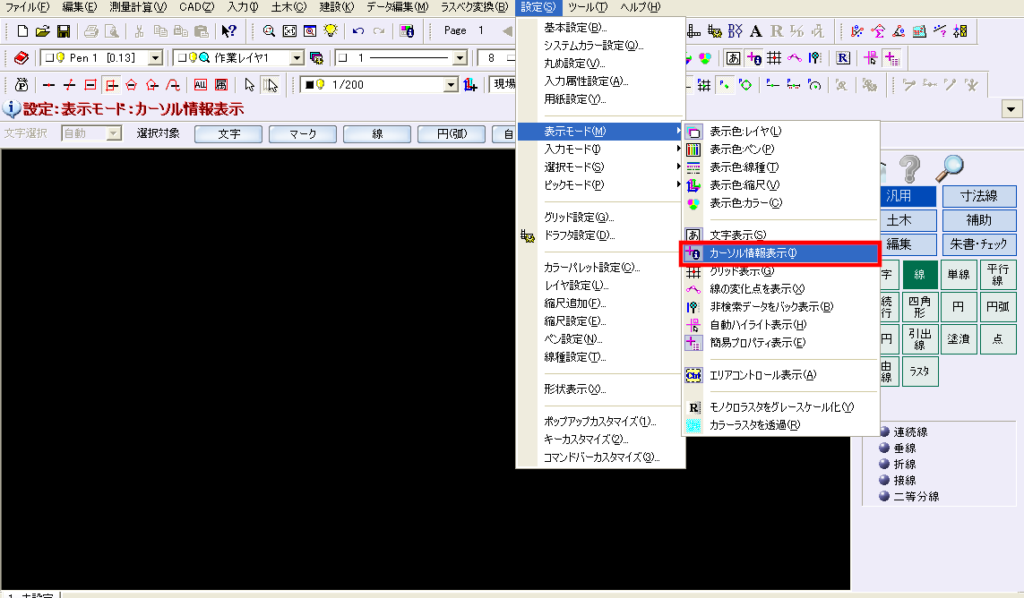
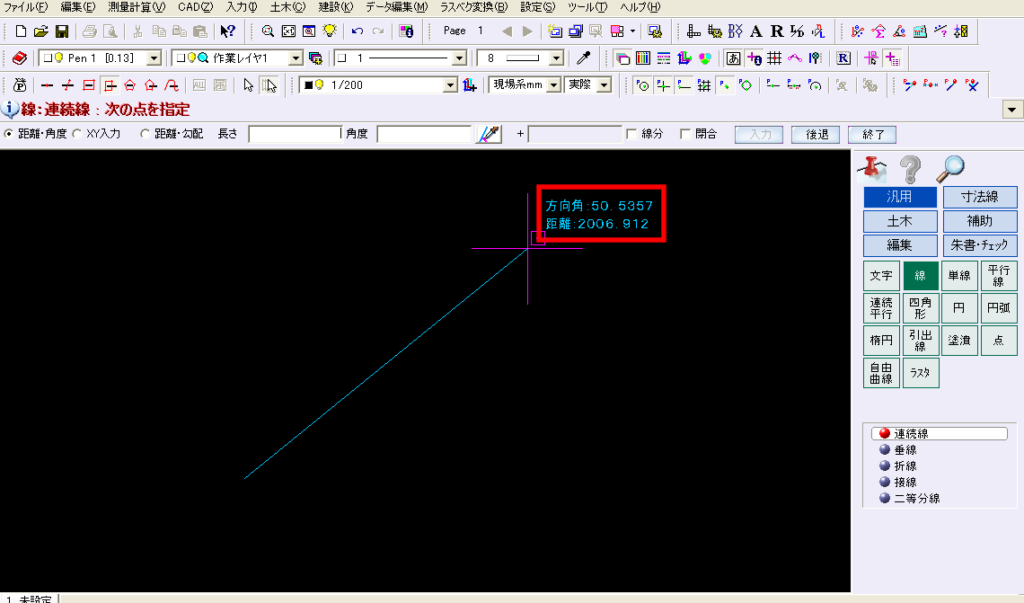
Q21.他のCADと図面の色が変わる
※他のCADデータとの互換性は、この表示色カラーをONにすることで解決できる場合があります。
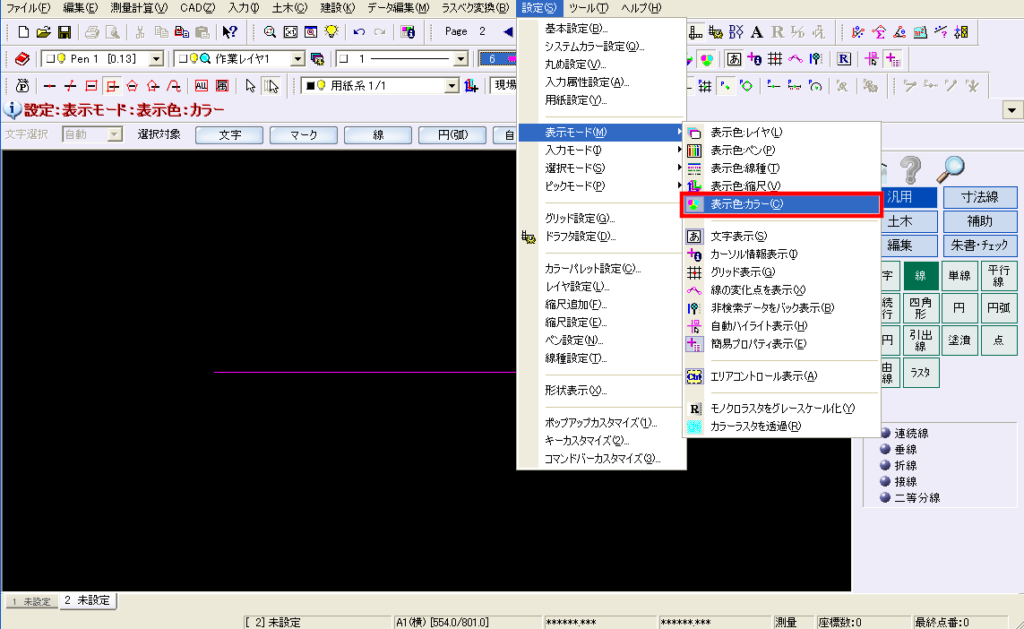
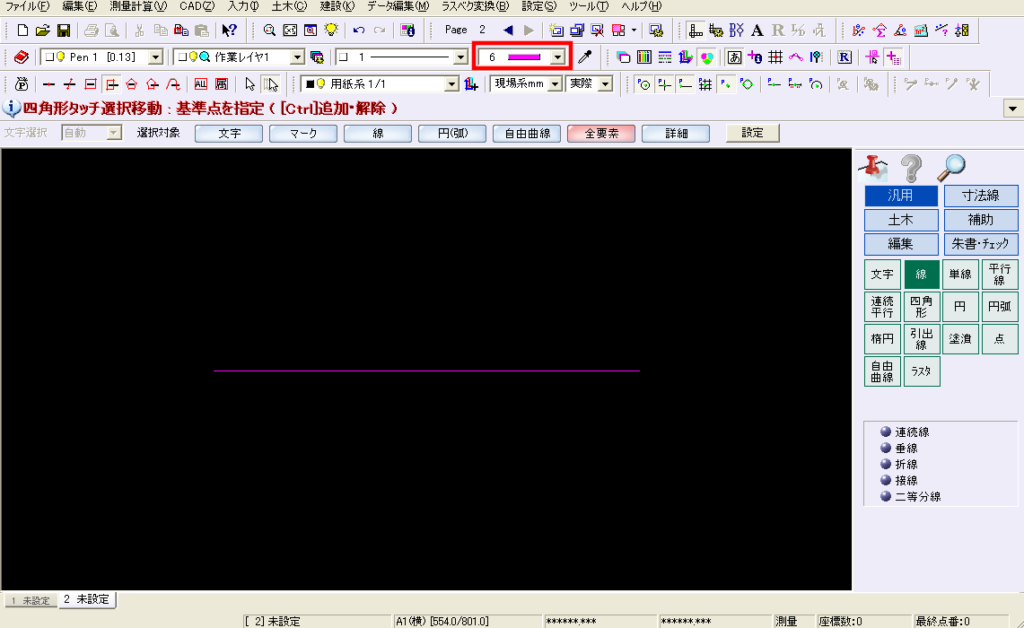
Q22.重なっている線が選択できない
※[自動ハイライト表示]の設定がONだと、重ねっている一番上のデータしかクリックできません。
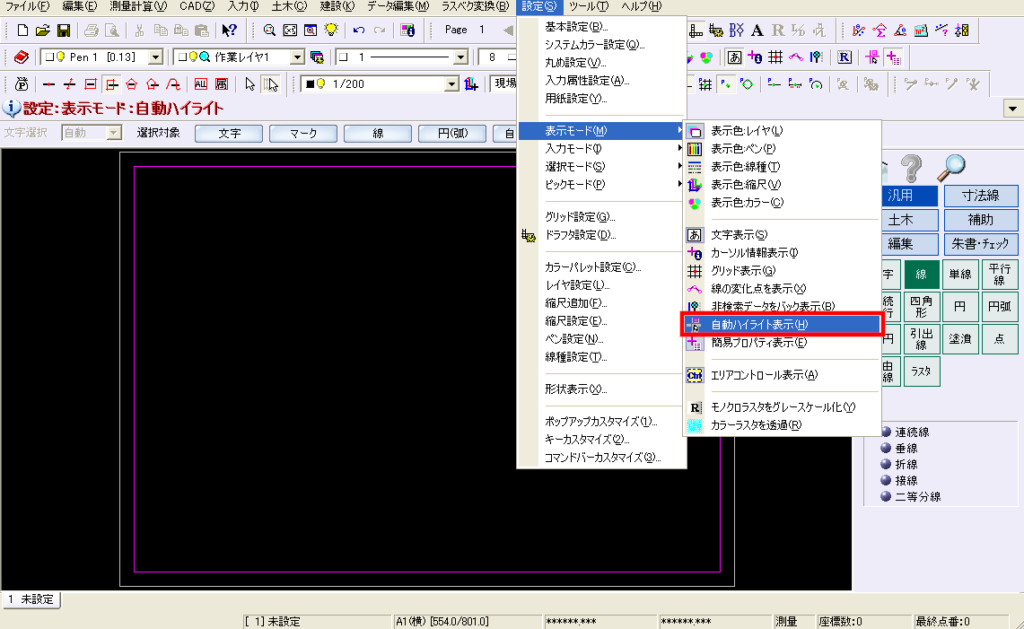
Q23.一括訂正の訂正内容を保持したい
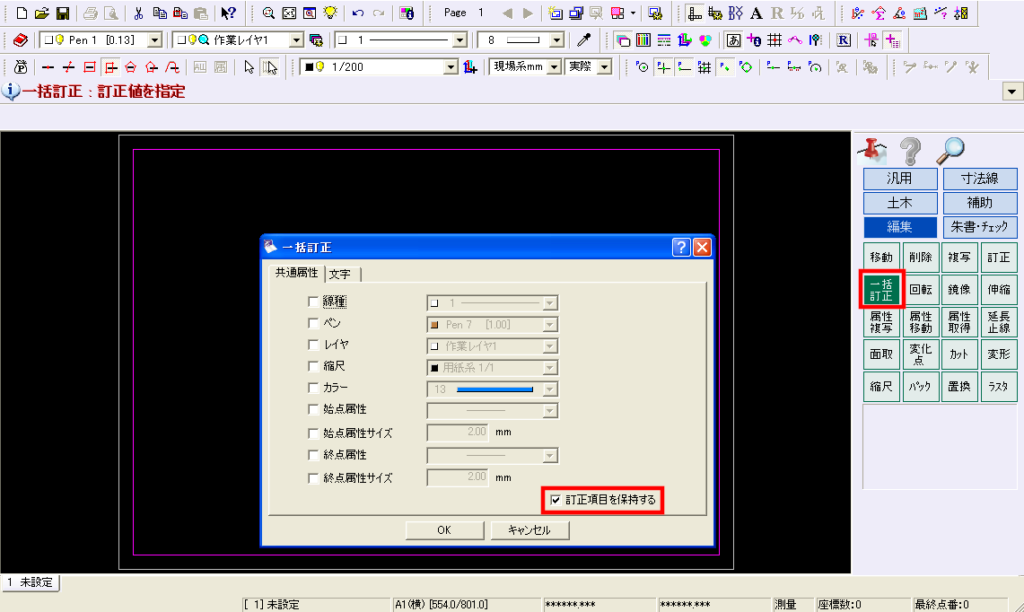
Q24.[閉合領域]で選択できない
線と線がくっついているはずなのに図面上では微妙な隙間があるときがあります。この場合は閉合領域誤差範囲を設定することで、微妙な隙間でも結合していると判断することができ、閉合図形を選択できます。
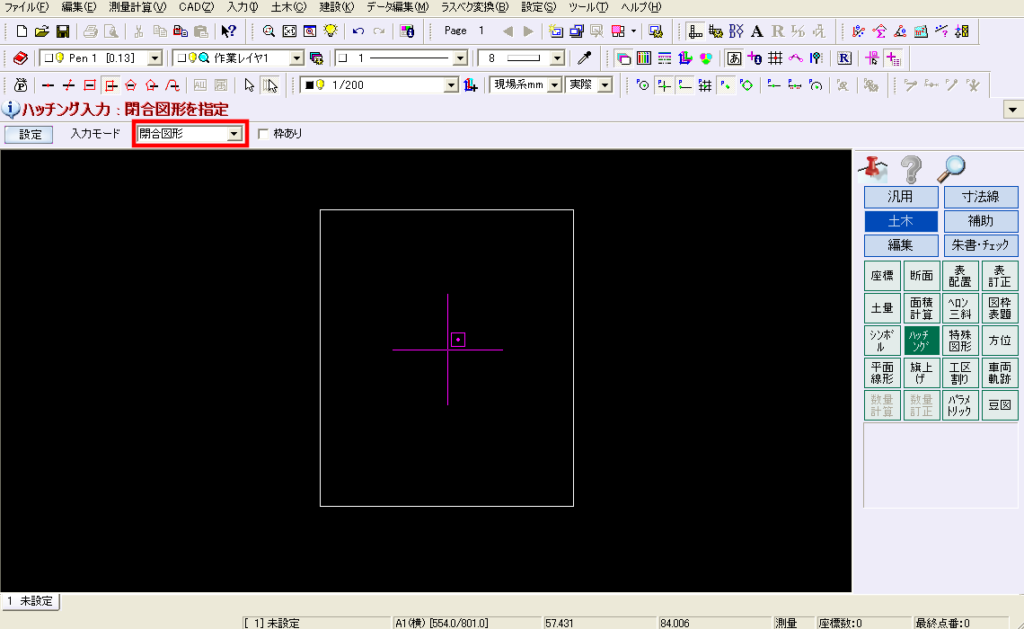
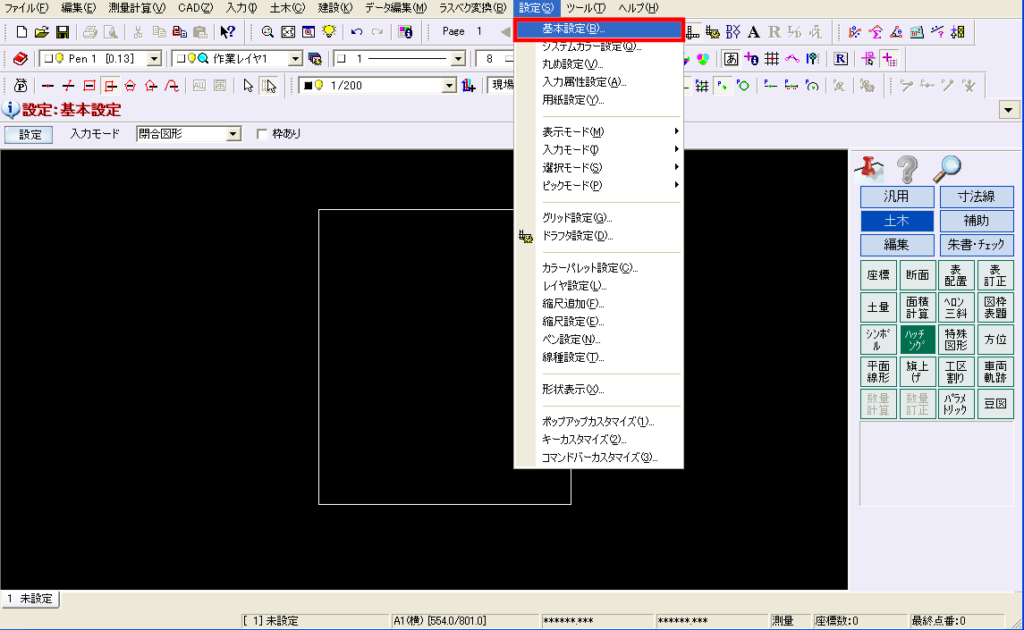
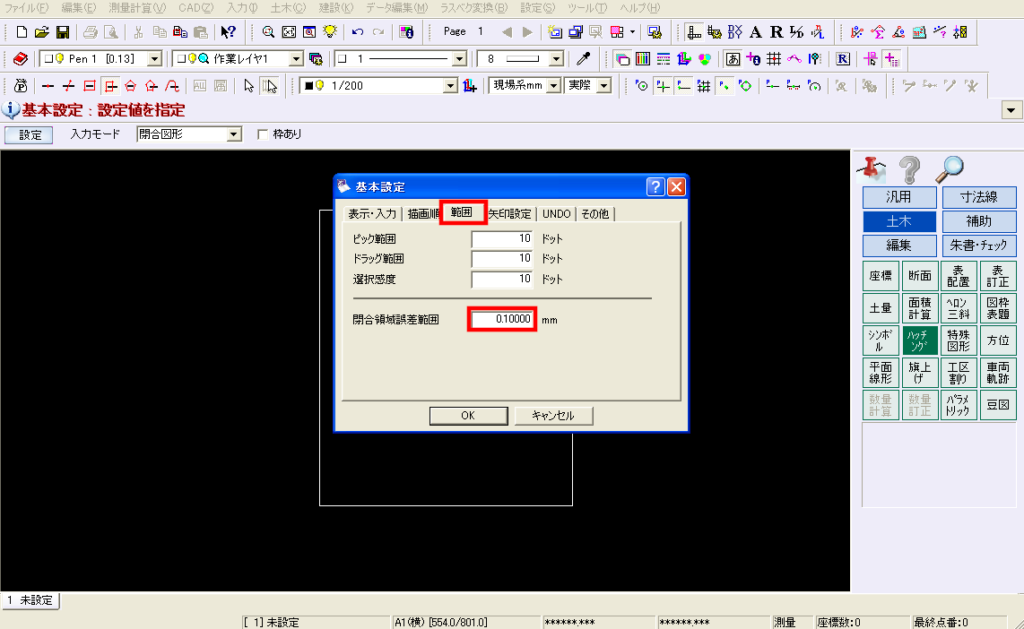
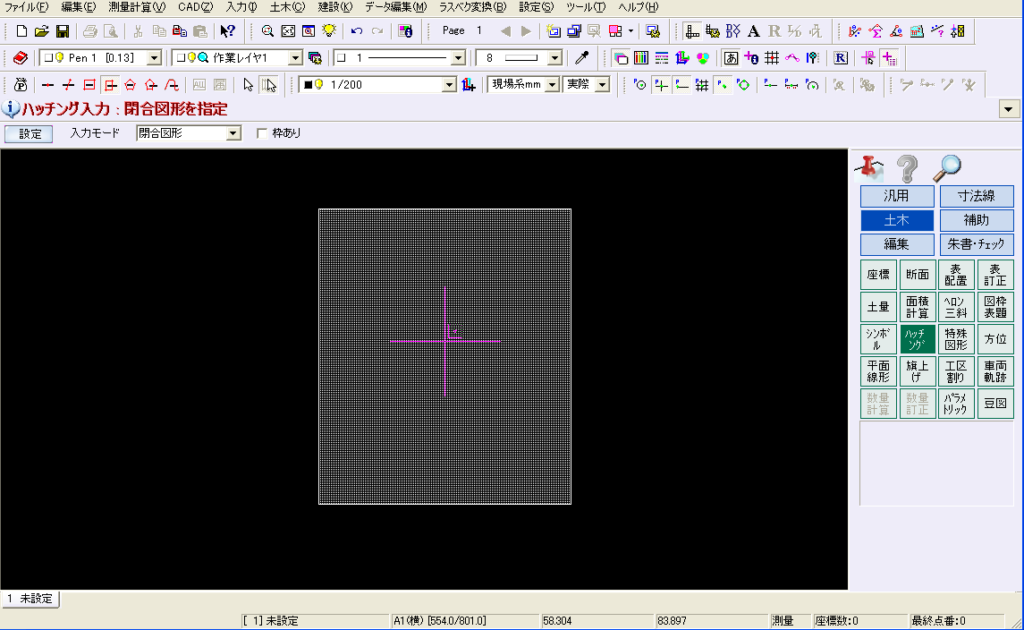
Q28.CAD内にある要素のデータ量を調べたい