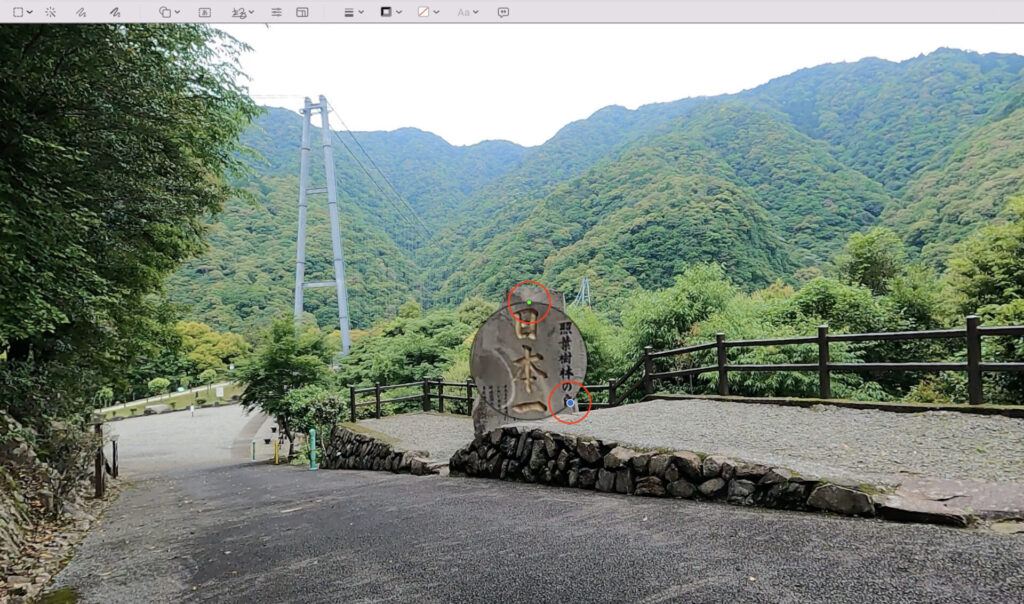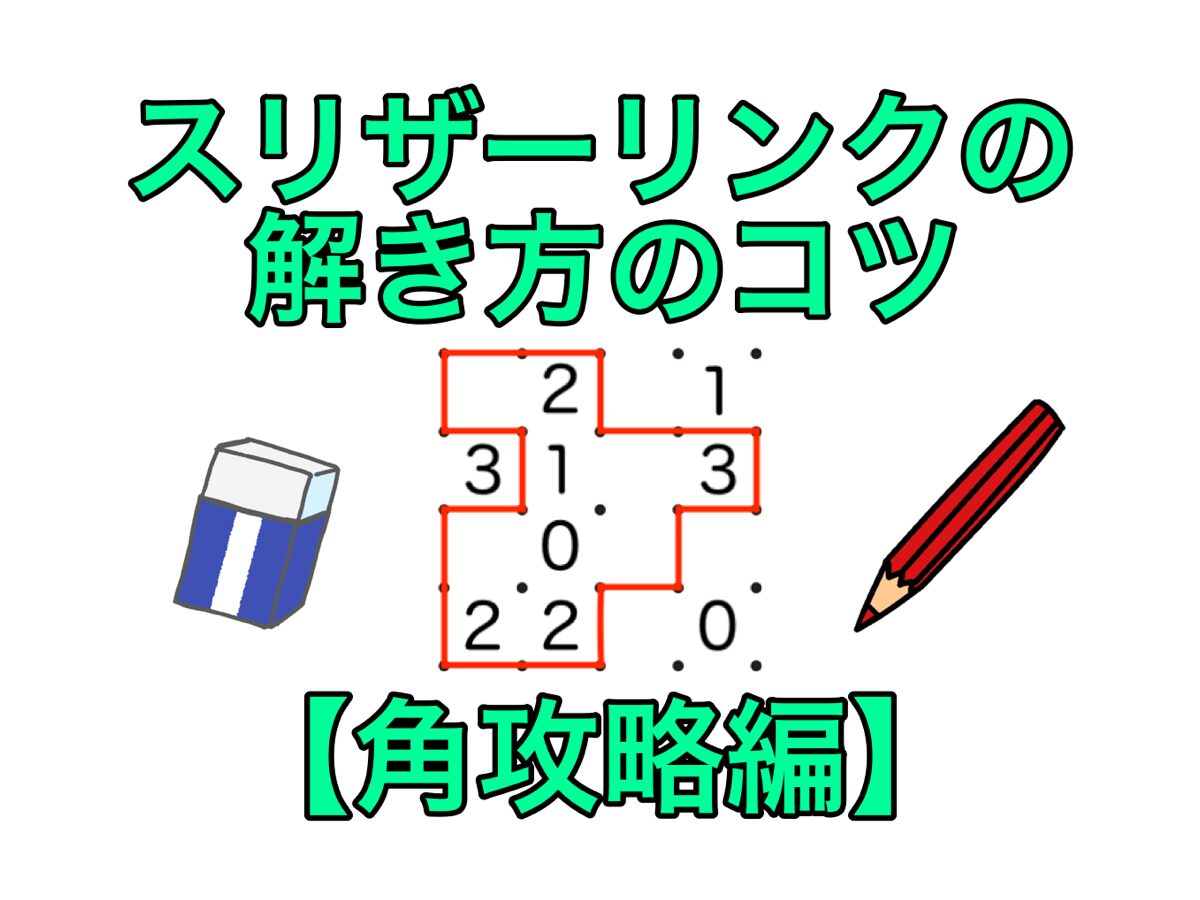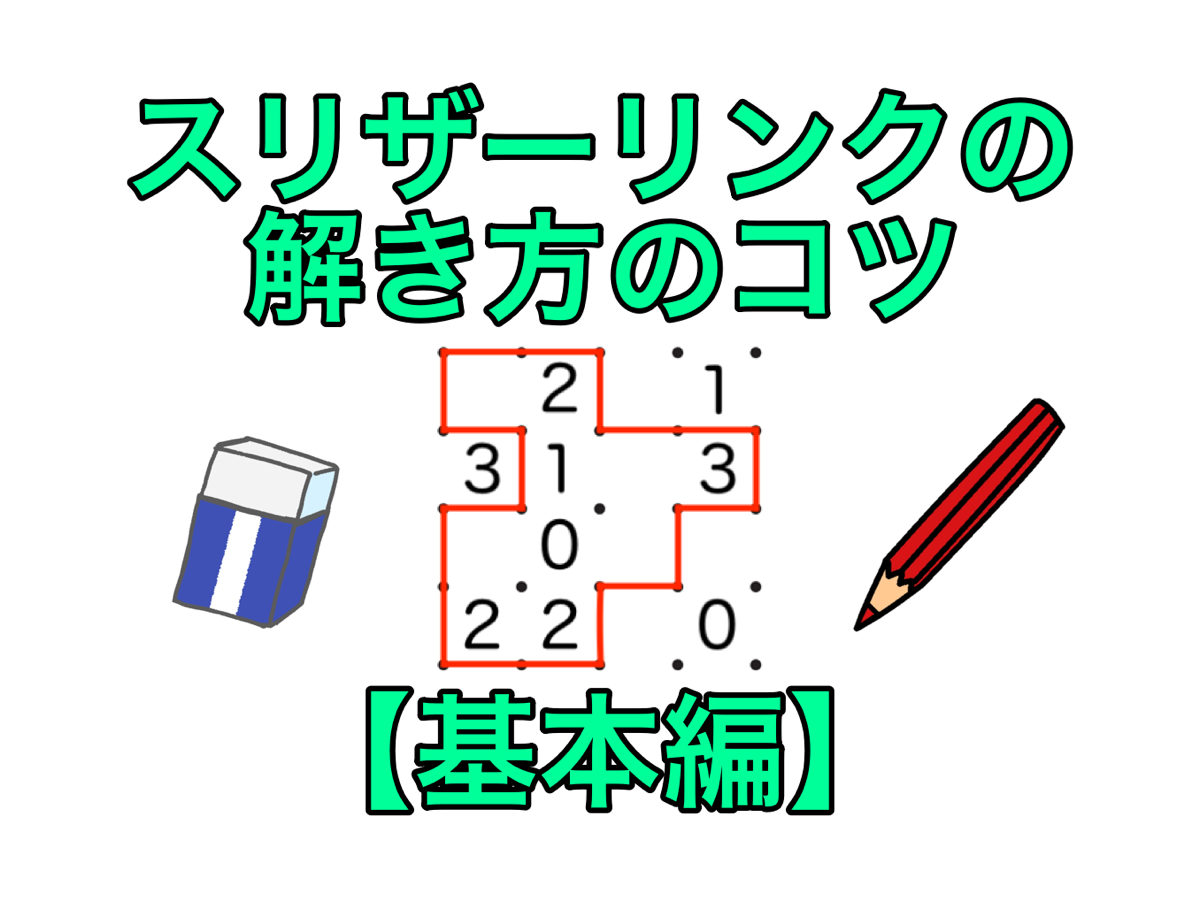MacBookに標準搭載されている「プレビュー」のアプリでできることは主に3点です。

| ▷写真のカラー調整 |
| ▷写真のサイズや解像度の調整 |
| ▶写真にテキストや図形の挿入と写真のトリミング |
設定を間違えた時に元に戻す方法はこちらからどうぞ!
せっかく撮影した写真の端っこに写ってはいけないものや見せたくないものが写っていた場合に、塗りつぶして隠したり写真をトリミングして削除したりする必要がありますがプレビューなら簡単にできます。この記事では写真にテキストや図形の挿入と写真のトリミングについて焦点を当てて説明しています
以前は無料の画像編集ソフトを使用していましたが、操作できる機能が多すぎるがゆえに使いづらかった印象があります。一方今から紹介するプレビューは、操作方法や機能が単純明快でちょっとした加工に向いています。
もちろん細部にこだわって作りたいなら有料の画像編集ソフトを使用したほうが効率も出来栄えも良いと思いますが、そういったこだわりがないのであればブログのアイキャッチ画像やYoutubeのサムネ作りとかなら全然使えます。
使える機能
注釈からできる機能
メニューバーの[ツール]→[注釈]から以下の機能が操作可能です。
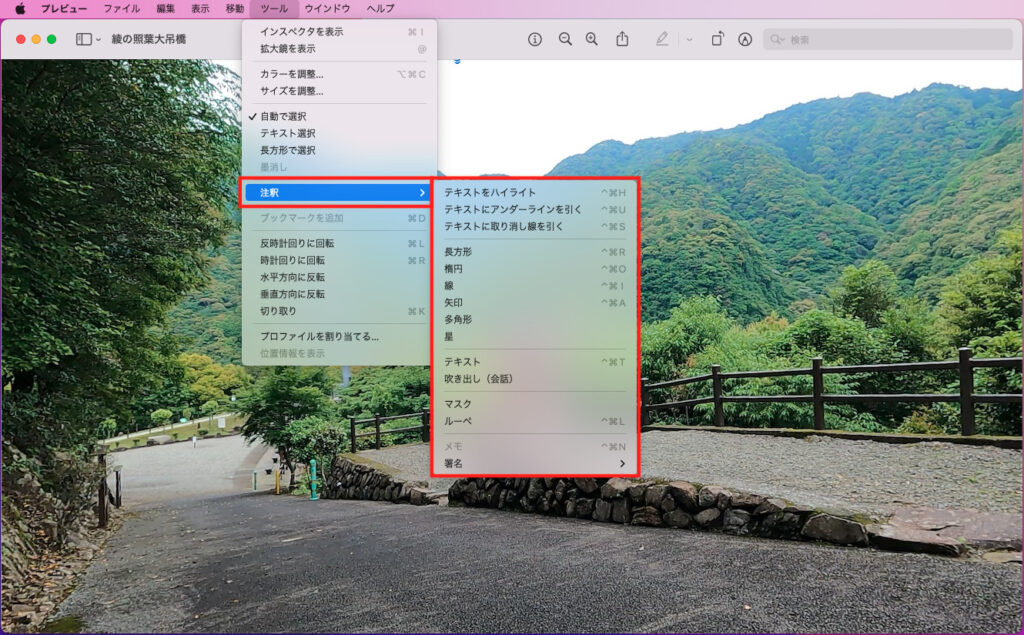
| テキストをハイライト | PDFの文書などに使用する機能です。 チェックマークを入れてから文字をドラッグだけで文字にハイライトを入れることができます。 |
| テキストにアンダーラインを引く | PDFの文書などに使用する機能です。 チェックマークを入れてから文字をドラッグだけで文字にアンダーラインを入れることができます。 |
| テキストに取り消し線を引く | PDFの文書などに使用する機能です。 チェックマークを入れてから文字をドラッグだけで文字に取り消し線を入れることができます。 |
| 長方形 | 長方形の図形を挿入することができます。 |
| 楕円 | 楕円の図形を挿入することができます。 |
| 線 | 線の図形を挿入することができます。直線や曲がった線を描画することができます。 |
| 矢印 | 矢印の図形を挿入することができます。直線の矢印や曲がった矢印を描画することができます。 |
| 多角形 | 多角形の図形を挿入することができます。三角形から八角形まで描画することができます。 |
| 星型 | 星型の図形を挿入することができます。三つの頂点を持つ星型から二十の頂点を持つ星型まで描画することができます。 |
| テキスト | テキストを挿入することができます。 |
| 吹き出し(会話) | 吹き出し(会話)を挿入することができます。 |
| マスク | イメージの周りに帯を着けて暗くして、中を強調する機能です。 |
| ルーペ | ルーペの内部を拡大して描画することができます。 |
| メモ | PDFの文書などに使用する機能です。 付箋のようなものを貼り付けテキストを挿入できる機能です。 |
| 署名 | トラックパッド・カメラ・iPhoneを使用して、手書きの署名を挿入できる機能です。 |
マークアップツールバーからできる機能
マークアップツールバーとは下図のマークのことです。プレビューで写真を開いてマークアップツールバーをクリックしてください。
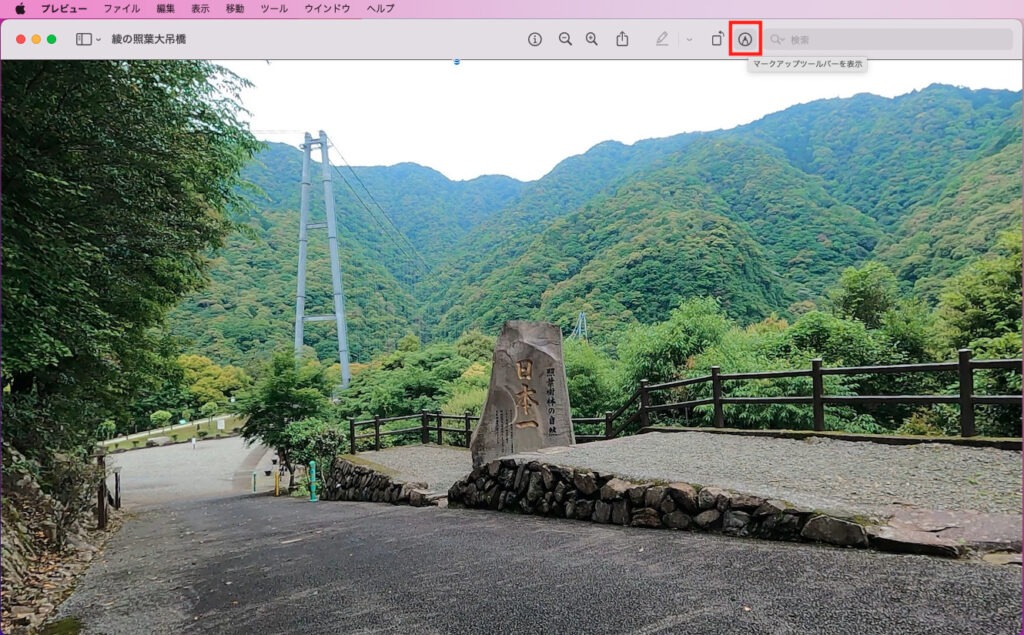
マークアップツールバーをクリックすると、下図のようにツールバーが表示されます。
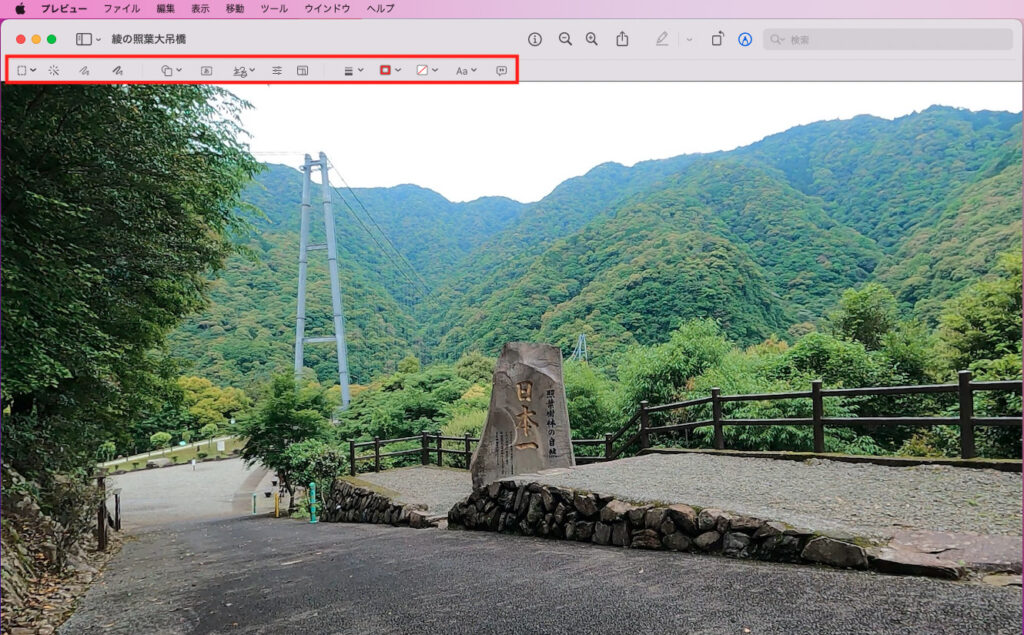
マークアップツールバーから使える機能は以下の通りです。

①
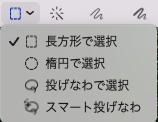
⑤
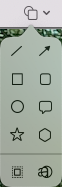
⑩
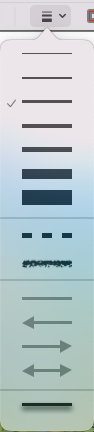
⑪
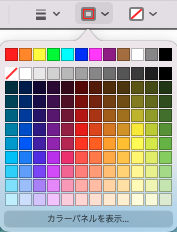
⑫
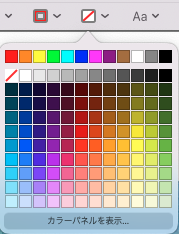
⑬
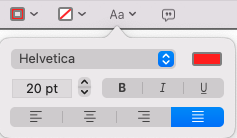
| ①選択ツール | 長方形・楕円・投げなわ・スマート投げなわから選択でき、領域を選択後に切り取り・コピー・削除・トリミングといった操作に使用します。 投げなわとスマート投げなわは、フリーハンドで領域選択することが可能です。 |
| ②インスタントアルファ | ドラッグすることで領域を選択し、切り取り・コピー・削除などの操作を行うことができます。 ドラッグした箇所と同一色の領域が選択されますが、少しだけドラッグした場合は狭い範囲の領域選択となり、大きくドラッグした場合は広い範囲の領域を選択できます。 使用方法としては、色の境界がはっきりとしている場合に背景だけを切り取りたい時や抜き出したい時などに使用できます。 |
| ③スケッチ | フリーハンドで線を描くことができます。また、フリーハンドで描いた図形と近似した図形をパレットから選択することも可能です。 |
| ④描画 | フリーハンドで線を描くことができます。トラックパッドを使用して描いた場合は、タッチの強弱で線を太さを変えながら線を描くことができます。 |
| ⑤シェイプ | 線・矢印・四角形・角丸四角形・円形・吹き出し・星型・六角形の図形を挿入することができます。また、図形の中にテキストを記入できます。 マスクは、写真の周りに帯を着けて暗くして、中を強調する機能です。 ルーペは、選択した領域部分を拡大して表示することができます。 |
| ⑥テキスト | テキスト入力できる機能です。 |
| ⑦署名 | トラックパッド・カメラ・iPhoneを使用して、手書きの署名を挿入できる機能です。 |
| ⑧カラーを調整 | 写真の明度やカラーを調整する機能です。詳しくは別の記事で図解しています。 |
| ⑨サイズを調整 | 写真のサイズや解像度を調整する機能です。詳しくは別の記事で図解しています。 |
| ⑩シェイプのスタイル | 図形などの線の太さや線の種類を変更する機能です。点線や影の付いた線なども選択できます。 |
| ⑪枠のカラー | 図形の枠のカラーを変更できます。 |
| ⑫塗りつぶしのカラー | 図形の内部の色を変更できます。 |
| ⑬テキストのスタイル | テキストのフォントやフォントサイズ、ボールド、イタリック、アンダーラインを変更できます。 文字の寄せ方は、左寄せ、中央寄せ、右寄せ、中央左揃えの4つから選択できます。 |
| ⑭イメージの説明 | イメージの説明を入力することができます。 |
図形の挿入する方法
例えばこんな操作をしてみましょう。
- マークアップツールバーから「③スケッチ」を選択し、矢印の絵をフリーハンドで描画します。
- 図形をパレットから選択します。
マークアップツールバーから「③スケッチ」を選択し、フリーハンドで矢印の絵を描画しました。
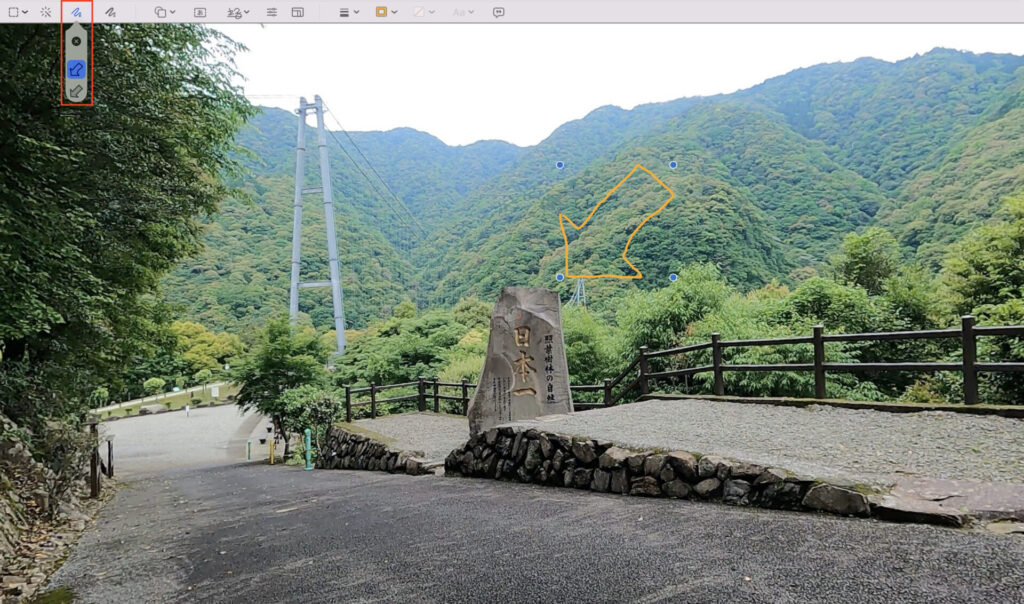
矢印の描画が終わるとスケッチにパレットが出現し、近似した図形を選択できるようになりので選択しました。
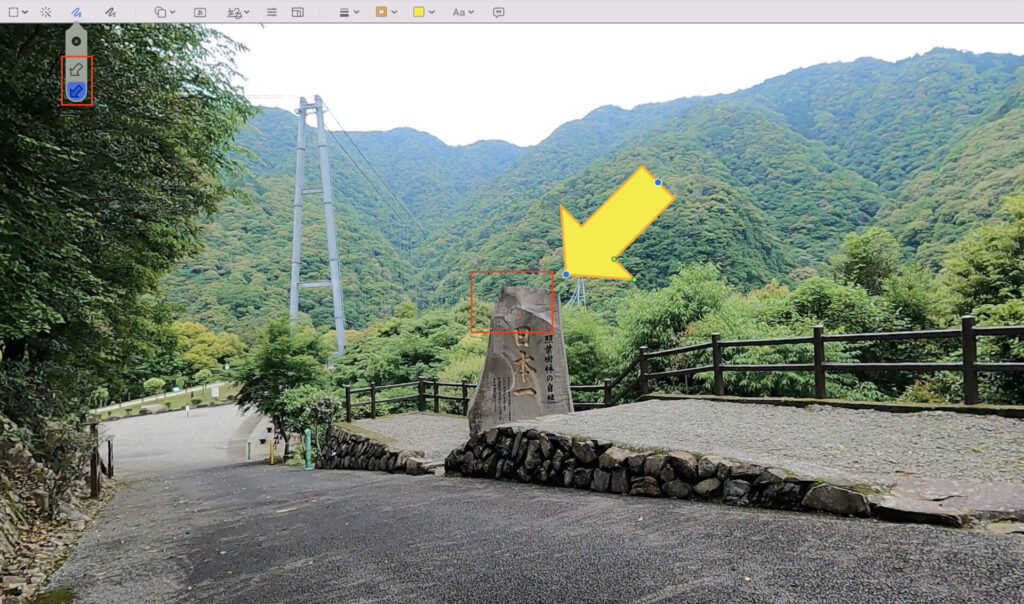
矢印に緑の点が表示されていますので、それをドラッグすると矢印の大きさや線の太さを変えることができます。
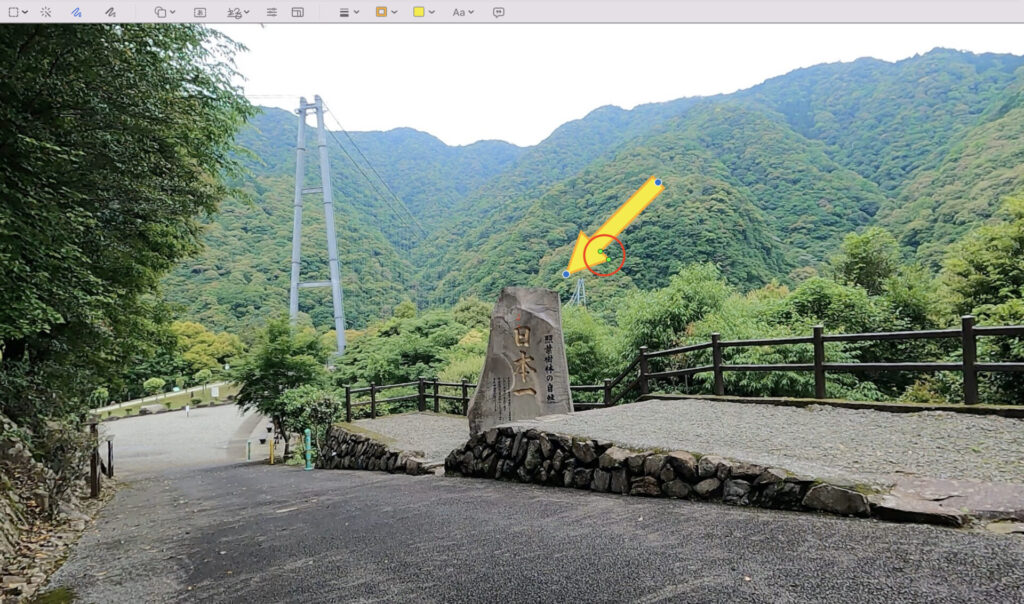
次は、星の頂点の数も変えてみました。
マークアップツールバーから「⑤シェイプ」で星の図形を選択し、緑の点をドラッグすることで簡単に変えることができます。


図形の線の太さは「⑩シェイプ」のスタイルから、図形の線の色は「⑪枠のカラー」から、図形の内部の色は「⑫塗りつぶしのカラー」からそれぞれ変更することができますが、特に迷うことなく簡単にできます。
テキストや図形を回転させる方法
テキストや図形を回転させるにはトラックパッドを使用します。トラックパッドはタッチパッドとも呼ばれ、マウスの代わりに使用することができます。
テキストや図形を回転させる操作方法ですが、2本の指で円を描くようにトラックパッドをなぞることで回転させることができます。回転イメージは下図を参考にしてください。
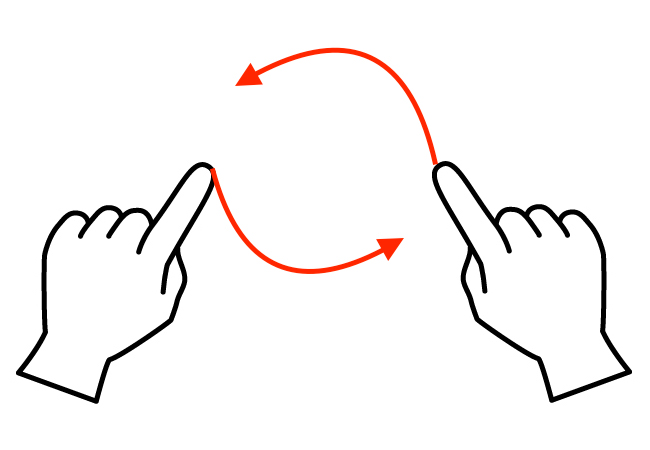
このようにテキストや図形を斜めに配置することができました。

画像をトリミングする方法
マークアップツールバーから操作する方法は、[①選択ツール]→[領域選択]→[トリミング]です。なお、注釈機能からは操作できません。
[トリミング]のボタンは、選択ツールで領域を選択することで出現します。普段は隠れているコマンドですのでご注意ください。
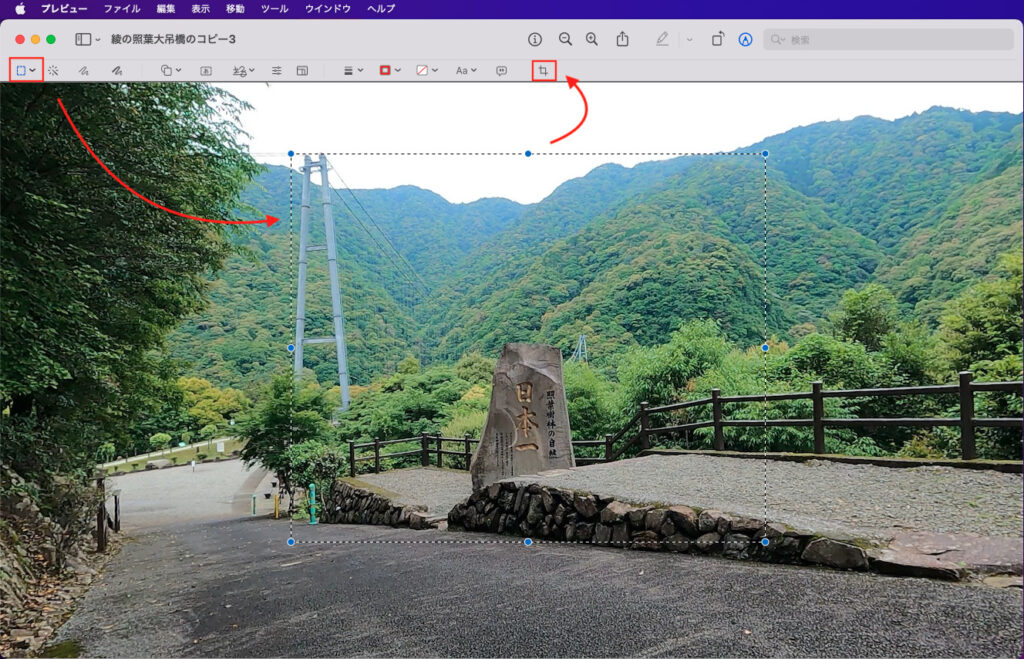
「トリミング」ボタンをクリックすると以下のようにトリミングが完了します。割と良く使用する機能ですが、非常に簡単な操作で使いやすいです。
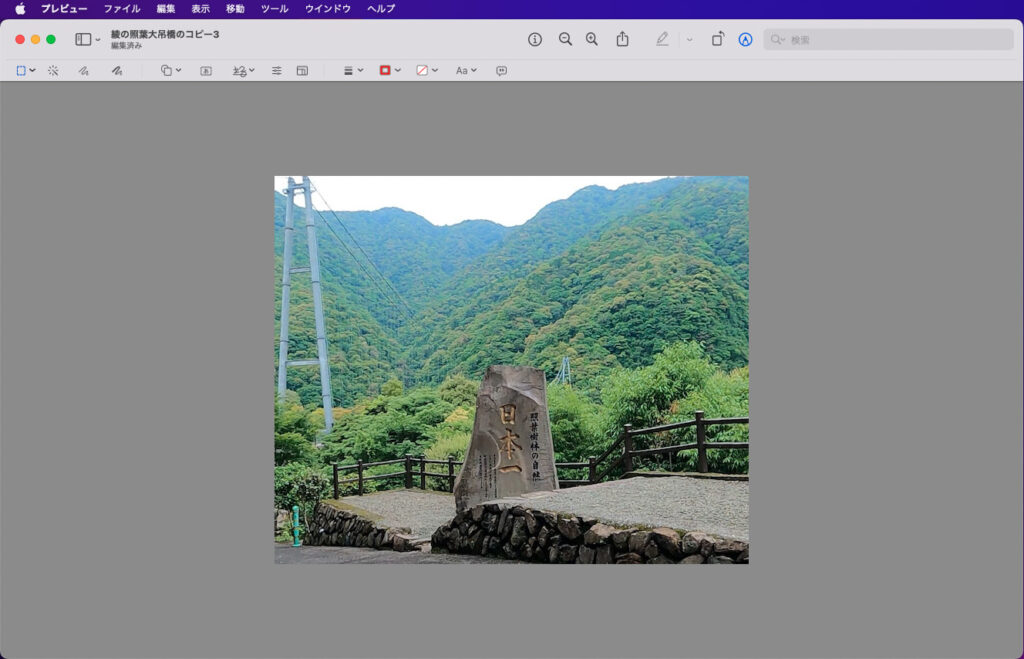
マスク機能を使用する
注釈機能から操作操作する方法は、メニューバーの[ツール]→[注釈]→[マスク]です。
マークアップツールバーから操作する方法は、[⑤シェイプ]→[マスク]なのですが、マスクのアイコンは右図の通りです。
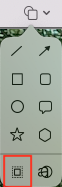
マスクは、強調したい箇所の周りを暗くする時に使用できます。
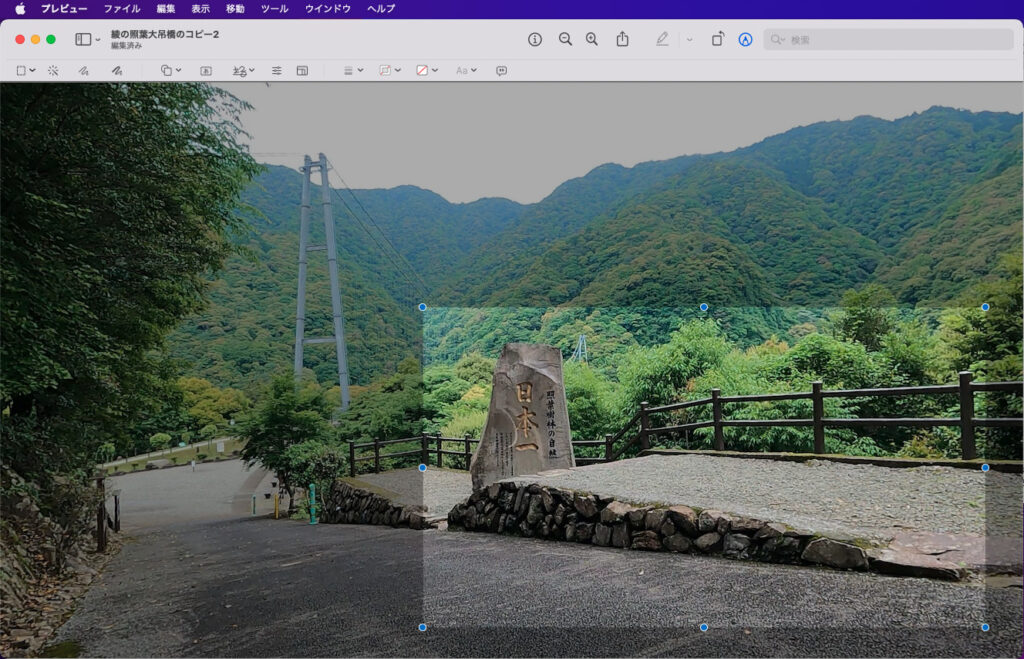
強調したい領域を選択するだけなので、簡単に操作できます。

ルーペ機能を使用する
注釈機能から操作操作する方法は、メニューバーの[ツール]→[注釈]→[ルーペ]です。
マークアップツールバーから操作する方法は、[⑤シェイプ]→[ルーペ]なのですが、ルーペのアイコンは右図の通りです。
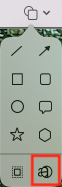
緑の点をドラッグすることでルーペの倍率を変更することができ、青の点をドラッグすることでルーペのサイズを変更することができます。