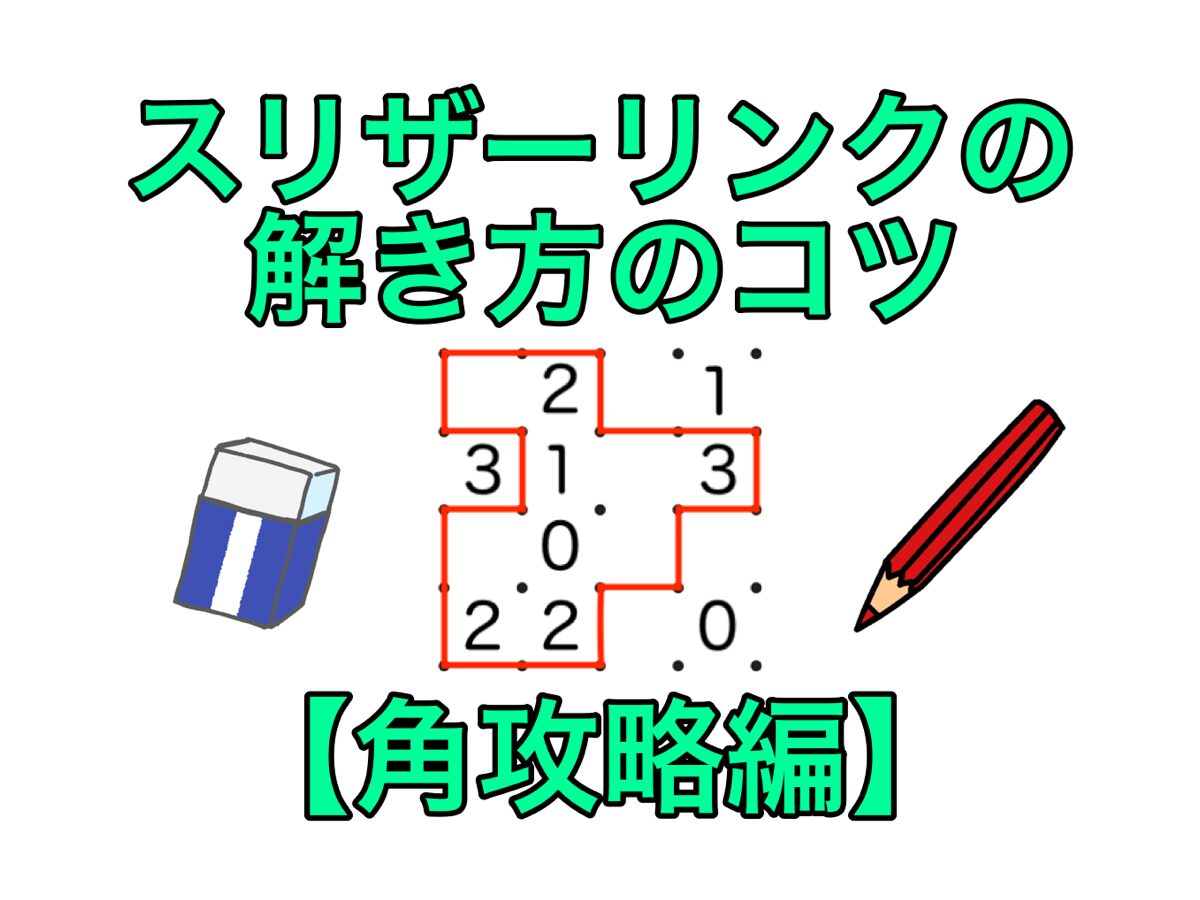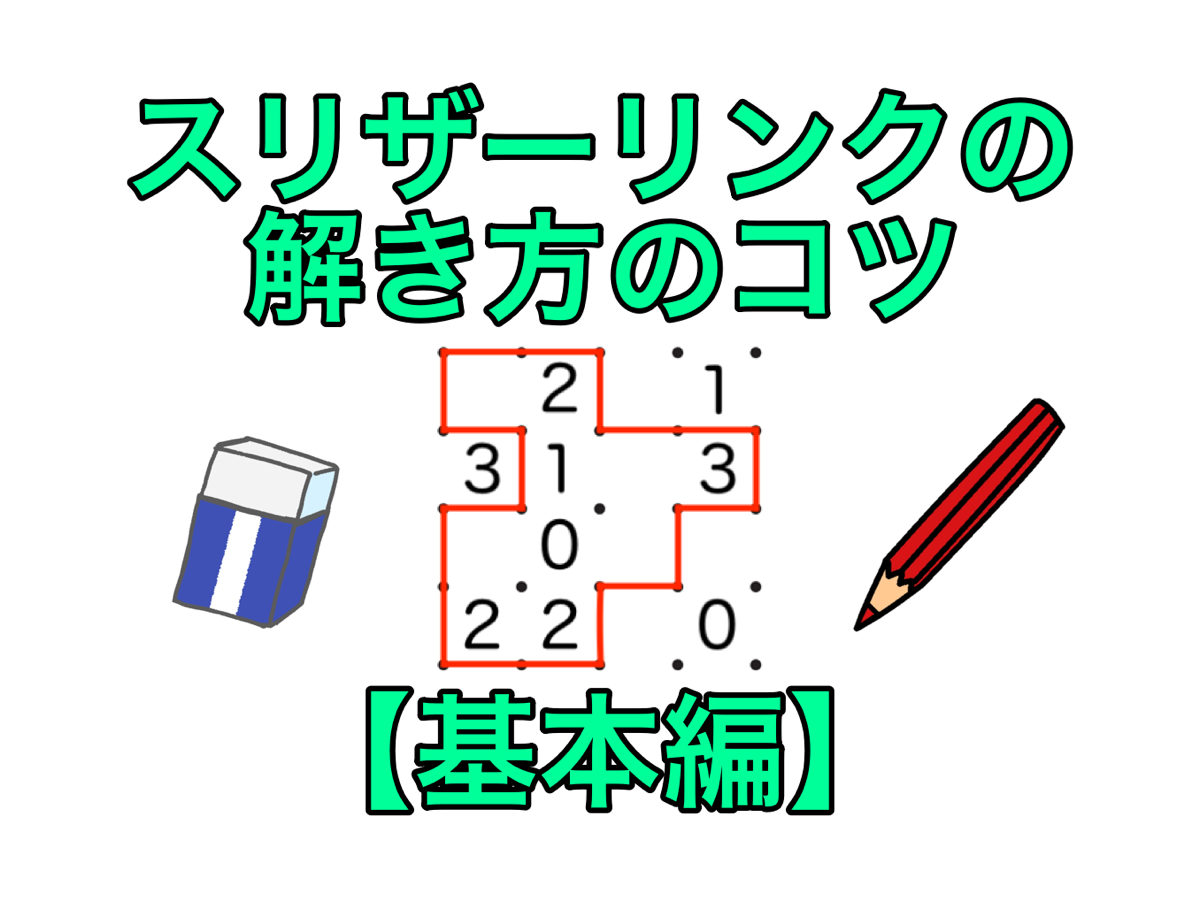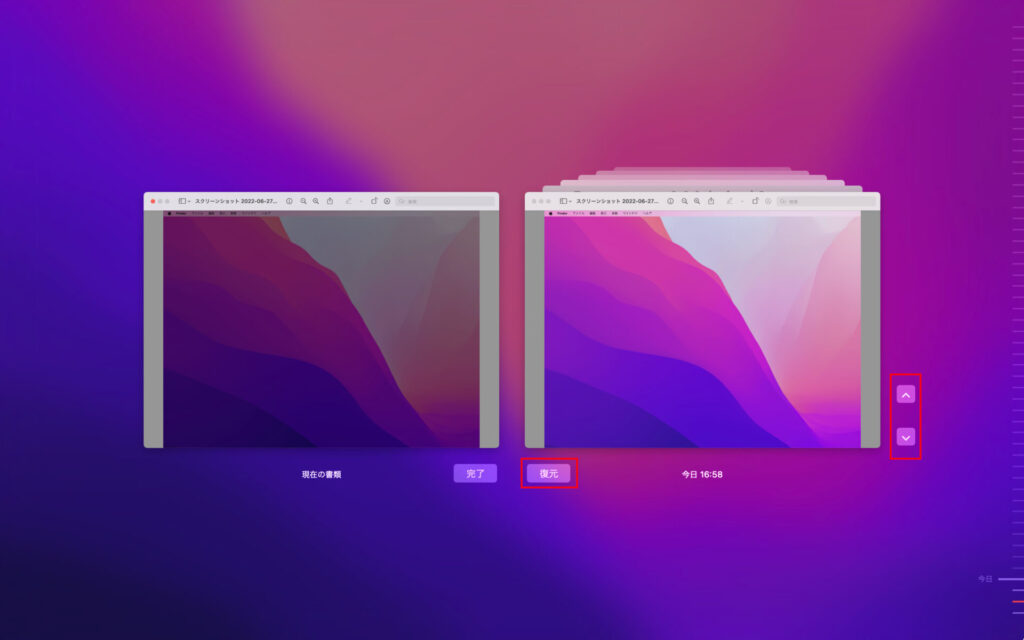MacBookに標準搭載されている「プレビュー」のアプリでできることは主に3点です。

| ▶写真のカラー調整 |
| ▷写真のサイズや解像度の調整 |
| ▷写真にテキストや図形の挿入と写真のトリミング |
設定を間違えた時に元に戻す方法は、この記事の復元のやり方に記載しています。
この記事では、既に撮影済みの写真が暗い時、明るすぎる時、ピンボケしている時などに、MacBookに標準搭載されている「プレビュー」のアプリを使用して写真のカラー調整を行う方法を紹介します。
iPhoneやiPadの写真が暗いとき、撮影前にできる対策は別の記事に記載してあります。

カラー調整
まずは、プレビューのアプリで調整したい写真を開いてから、[ツール]→[カラー調整]で行います。
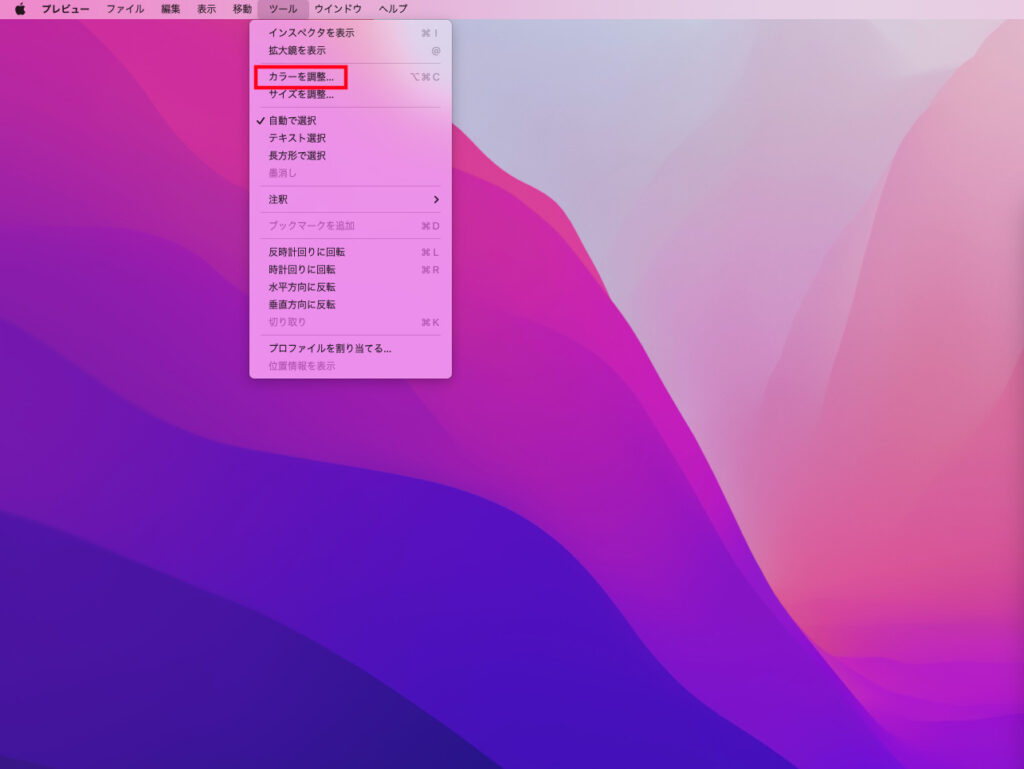
カラー調整でできること
カラー調整を開くと、このような画面が表示されます。
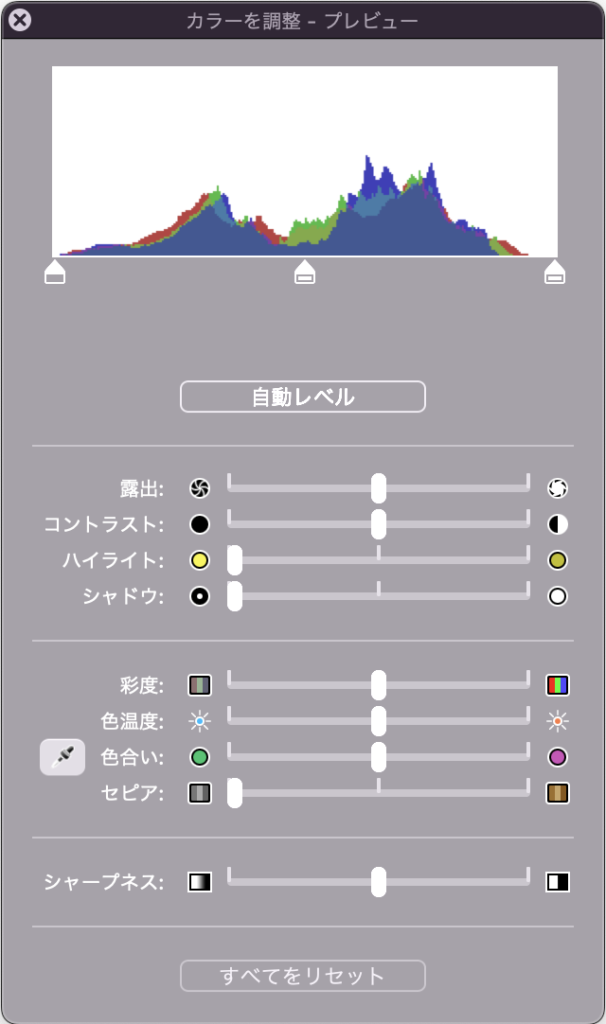
では各項目について説明していきます。
- 自動レベル
-
- 自動レベルボタンをワンクリックするだけで、自動で判断して調整する機能です。
- 露出
-
- 光の量を調節する機能です。
- 左にスライドすると暗く、右にスライドすると明るくなります。
- 明暗度の調整で使用します。
- 光の量を調節する機能です。
- コントラスト
-
- 明暗や色調を対比させる機能です。
- 左にスライドすると曇った印象に、右にスライドすると鮮明な印象になります。
- 明暗や色調を対比させる機能です。
- ハイライト
-
- 光沢を調整する機能です。
- 右にスライドすると逆光や乱反射を軽減させます。
- 眩しさの強い光を軽減できます。
- 光沢を調整する機能です。
- シャドウ
-
- 影を調整する機能です。
- 右にスライドすると影が薄くなります。
- 暗めの写真を明るくできます。
- 影を調整する機能です。
- 彩度
-
- 色調を調整する機能です。
- 左にスライドすると淡い色合いに、右にスライドすると色鮮やかになります。
- 色調を調整する機能です。
- 色温度
-
- 寒色もしくは暖色に調整する機能です。
- 左にスライドすると青系統色に、右にスライドすると赤系統色になります。
- 寒色もしくは暖色に調整する機能です。
- 色合い
-
- 緑系統色もしくは紫系統色に調整する機能です。
- 左にスライドすると緑系統色に、右にスライドすると紫系統色になります。
- 緑系統色もしくは紫系統色に調整する機能です。
- セピア
-
- セピア色に調整する機能です。
- 右にスライドするとセピア色(茶系統色)になります。
- セピア色に調整する機能です。
- シャープネス
-
- 輪郭を調整する機能です。
- 左にスライドするとボヤかした印象に、右にスライドするとくっきりとした印象になります。
- ピンボケ写真は、シャープネスを調整することで多少は改善されます。
- 輪郭を調整する機能です。
データを元に戻す方法はこちらからどうぞ。
カラー調整で調整した写真の比較
では一つずつ見ていきましょう。
元の写真
鹿児島に行った時に撮影した桜島の写真を元に各項目を調整していきます。

自動レベル
「自動レベル」ボタンをワンクリックで調整したときの比較です。
元の写真が暗めなので、分かりやすく明るさが変化しているのが見て取れます。
写真によっては自動レベルを選択しても変化を感じられないことがあります。
| 元の写真 | 自動レベル |

露出
明るさの変化が見て取れますね。
暗い写真を明るくするだけなら、この機能だけで十分だと思います。
| 調整率-100% | 調整率-50% | 元の写真 | 調整率50% | 調整率100% |
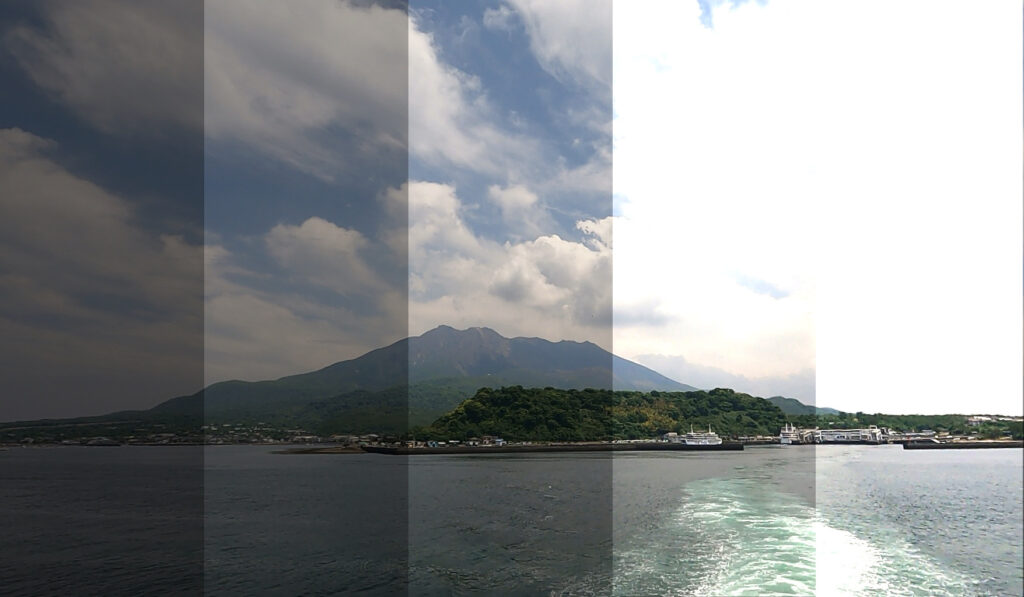
コントラスト
調整バーを左にスライドすると曇った印象に、右にスライドすると鮮明な印象になりますが、100%まで調整してしまうのは、やりすぎですね。
| 調整率-100% | 調整率-50% | 元の写真 | 調整率50% | 調整率100% |

ハイライト
曇りでの写真なのであまり変化を感じられませんね。
| 元の写真 | 調整率25% | 調整率50% | 調整率75% | 調整率100% |

では波のフリー画像を用いて比較してみます。
| 元の写真 | 調整率25% | 調整率50% | 調整率75% | 調整率100% |

このように多少は全体的に暗くなりますが、特に光の強い箇所を軽減してくれるので、晴天で眩しい時に撮影した写真などの調整をすると効果は歴然です。
このように露出は写真全体を暗くまたは明るくするのに対して、ハイライトは主に明るい箇所だけを暗くする機能になります。
シャドウ
シャドウの効果はハイライトとは逆になります。
ハイライトは明るい箇所を暗くする効果があるのに対して、シャドウは暗い箇所を明るくする効果があります。
| 元の写真 | 調整率25% | 調整率50% | 調整率75% | 調整率100% |

彩度
彩度は、左にスライドするとモノトーンのような淡い色に、右にスライドすると色調がはっきりと鮮やかになります。
| 調整率-100% | 調整率-50% | 元の写真 | 調整率50% | 調整率100% |

色温度
色温度は、左にスライドすると青系統色に、右にスライドすると赤系統色になります。
| 調整率-100% | 調整率-50% | 元の写真 | 調整率50% | 調整率100% |

色合い
色合いは、左にスライドすると緑系統色に、右にスライドすると紫系統色になります。
| 調整率-100% | 調整率-50% | 元の写真 | 調整率50% | 調整率100% |
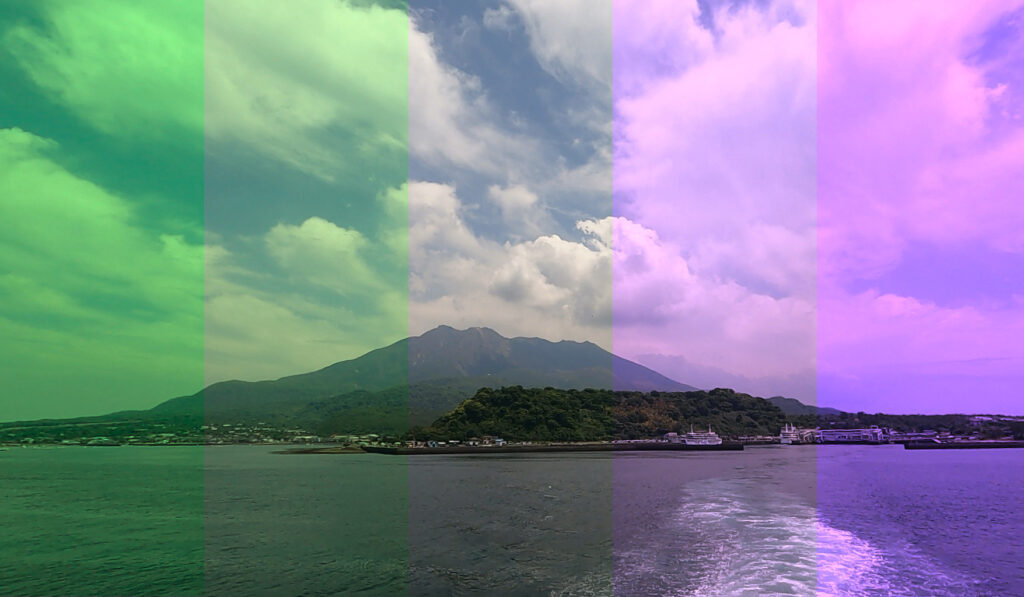
セピア
セピアは、右にスライドすると茶系統色になります。
| 元の写真 | 調整率25% | 調整率50% | 調整率75% | 調整率100% |

シャープネス
シャープネスは、左にスライドするとボヤかした印象に、右にスライドするとくっきりとした印象になります。
あまり違いはわかりにくいですが、山の麓を見ればその違いが分かると思います。
| 調整率-100% | 調整率-50% | 元の写真 | 調整率50% | 調整率100% |

各項目を合成
自動レベルを除いた9項目を全て合わせた写真です。
このように自分の好みで写真の印象を操作することができます。
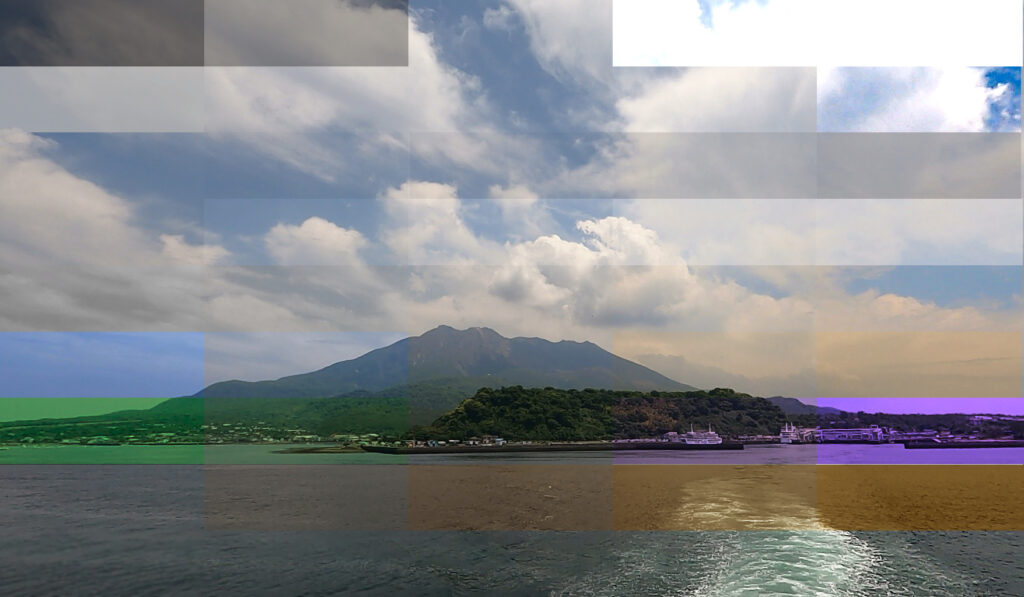
復元のやり方
カラー調整を間違えたままデータを更新してしまった時の対策です。カラー調整以外にもサイズの変更や加工を間違えた場合でも元に戻すことができます。
[プレビューで対象の写真を開く]→[ファイル]→[バージョンを戻す]を選択します。
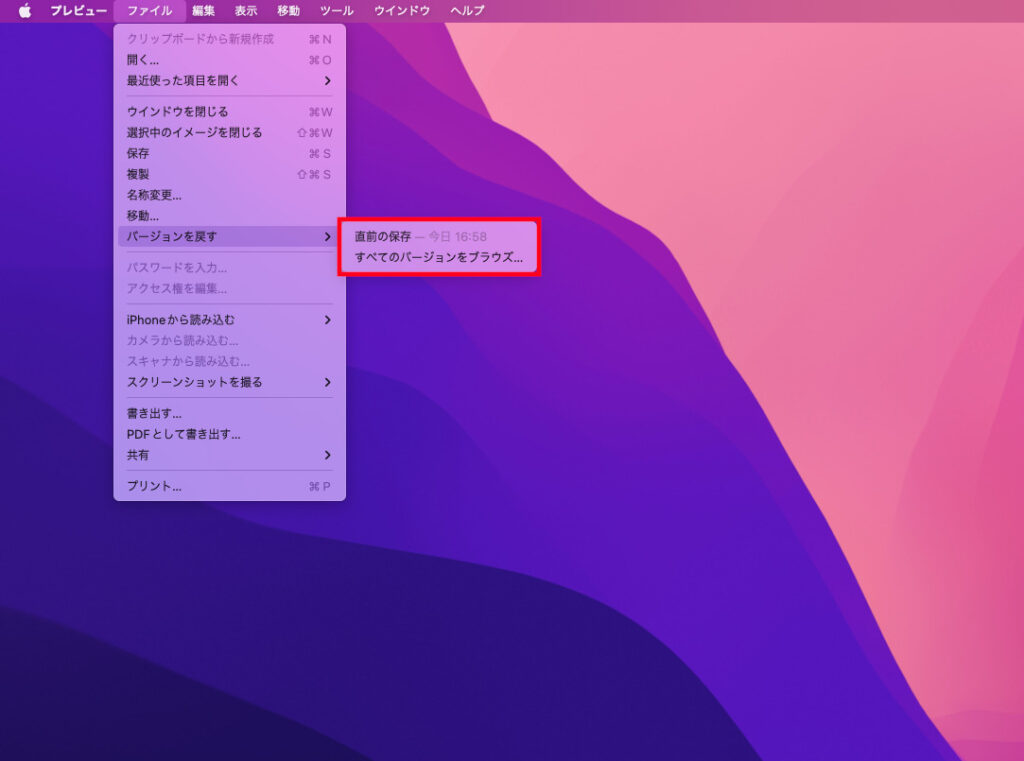
ステップ2は、2パターンにあります。
- ①[直前の保存]の場合
-
直前の保存を選択すると、1つ前の変更を復元できます。
1度しか変更していなければ、このコマンドをワンクリックで復元となります。
- ②[全てのバージョンをブラウズ...」の場合
-
この機能は、過去のデータの更新履歴を遡って任意のデータを復元できます。

右側の「∧」ボタンを押すと、過去の更新履歴を1つずつ遡ってデータを確認できます。復元したいデータを見つけたら、下の「復元」ボタンを押すことで復元完了となります。
復元した後で、復元前のデータの方が良かった、復元する必要なかった、と思った場合でも同じ操作をすることで任意の更新時点でのデータを復元することができます。
なおこの復元機能は、あくまでもMacBookに標準搭載されている「プレビュー」のアプリでカラー調整やサイズ調整などの変更を行ったデータのバージョンを戻せるのであって、他の編集ソフトなどを使用した場合はこのやり方では元に戻すことはできません。
プレビューアプリでできることは他にもあります
[ツール]→[サイズ調整]から、データのサイズを変更することができます。

[ツール]→[注釈]から、テキストを挿入したり図形を挿入したりと、フリーハンドで線を書くこともできます。