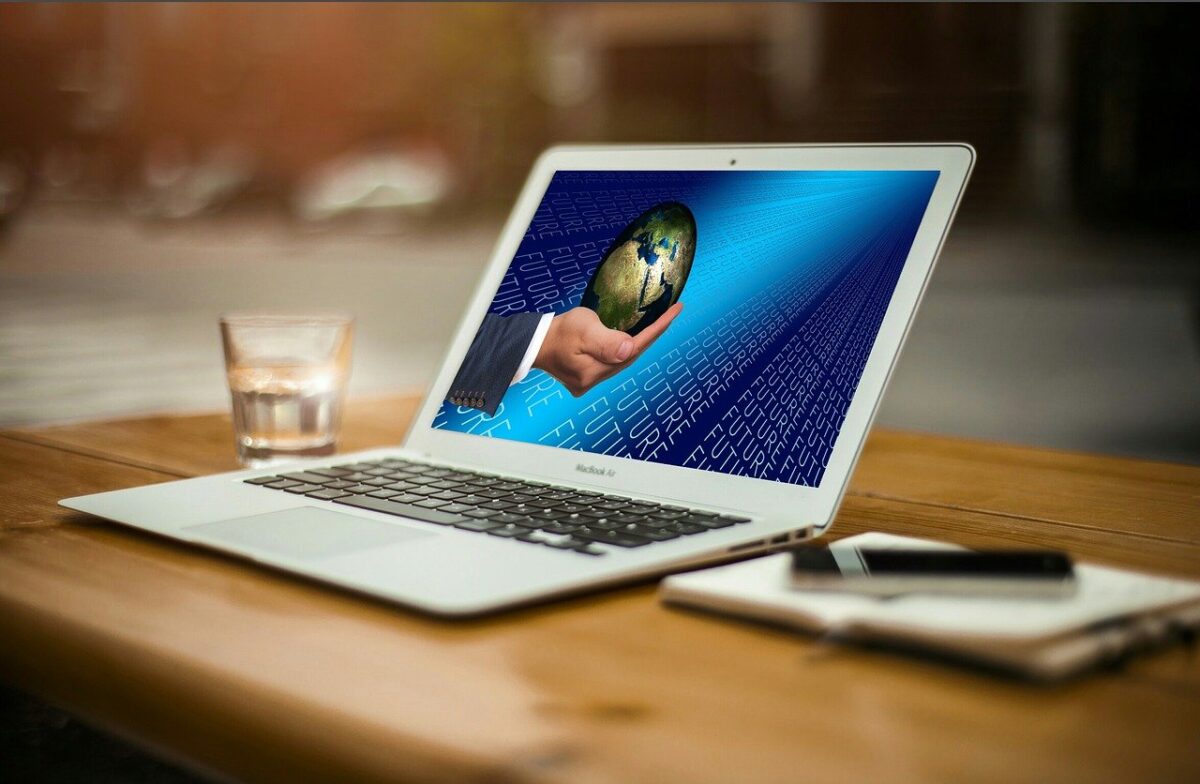武蔵建設CADとは
福井コンピュータ株式会社よりリリースされている、建設業に特化した土木施工管理システム「EX-TREND武蔵(エクストレンド武蔵)」のCADソフトのことを言います。
ショートカットキーを覚えよう
ショートカットキーはCAD操作だけではなくExcelやWord、その他様々なソフトに搭載されている機能です。基本的な操作方法は大体のソフトで共通しています。ですから一度覚えてしまえば、CADだけに限らず様々なソフトでの作業効率がグンと上がります。一つの操作自体では数秒しか短縮できませんが、長い目で見れば無駄な時間を大きく削減することに繋がります。
武蔵建設CADで最低限覚えたいショートカットキー5選
【Ctrl+X】⇒切り取り
【Ctrl+X】を使用することで、選択した線や文字などの要素を切り取ることができます。複数個まとめて切り取ることも可能です。ただし切り取り機能のためその要素は消えてしまいます。消したくない場合は「Ctrl+C」のコピー機能を使用しましょう。切り取った要素は「Ctrl+V」で貼り付けることができます。
【Ctrl+C】⇒コピー
【Ctrl+C】を使用することで、選択した線や文字など要素をコピーすることができます。切り取りと違って選択した要素は消えません。コピーした要素は「Ctrl+V」で貼り付けることができます。
【Ctrl+V】⇒ペースト
【Ctrl+V】を使用することで、切り取りやコピーした要素を貼り付けることができます。何個も書きたい場合は「Ctrl」を押しながら「V」を連打することで、無限に複写することができます。
【Ctrl+Z】⇒元に戻す
【Ctrl+Z】を使用することで、直前の操作を元に戻すことができます。初期設定では10回まで遡って元に戻すことができますが、この回数は設定により変更することができます。変更の設定方法はメニューバーの[設定]→[基本設定]→[UNDO]からUNDO回数を任意の回数に変更することができます。ただ、過去の操作を記憶しているわけですからUNDO回数を多く設定するとPCメモリに負担が生じて動作が重くなる可能性があります。
しかし大部分を修正したくなることもありますから、少しくらい回数を増やしておいてもいいかもしれません。もしくは定期的にバックアップを取っておき、それを使用して修正したほうが楽な場合もあります。少しだけ戻したいなら元に戻すを使用し、大部分を修正するならバックアップデータを利用するといった使い分けが効率アップの秘訣ですね。
【Ctrl+Y】⇒やり直し
【Ctrl+Y】を使用することで、元に戻した操作を取り消すことができます。やり直し機能を使う機会は少ないですし、「Ctrl」と「Y」のキーボードの位置が少し離れているので使いづらさを感じますが、便利なので覚えておいて損はないでしょう。
操作画面をカスタマイズしよう
作業が捗るカスタマイズは以下の3つです。
- ツールバー
- インプットバー
- ポップアップバー
これらのバーは下図のことを指します。
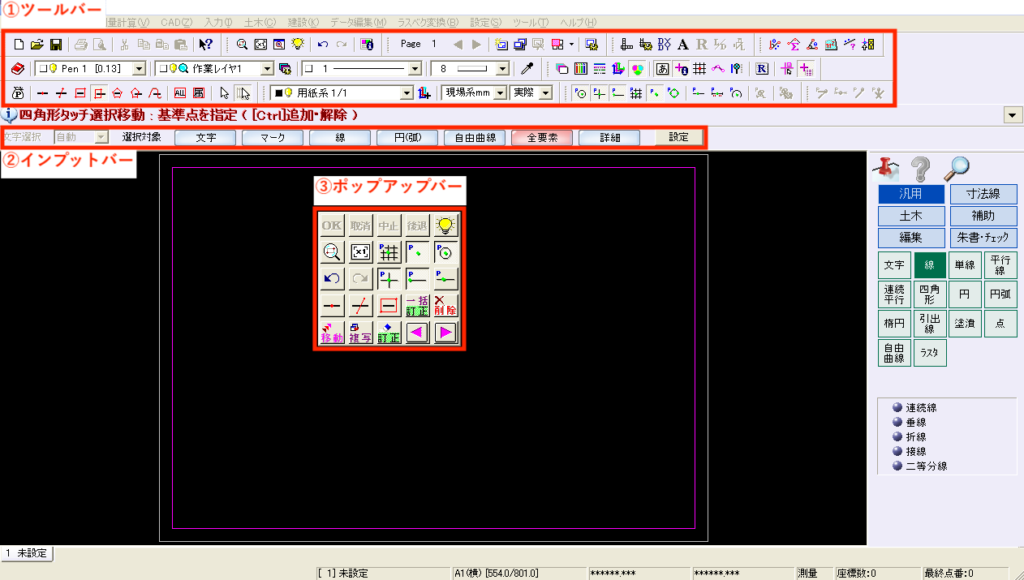
では順にカスタマイズ方法を見ていきましょう。
ツールバーのカスタマイズ
ツールバーとは下図の赤枠で囲った箇所のことを指します。
ここによく使う機能を配置し不要な機能を削除することで、効率が上がり作業が捗ります。
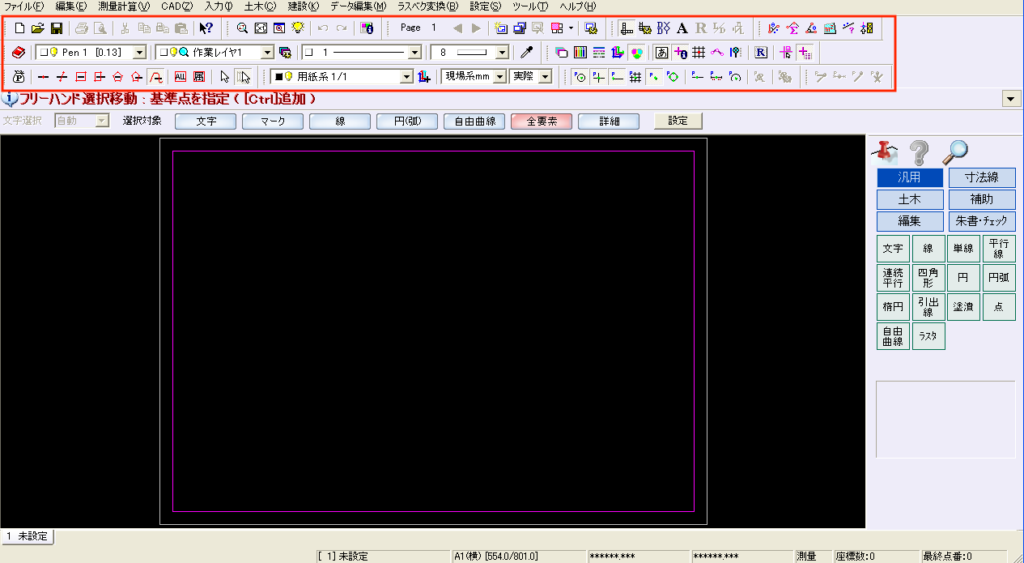
できるだけカスタマイズするコマンドはできるだけ少ないほうがいいでしょう。上図では3列になっていますが、1列減らすことができればそれだけ図面の表示画面を大きく使用できます。ノートパソコンだと元々画面が小さいため、バーが1列減るだけで、見やすさや使いやすさが段違いで上昇します。
では、カスタマイズのやり方を見ていきましょう。
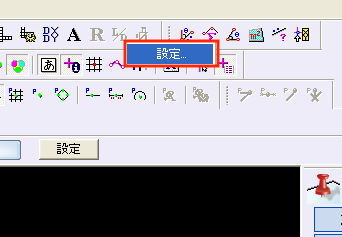
まずは、ツールバーの上で右クリックをします。すると設定メニューがでてきますのでそのまま選択します。
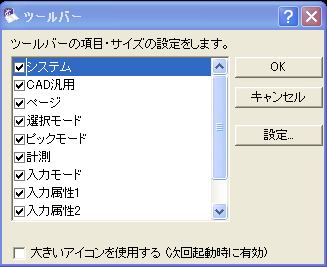
すると、ツールバー画面が表示されます。ここでは各ツールの[ON/OFF]のチェックボタンと、細かくツールを設定できる[設定]ボタンがあります。
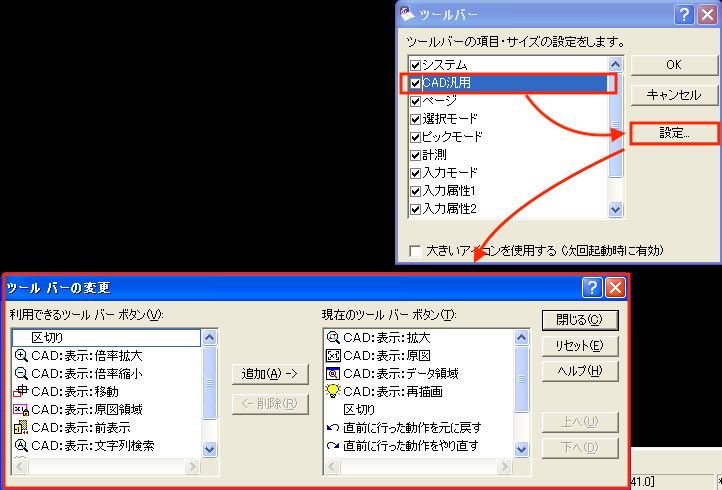
細かく設定するのであれば[設定]をクリックします。すると、ツールバーの変更画面が表示されます。この画面は、左側が追加できるコマンド、右側が現在ツールバーに表示されているコマンドとなっています。
追加するのであれば左のコマンドを選択してから、真ん中の追加ボタンをクリックします。削除するのであれば右側のコマンドを選択してから、真ん中の削除ボタンをクリックします。
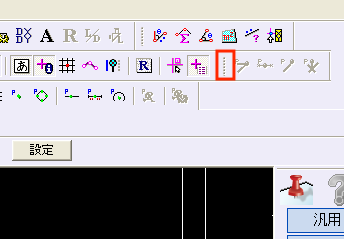
配置変更も簡単にできます。赤枠の三点リーダー「︙」のようなマークをドラッグすることで任意の位置に移動させることができます。
インプットバーのカスタマイズ
インプットバーとは下図の赤枠で囲った箇所のことを指します。
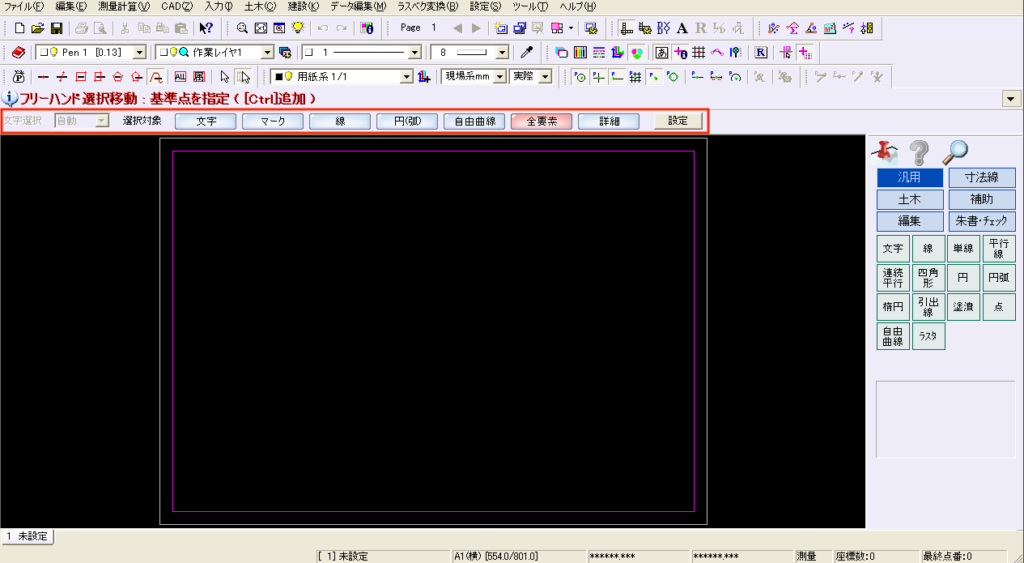
インプットバーは、選択した要素のみをクリックできるようになる機能です。例えば「全要素」をONにしておけば全ての要素を選択できますが、「文字」をONにしておくことで文字だけを選択できるようになり、間違えて別の要素を選択してしまうことを防げます。また、文字だけを移動させたい時や文字だけを一括訂正したい時、文字だけを一括で削除したい時などに活躍する機能です。図面は色んな要素が合わさって作図されていますから、作図や編集の際に効率よく作業できるようになります。
もちろん文字だけでなく様々な要素が選択可能ですしカスタマイズすることも可能です。カスタマイズ方法を以下に示します。
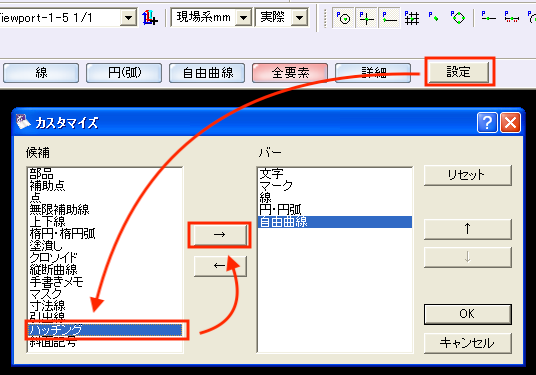
インプットバーの一番右にある「設定」をクリックするとカスタマイズ画面が表示されます。
左側が追加できる項目で、右側が現在表示されている項目になっています。
今回の例では、ハッチングを追加します。
左側にあるハッチングを選択してから真ん中の「→」ボタンで追加することができます。
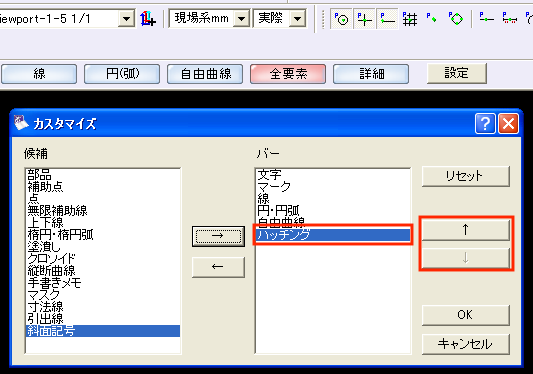
これでハッチングを追加する準備ができました。
追加した項目の順番を変えたい時は右の「↑」もしくは「↓」をクリックすると順番を変更できます。
順番を入れ替えたらOKを押します。
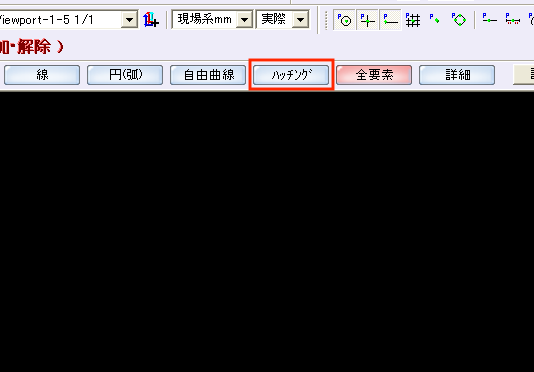
これでインプットバーにハッチングを追加することができました。
ただこのやり方では1つの要素しか選択することができません。複数の要素を選択する設定は「詳細」から行うことができます。
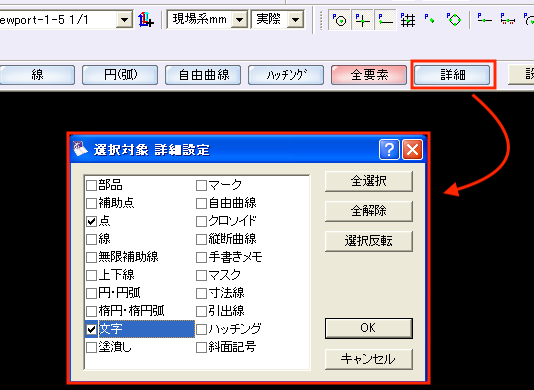
「詳細」をクリックすると、詳細設定画面が表示されます。
今回の例では点と文字を選択しますが、やり方は点と文字にチェックを入れてOKを押すだけなので、とても簡単に設定できます。
これで点と文字以外は選択できないようになりました。
ポップアップバーのカスタマイズ
ポップアップバーは、画面上で右クリックすることで表示させることができます。
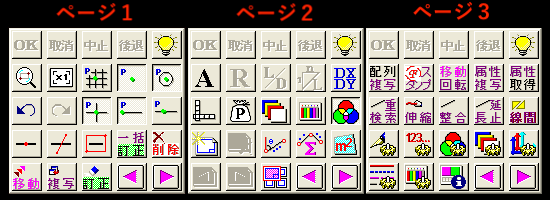
初期設定では3ページ分のコマンドが配置されています。基本的には「OK・取消・中止・後退」の操作をするのに使用する場合が多いかと思います。それ以外のコマンドも使い方によっては効率よく作業することができますが、操作ミスによって余計なコマンドをクリックしてしまうこともあります。
ポップアップバーのコマンドは設定により増やすことや減らすことができますので、もしより便利に使用したいのであれば増やす方向で、あまり使用する機会がなかったり操作ミスをして鬱陶しく思うのであれば減らす方向で設定してみてはいかがでしょうか。
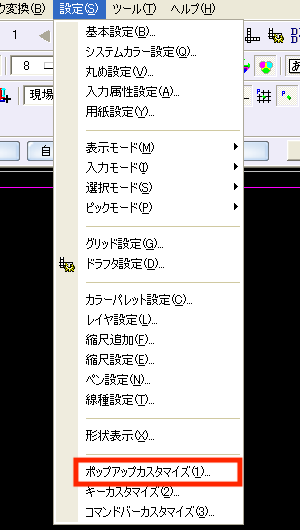
設定方法は「設定」→「ポップアップカスタマイズ」から行うことができます。
ポップアップカスタマイズを開くと以下のページが表示されます。
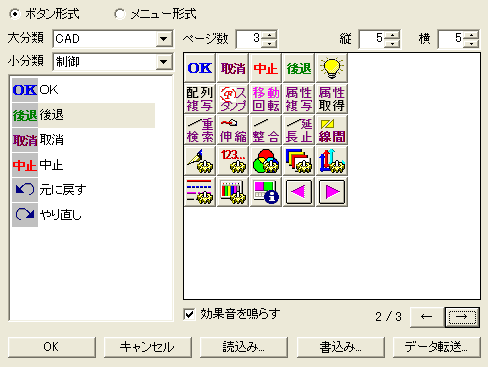
コマンドの配置を変える場合
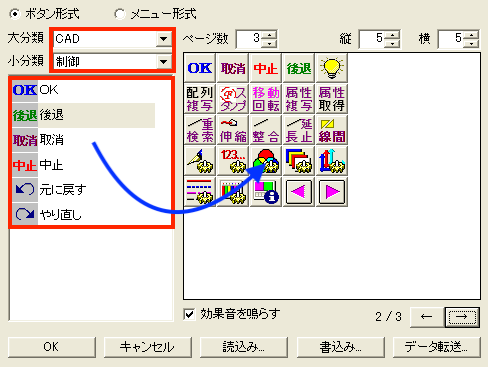
コマンドの配置を変える場合には、左上の「大分類・小分類」から任意のコマンドを選択し、配置したい箇所にドラッグで移動させることで配置を変更することができます。
コマンドを増やす、または減らす場合
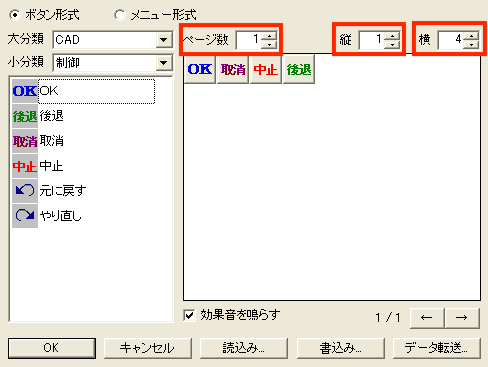
コマンドの増減は右上の「ページ数・縦・横」の数字を変更することで設定できます。
個人的には操作ミスを少なくしたいので、コマンドを減らした設定をしています。
ですので、今回の例では「ページ数1・縦1・横4」までコマンドを減らしました。
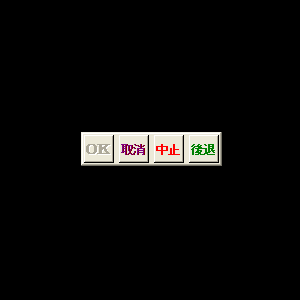
これで、画面上で右クリックしてポップアップバーを表示させても左図のようにシンプルな表示にすることができました。
これにより誤クリックによるタイムロスを防止することできます。
捗る使い方を覚えよう
Ctrlを押しながら要素を複数選択しよう
線や文字などの要素を複数選択したい時はドラッグすることで可能ですが、選択したくない要素も選択されてしまうことがあります。そこで、Ctrlを押しながら1つ1つクリックしていくことで、複数の要素を選択できるようになります。
Ctrlを押しながらであればクリックの代わりにドラッグでまとめて選択して、なおかつ追加でドラッグでまとめて選択することでたくさんの要素を選択できます。
例えば、何か削除したい要素が沢山ある時に「クリック→Delete→ドラッグ→Delete」を繰り返していた作業が、Ctrlを使用することで「クリック→クリック→クリック→Delete」や「ドラッグ→ドラッグ→ドラッグ→Delete」といった使い方ができるようになります。
選択モードを切り替えよう

選択モードとは、ツールバーにある左図の赤枠内のコマンドのことで、作図された線や文字など要素を選択する際の選択方法を変更できます。
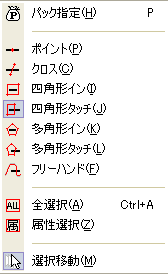
例えば「ポイント」を選択した状態であれば、クリックした要素をそのまま選択できますが、一度に複数個の要素をまとめて選択することができなくなってしまいます。
「クロス」であれば線を一本引いて、その線に交わった要素を複数個まとめて選択することができます。
細かい作業になればなるほど選択したくない要素まで選択してしまい余計な手間がかかってしまいます。ですから、選択方法をその都度変更したほうが効率よく作業することができます。
ピックモードを選別しよう
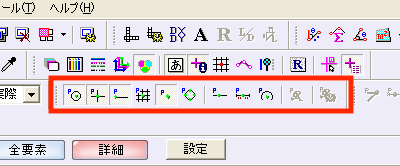
ピックモードとは、ツールバーにある左図の赤枠内のコマンドのことで、線や文字などの要素を新しく作図する際に起点となる位置を正確に選択できるようになります。
作図する際には作業効率を左右する重要なコマンドですので、必要に応じて選別しましょう。
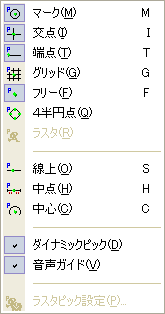
通常は複数個ONにした状態で使用します。ONにした要素にカーソルを近づけると、カーソルが吸い寄せられるように要素にくっつきます。要素がたくさんある図面だとカーソルがあちこちに吸い寄せられて作図しにくくなることもありますので、必要に応じて個別にON/OFFを切り替えたほうが効率よく作業できます。
一例として「フリー」をONにすると何もない画面上に新しく作図することができますが、OFFにしてしまうと何もない画面上では起点となるものがありませんので、作図することができなくなります。
「交点」をONにすれば線の交わった点を、「端点」をONにすれば線の端にカーソルが吸い寄せられて正確に選択できるようになりますが、OFFにするとその機能が失われ正確な位置をクリックできなくなってしまいます。
これらのコマンドは何かの拍子にOFFにしてしまうことがあり、そのまま気付かずに作図を進めると微細なズレが生じ、最終的には大きなズレとなってしまうので注意が必要です。
画面を一瞬で全体表示にしよう
マウスホイールを使うことで図面の縮尺や拡大をすることができますが、図面全体を見渡したい時にはマウスホイールをグルグル回すよりも、一瞬で全体表示となる便利な機能があります。
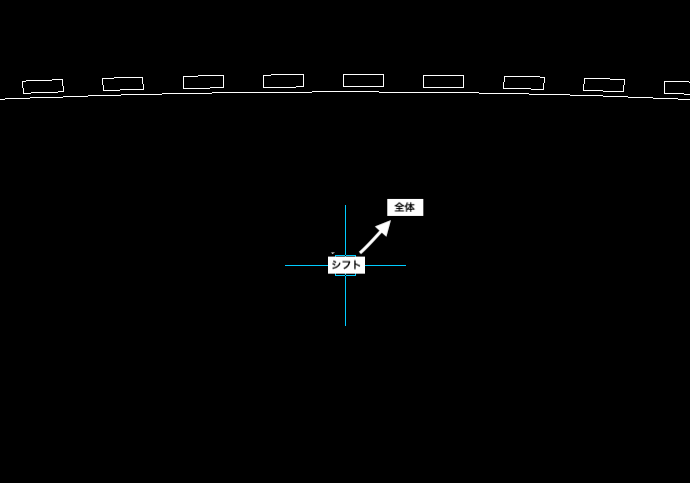
やり方は、マウスの左右両ボタンを同時にクリックすると[シフト]の文字が出てきます。そしてクリックしたままマウスを右上に動かすと[全体]の文字が現れますので、その状態で左右両ボタンを離すと画面が全体表示になります。
操作イメージとしては以下のイラストを参考にしてください。
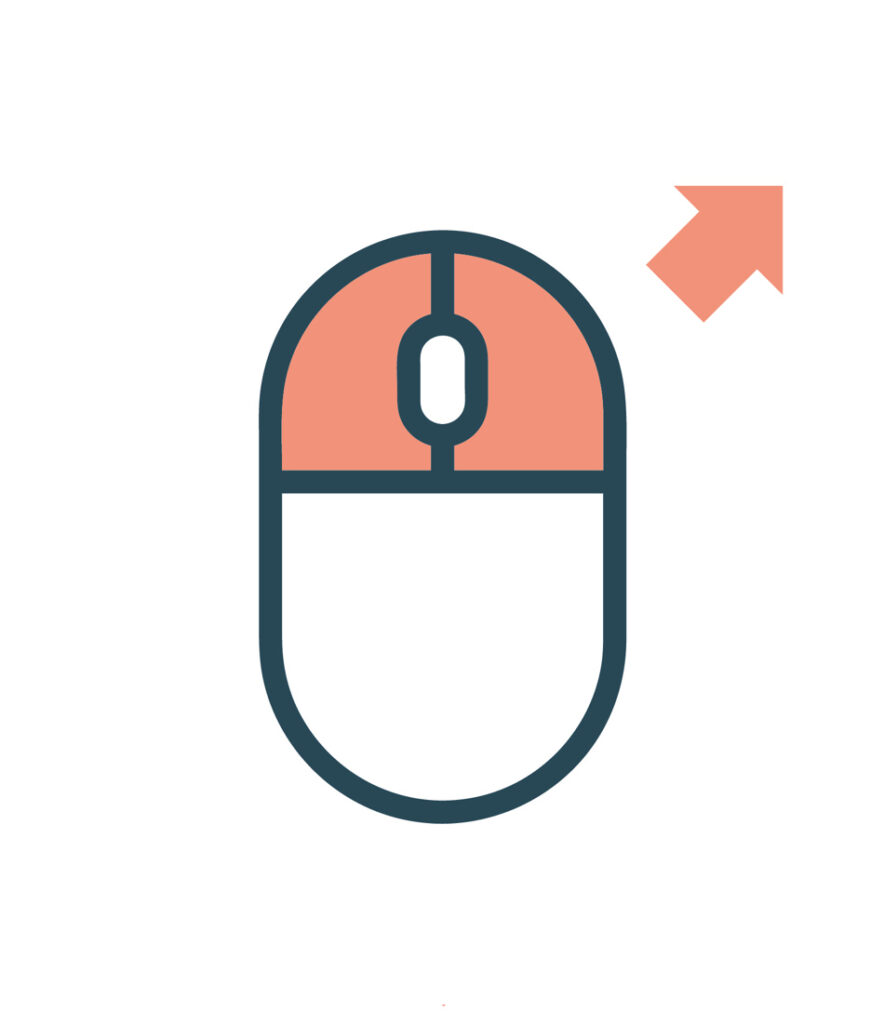
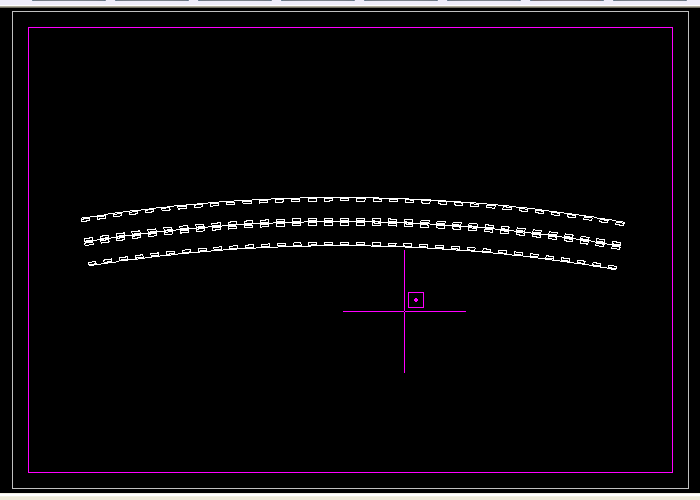
全体表示とは左図の状態のことですね。画面表示が一瞬で全体になる素晴らしい機能です。
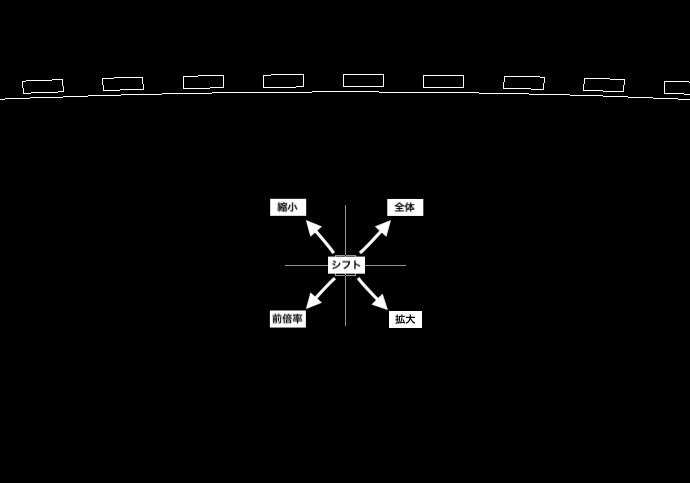
機能は右上の全体表示だけではありません。
- 左上で縮小
- 左下で前倍率
- 右下で拡大
の3つ操作もできますが、個人的には使用しません。マウスホイールの調子が悪くなった時であれば使える機能だと思いますが、そうでないならマウスホイールをグルグルしたほうが手っ取り早いと思います。