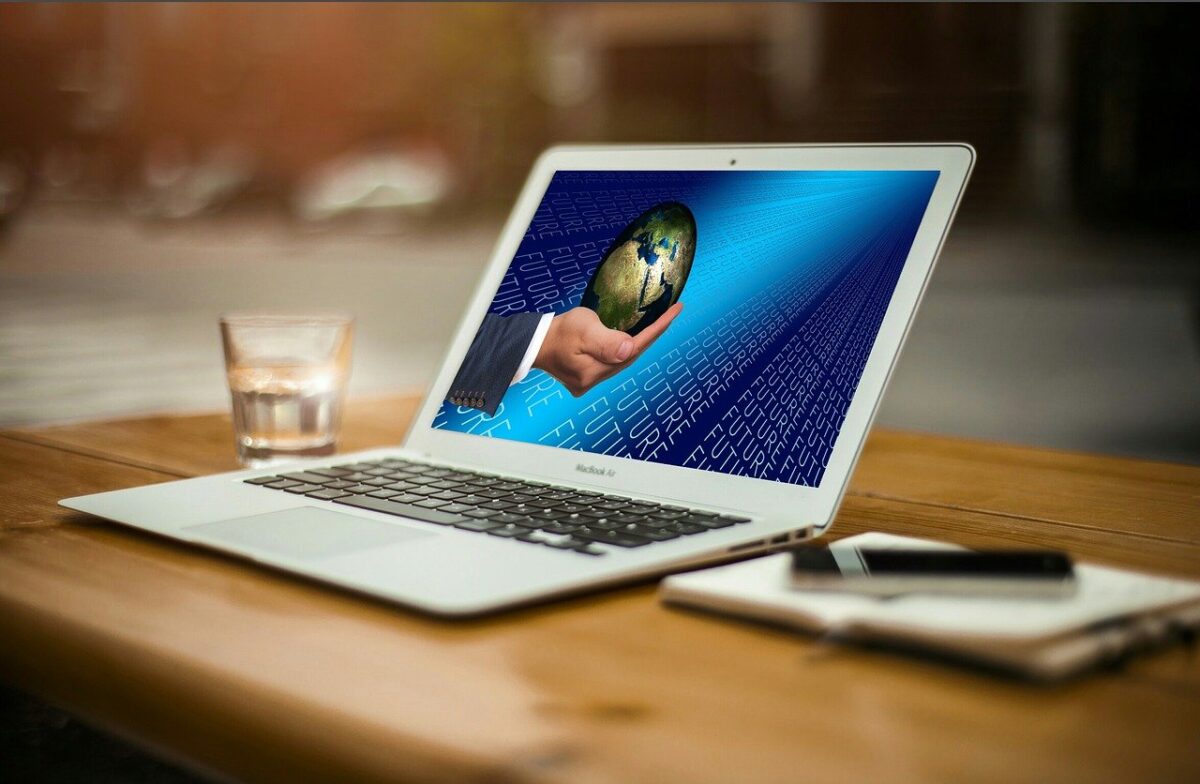武蔵建設CADとは
福井コンピュータ株式会社よりリリースされている、建設業に特化した土木施工管理システム「EX-TREND武蔵(エクストレンド武蔵)」のCADソフトのことを言います。
CAD図面から座標を拾い出す前に
図面から座標を拾い出す前に必要な設定があります。それは、図面に座標を持たせておくことです。縮尺追加機能を使用して図面の座標設定をしておきましょう。詳しいやり方は以下の記事で図解していますのでまだ済んでいなければご覧ください。
座標の拾い出し方法
座標の拾い出し方法は、下図の道路を模した図面を使用して説明していきます。
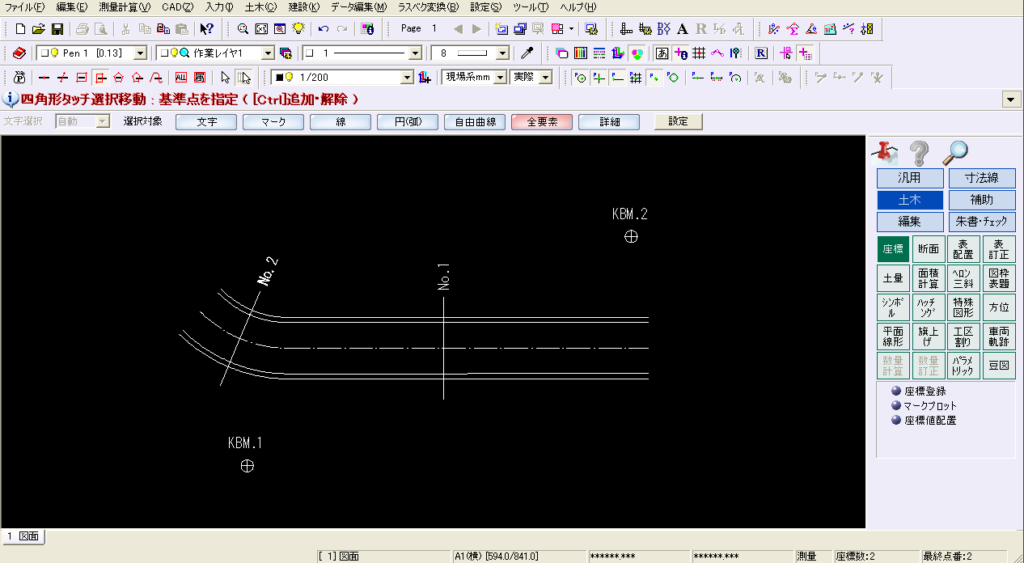
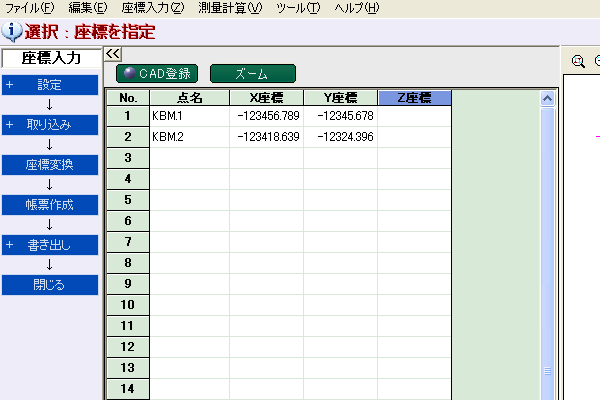
座標入力は現状、座標はKBMの2点のみ入力されている状態からスタートします。
ステップ図解
コマンドバーで[座標]→[座標登録]を選択すると、座標登録画面が表示されます。
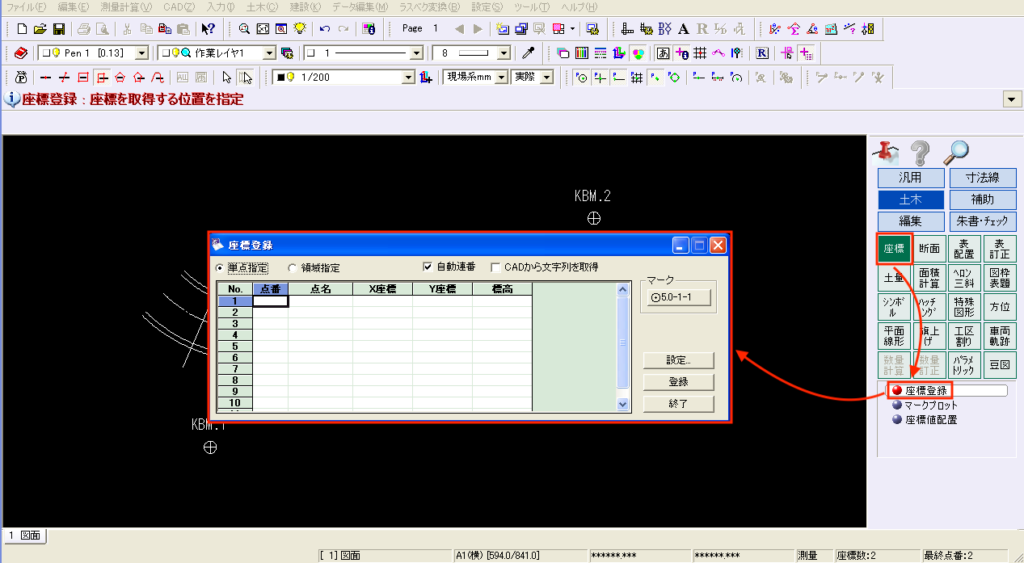
座標を拾い出したい1点目のポイントをクリックすると座標が拾い出されます。点名は表示されませんので必要であれば手入力してください。
点名入力については、手入力ではなくCADから文字列を取得する方法もありますので後述します。
※作業途中に「終了ボタン」や「×ボタン」で閉じてしまった場合は、最初から全部やり直しになりますのでご注意ください。もし途中で中断したい場合は「登録ボタン」をクリックすることで拾い出した座標を登録できます。
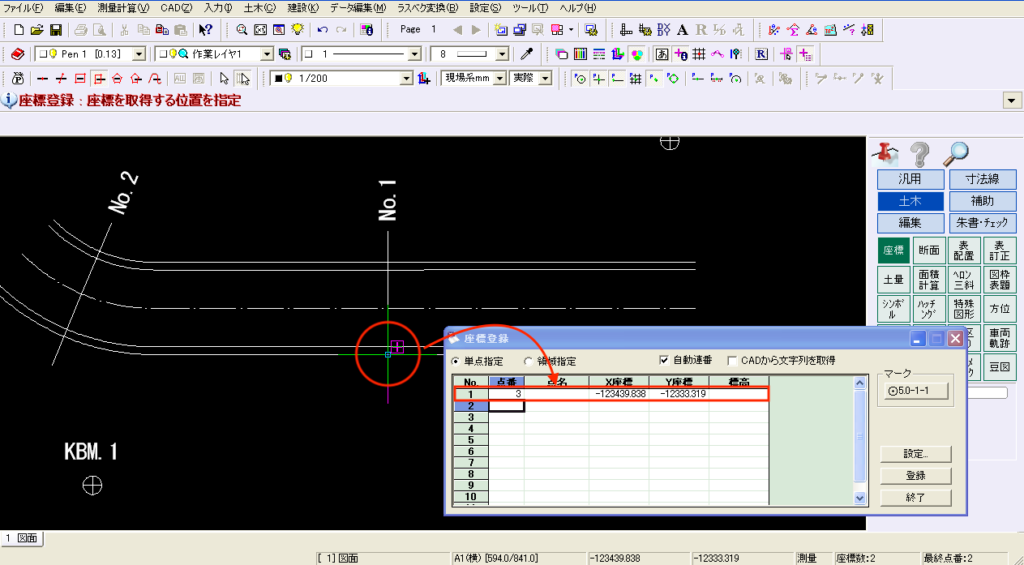
前のステップで1点目の点名を「No.1L」と入力しました。
次に座標を拾い出したい2点目をクリックします。もし1点目で半角数字を含めた点名を入力していた場合は、連番でカウントアップした数字が自動で入力されます。例えば、1点目の点名が「◯◯1」であれば2点目の点名は「◯◯2」といったように自動でカウントアップされるということです。今回の例では、1点目の点名を「No.1L」と入力しましたので、2点目の点名は「No.2L」となってしまいます。
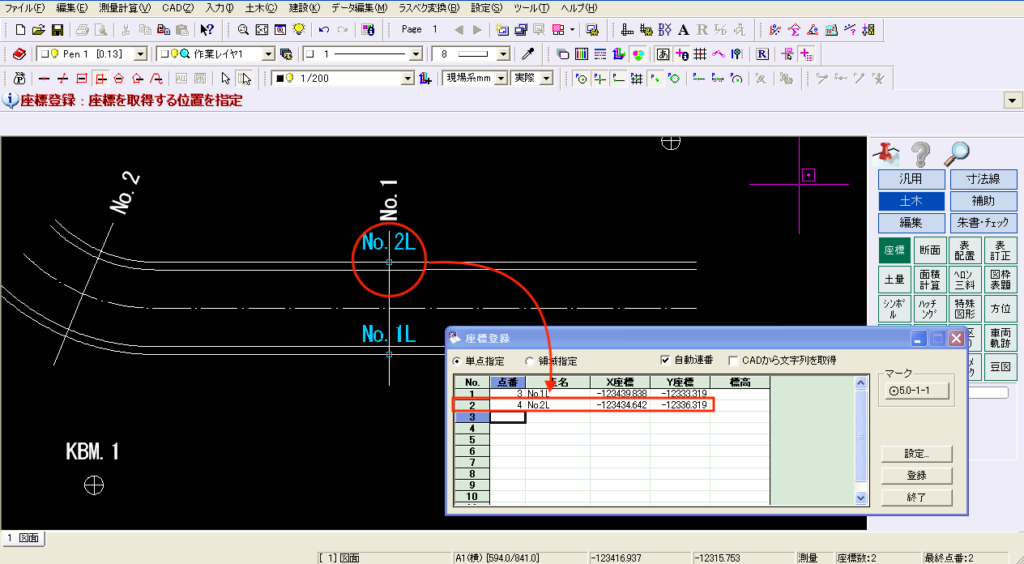
今回の例では都合が悪いので手入力で編集します。
2点目の点名を「No.1R」に変更しました。
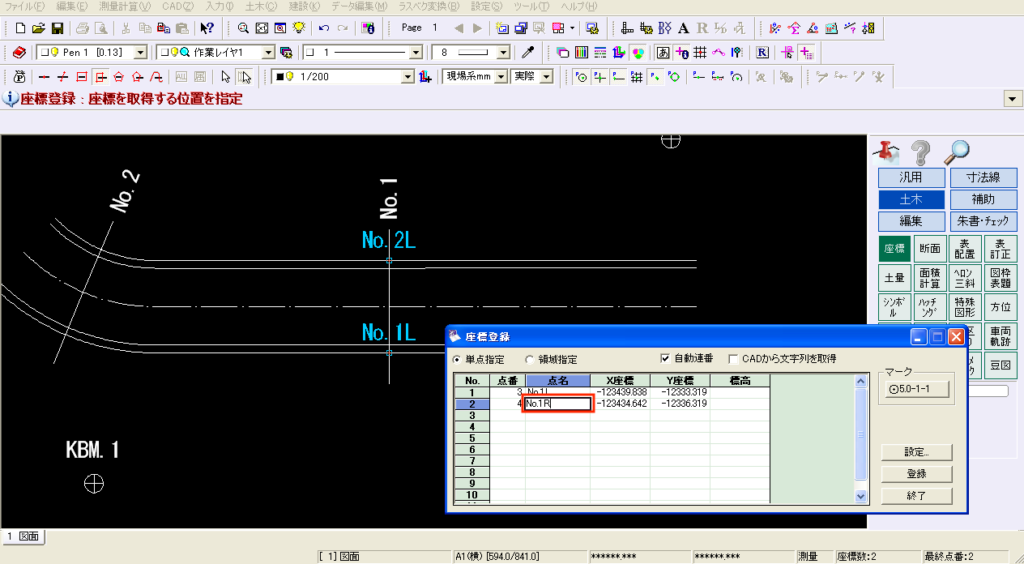
ここで2つ注意が必要です。
注意事項1つ目は、2点目の行(No.1Rの行)を選択したまま3点目をクリックすると、先程拾い出した2点目(No.1R)が上書きされて消えてしまいます。
連続してポンポンと新しい点を拾い出していけば自動で改行されていくので問題ありませんが、1個ずつ点名を変更しながら新しい点を拾い出していくと、気付かずに上書きされていることもしばしばあります。必ず選択されている行が空白になっていることを確認してください。
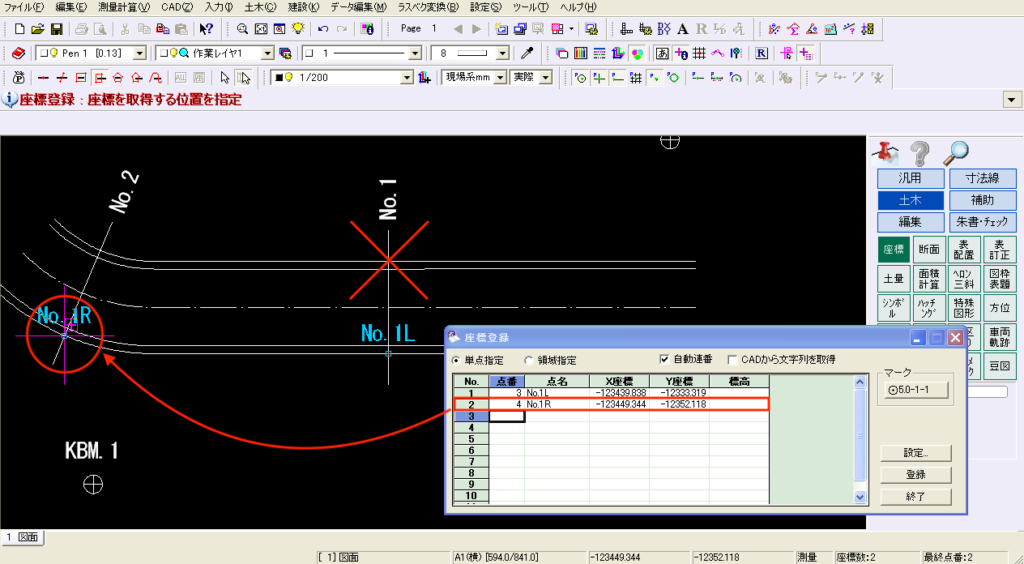
このまま気付かずに拾い出し作業を続けてしまうことも稀にあります。後から追加で拾い出すこともできますが、几帳面な方にはちょっと気持ちが悪いかもしれません。また、しばらくの間そのまま気付くことなく、実際に現地で位置出し作業をする時に気付くなんてこともないと言い切れません。
注意事項2つ目は、前に拾い出した点をクリックすることで、その点はキャンセル扱いとなり消えてしまいます。例えば、上図の状態でNo.1Lの点をクリックすると、No.1Lの点番・点名・座標値が消えると言うことです。この場合も、もう一度拾い出せば済む話ですがそのまま気付かないこともありますので注意が必要です。
全部の点を拾い出し終わってからでも点名の変更はできますので、そっちのやり方のほうがミスが少なく済むかもしれません。どちらにせよ1点1点よく確認しながら拾い出し作業を行う必要があるということです。
必要な座標をすべて拾い出したらプロットマークの設定をします。マークやサイズを好きな様に設定してください。よくわからないのであれば設定しなくても構いません。
この設定はSTEP1〜STEP6までの間ならいつでもできます。手間がかかりますが登録後に編集することも可能です。
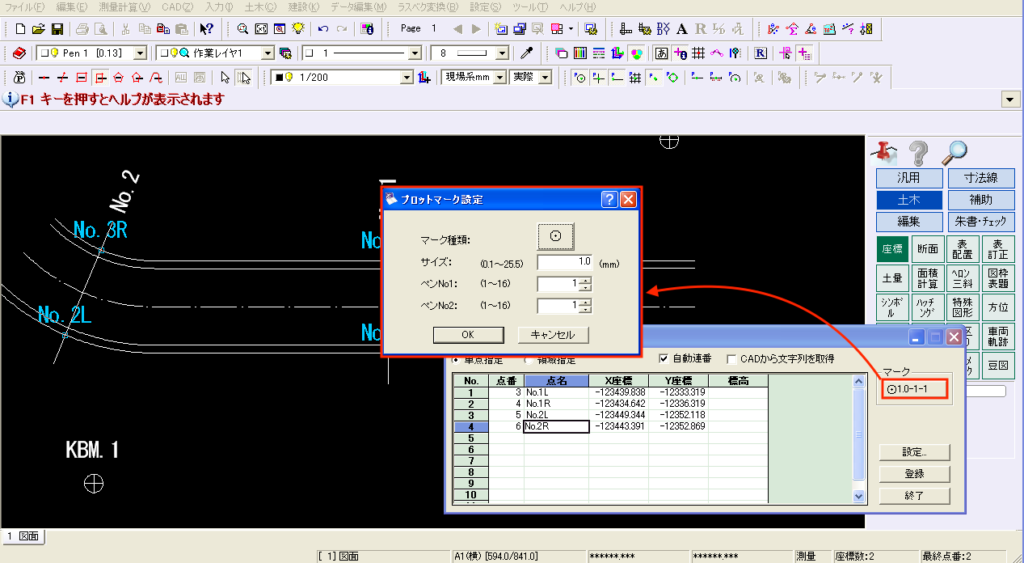
次に設定ボタンをクリックして、文字サイズなどの設定をします。特に正解はないので好きな様に設定してください。こちらもよくわからないのであれば設定しなくても構いません。
この設定もSTEP1〜STEP6までの間ならいつでもできます。手間がかかりますが登録後に編集することも可能です。
全ての設定が終われば最後に登録ボタンを押して完了です。
※もし「登録ボタン」を押す前に「終了ボタン」や「×ボタン」で閉じてしまった場合は、最初から全部やり直しになりますのでご注意ください。
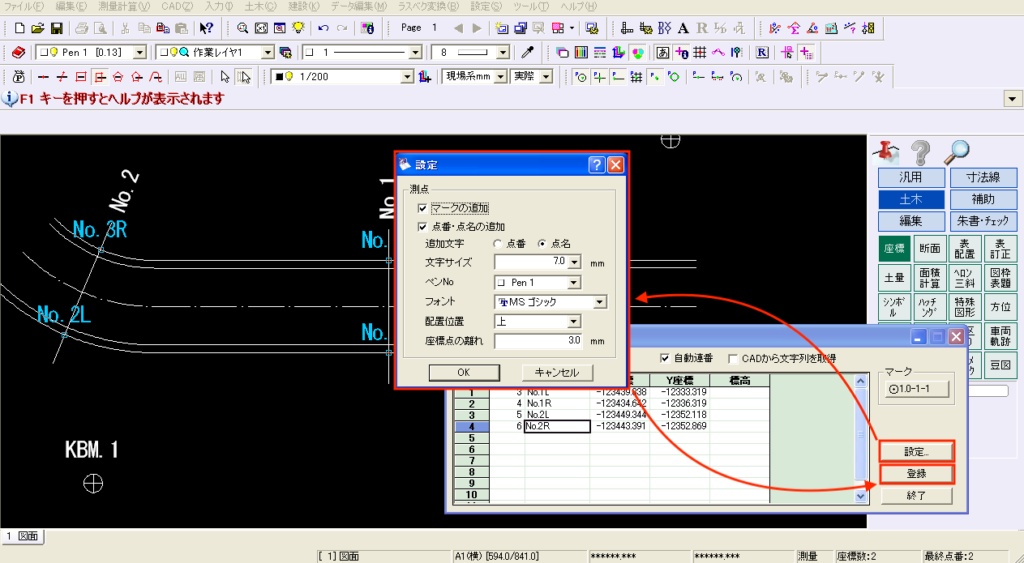
もし、図面上にマークや点名などを表示させたくない場合は以下のように設定してください。
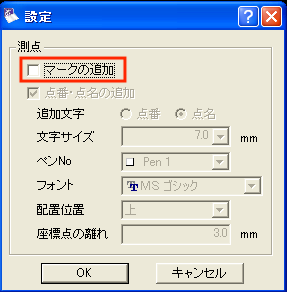
「マークの追加」のチェックボタンを外すと座標登録した時に、マークと点名が図面上に表示されなくなります。

「マークの追加」のチェックボタンを外さずに、「点番・点名の追加」のみチェックボタンを外した場合は、座標登録した時に、点名が図面上に表示されなくなります。
すべて拾い出し登録まで完了したので、下図のように登録された座標が図面上に表示されました。ただし、STEP6で「マークの追加」や「点番・点名の追加」のチェックを外していた場合は、図面上に下図のような表示はされませんのでご注意ください。
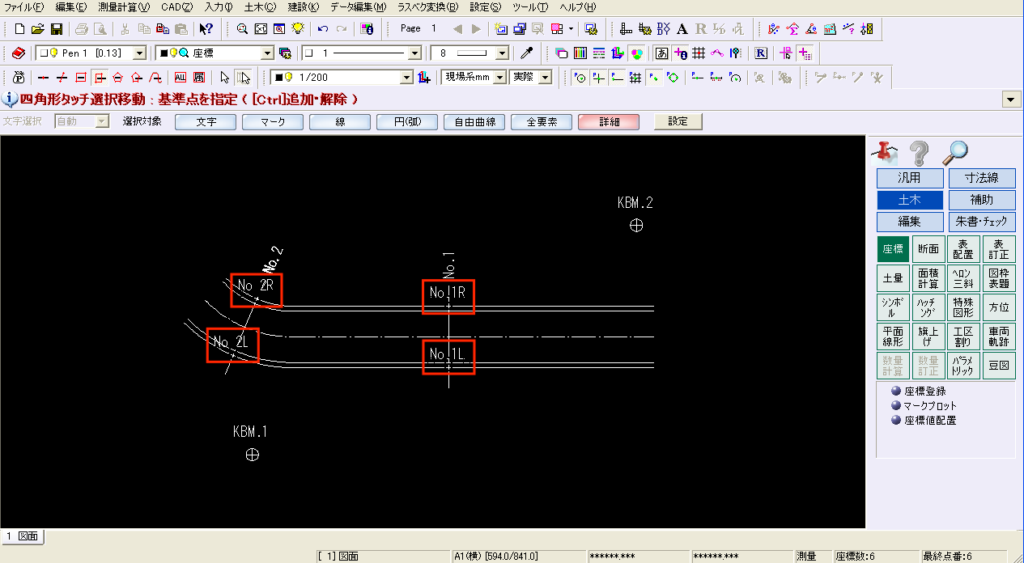
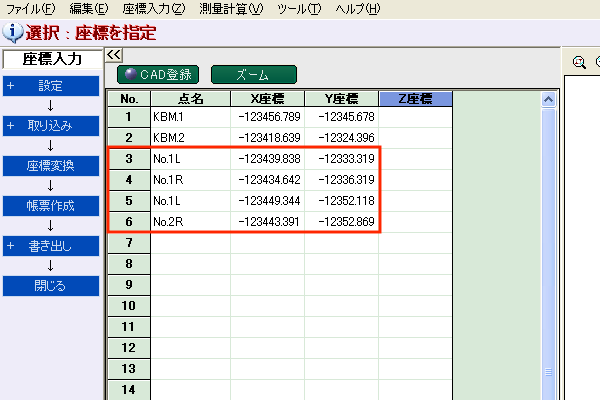
座標入力の画面も当初のKBMの2点だけだったのに対し、新しく拾い出した4点が追加されています。
STEP6で「マークの追加」や「点番・点名の追加」のチェックを外していた場合でも、登録はされているので同じ様に表示されます。
点名入力をCADから文字列を取得する方法
座標の拾い出し方法⇒ステップ図解⇒ステップ2でCADから文字列を取得する方法を後述すると言いましたが、その説明をここで行います。
先程は点名を手入力しましたが、ここでは文字列をクリックだけで点名が入力できます。座標登録画面を表示させてから[CADから文字列を取得]のチェックを入れ、文字列を取得したい点名箇所をクリックします。その後、図面上に表示されている文字列をクリックすることで取得できます。
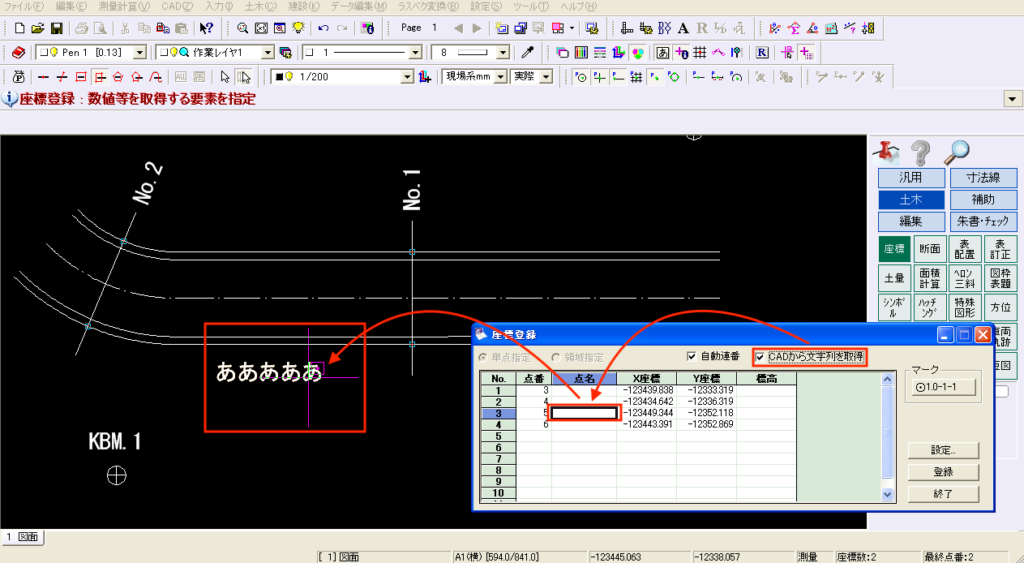
以下のように、文字列を取得することができたため手入力する手間が省けました。ただしこの方法は図面上に入力したい文字列がない場合は使用できません。
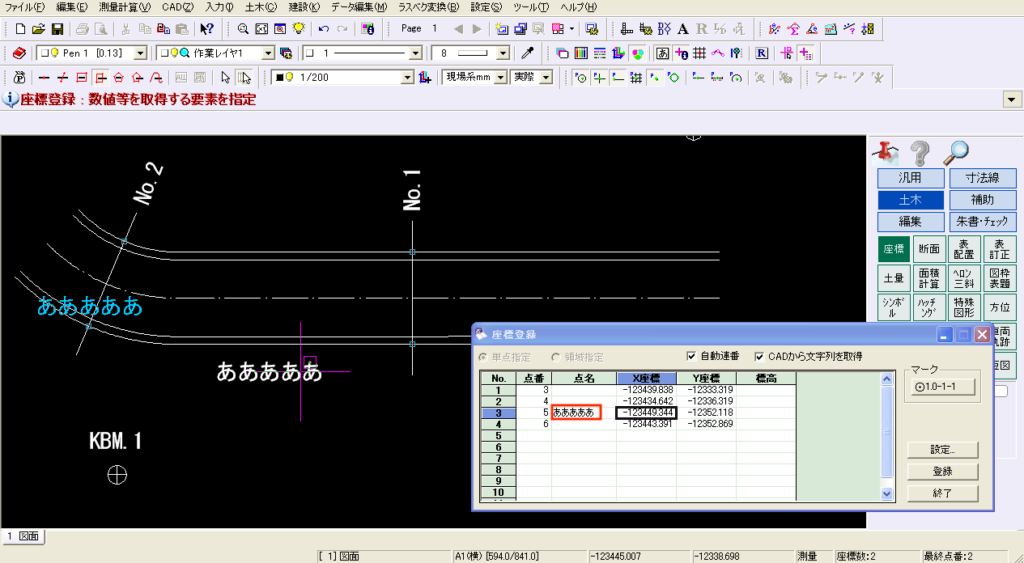
座標入力を残したまま、図面の表示だけを消す方法
座標マークや座標点名が多くなりすぎると図面がごちゃごちゃして見にくくなります。そこで、一時的に表示を隠しておいて、必要な時に表示する方法を説明します。ただし前述した、座標の拾い出し方法⇒ステップ図解⇒ステップ6で、「マークの追加」や「点番・点名の追加」のチェックボタンを外していた場合はこの設定はできません。
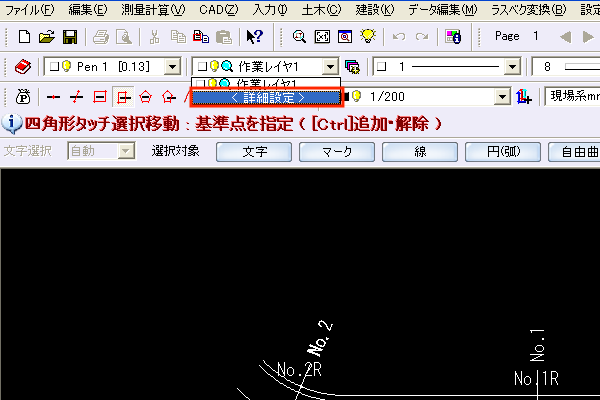
まずは、座標専用のレイヤを作成するため、レイヤ選択から詳細設定に進みます。
レイヤ設定画面が表示されますので、[追加]をクリックします。新しくレイヤが追加されますので、名称をわかりやすく変更します。ここでは名称を座標としました。その後[OKボタン]をクリックします。
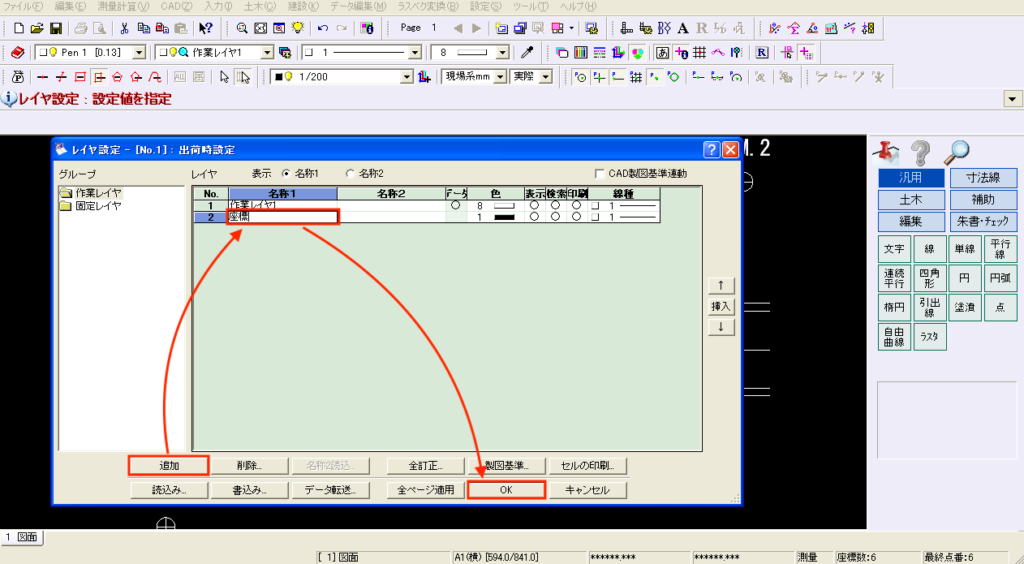
インプットバーの[詳細]をクリックし選択対象詳細設定画面を表示させます。
座標登録で拾い出した座標のレイヤは、マークと文字となります。従ってマークと文字の2つにチェックを入れてからOKボタンをクリックします。
初期画面では全部にチェックが入っていますので、一度「全解除」を押して全てのチェックを外すと楽かもしれません。
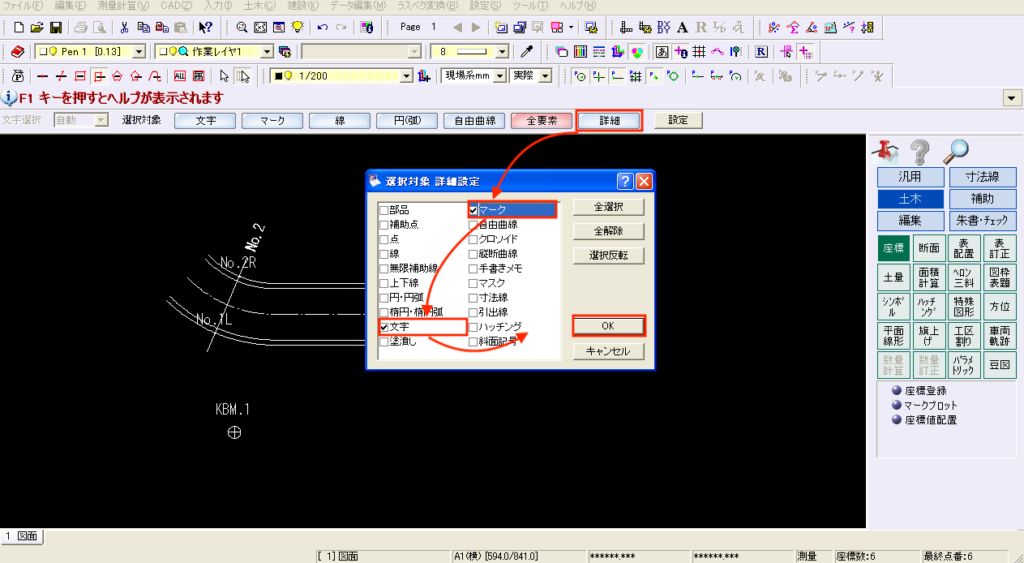
次に隠したい範囲をドラッグします。
ただし、座標登録以外で作図したマークや文字も一緒に選択されてしまいますので、ご注意ください。
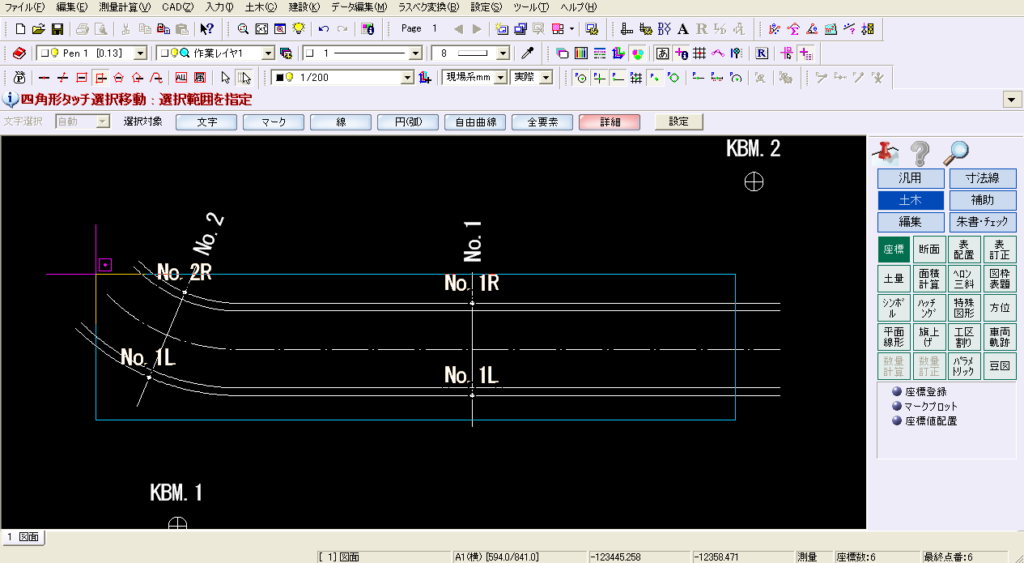
最後にドラッグで選択したマークと文字のレイヤ変更を行います。レイヤ変更からSTEP1で作成したレイヤを選択します。
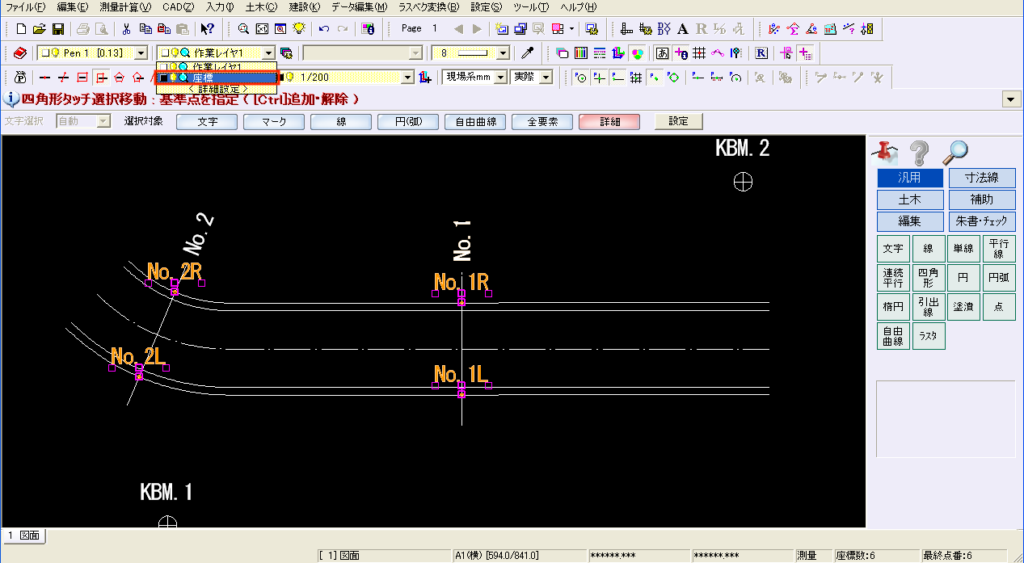
電球のマークをクリックするとレイヤを非表示にすることができます。クリックするたびに表示・非表示が切り替わりますので必要に応じて表示させてください。
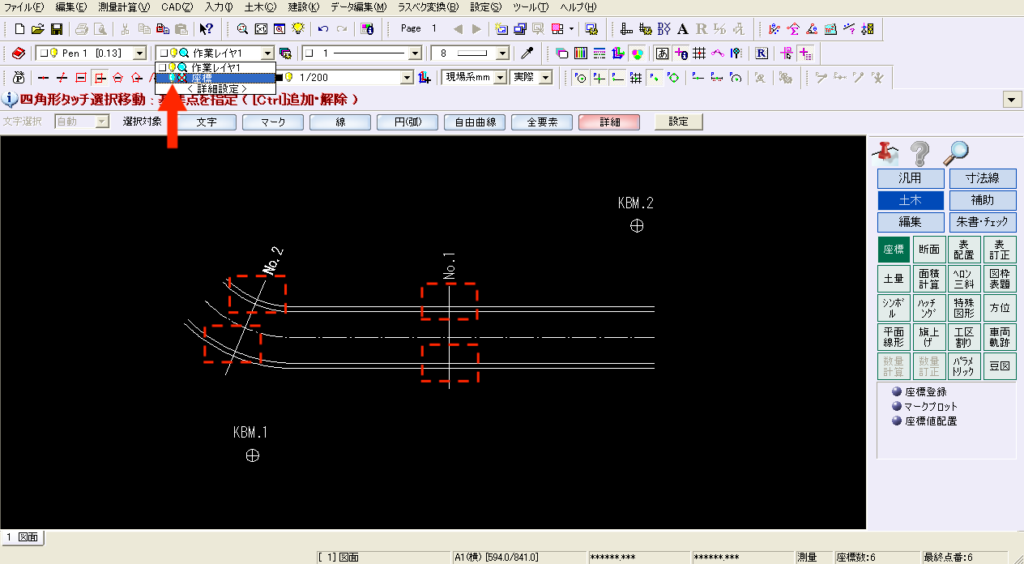
このようにCAD図面から簡単に座標を拾い出すことができました。