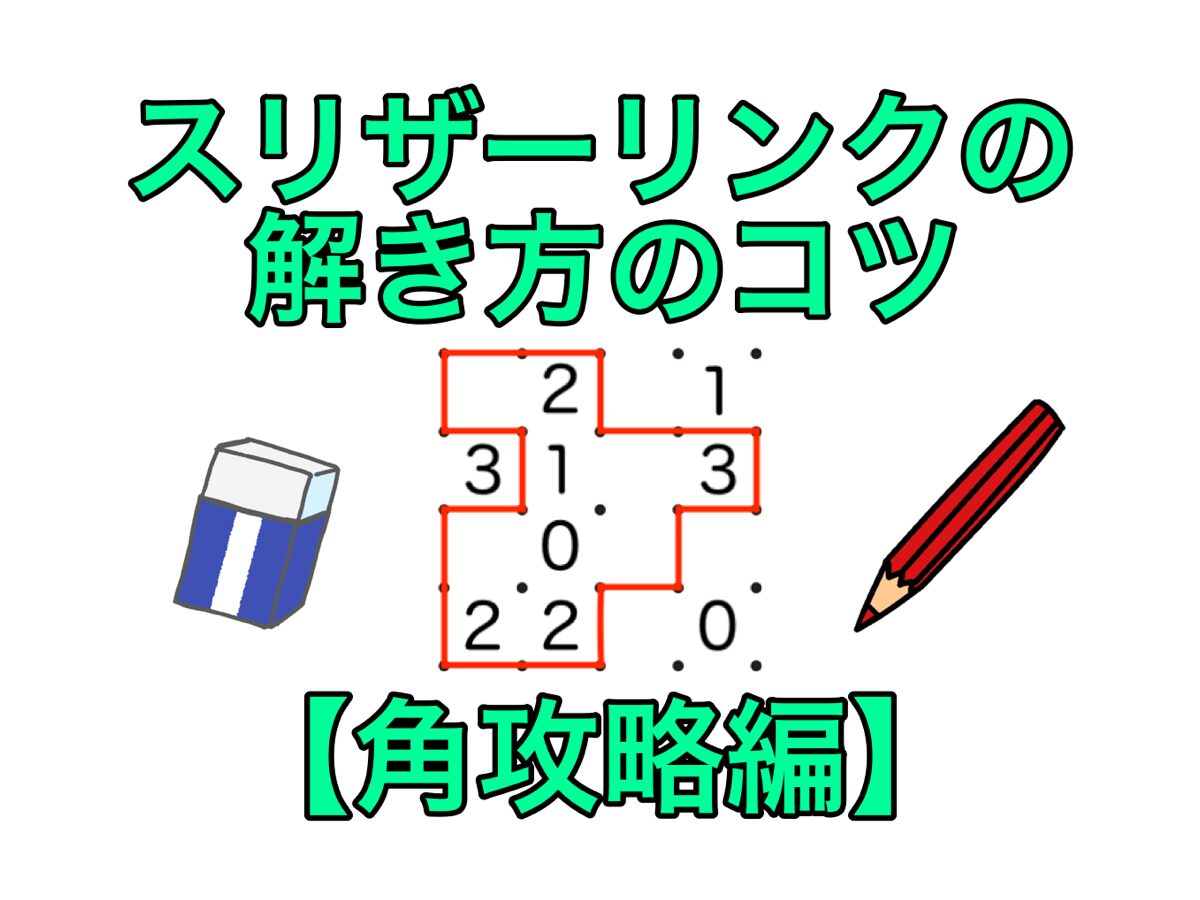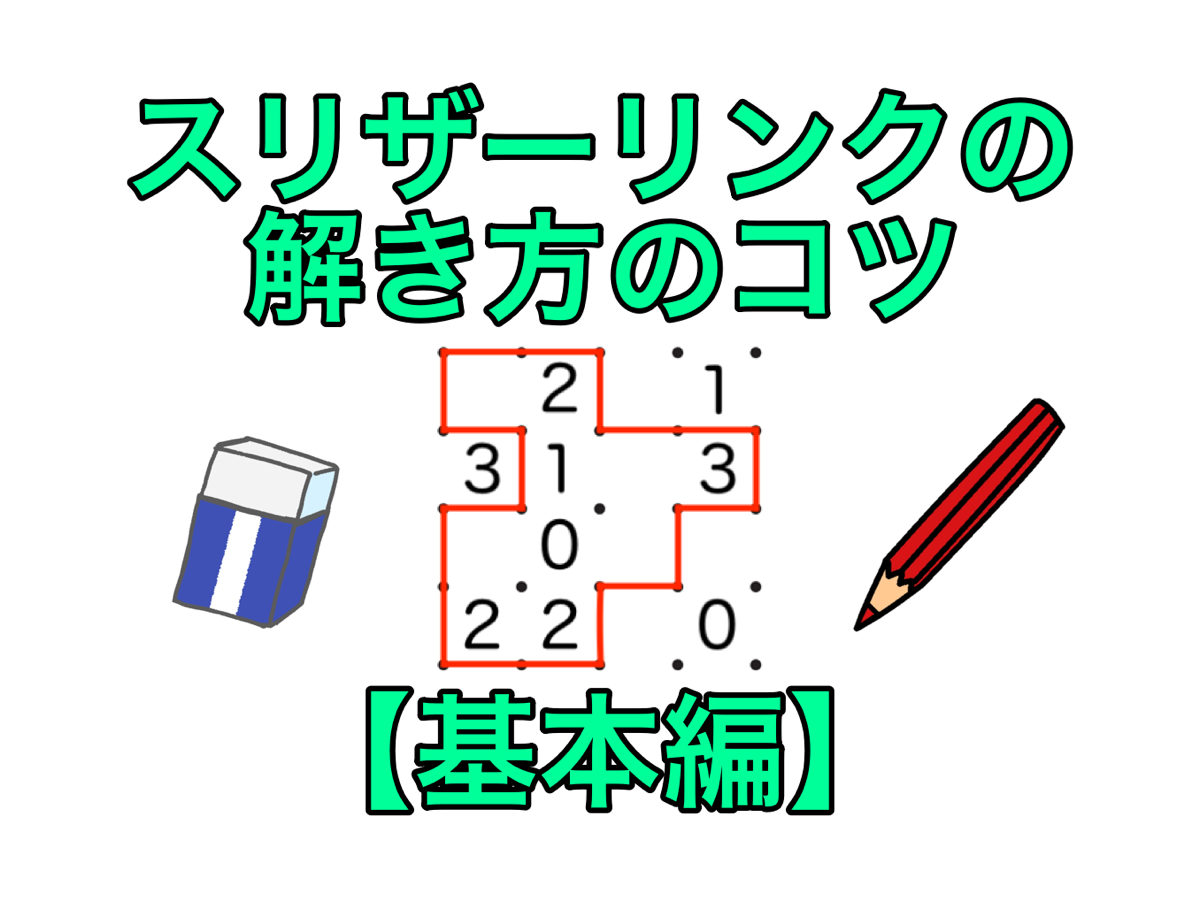辺りが真っ暗の状況で、MacBookのキーボード入力をする時に困ったことがありました。キーボードが見えなくて打ちづらいというか、まともに打てませんでした。誤タッチを何度も繰り替えし、Deleteキーで削除しようとしても、Deleteキーすらもまともに押せませんでした。
かれこれ15年ほどパソコン操作をしていますし、ある程度はタッチタイピング(ブラインドタッチとも呼ばれる)をできるのですが、家ではデスクトップパソコン用のキーボードとMacBookのキーボード、会社では会社のノートパソコンのキーボードの合計3つのキーボードを使用していましたので、なかなか全てに対応することは難しいんです。そのせいかタイピング速度や誤タッチの回数はいつまで立っても上達しません。
そんなこんなでどうしようか悩んでいたときに、ふと思ったんです。キーボードってライト点くよね?って。
そこで調べてみたんですけど、F5とかF6のキーで操作できるって書いてあるんですが、私のMacBookにはその機能が割り当てられていませんでした。もしかして私のMacBookにはキーボードライトの機能がないのか?と思いましたが、諦めずに調べ続けること数十分。
ありましたよ、ライトの付け方。
さらにもう一つ、キーボードライトを使わない入力方法を思いつきました。スクリーンキーボードでもよくね?
キーボードライトの付け方
まずはパソコン画面右上にあるメニューバーから、赤い四角で囲ったコントロールセンターのアイコンをクリックします。
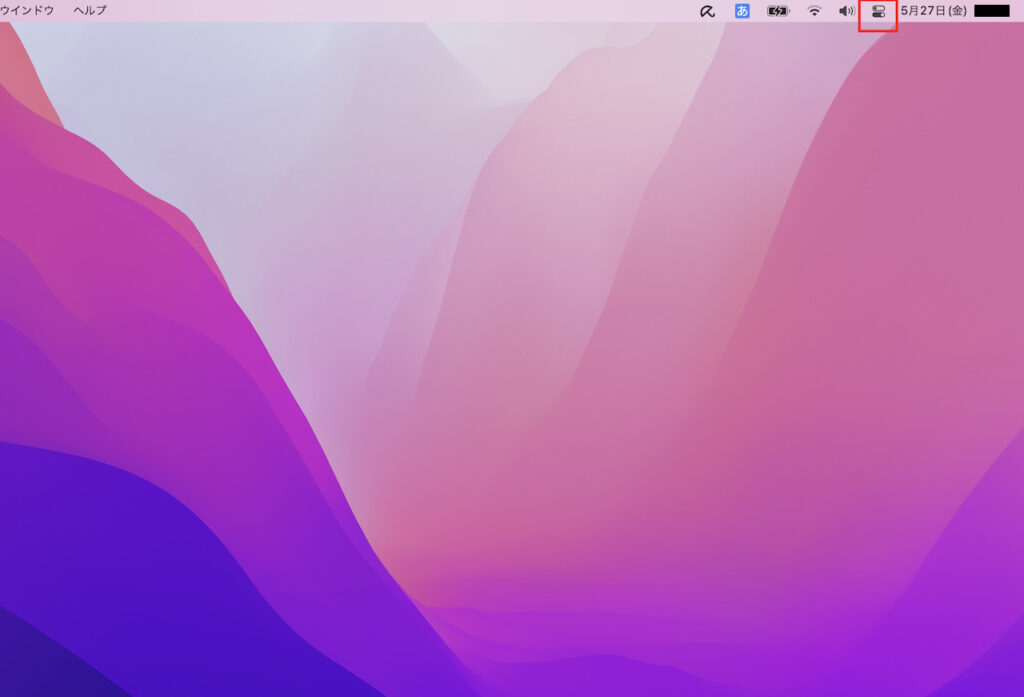
次に赤い四角で囲ったキーボードの輝度をクリックします。
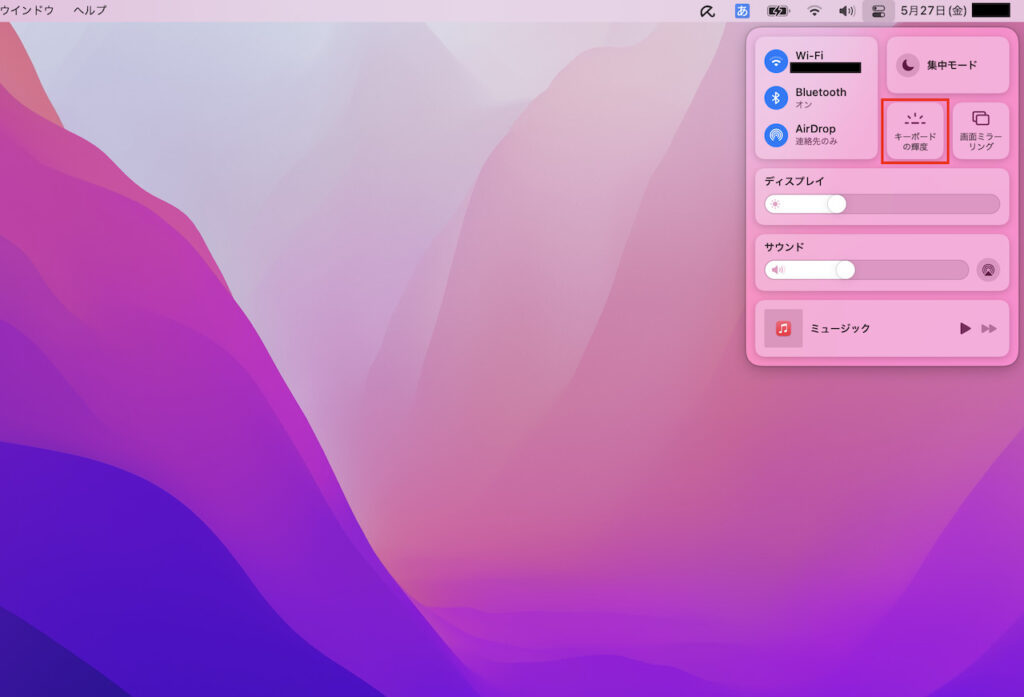
最後に赤い四角で囲った輝度のスライダーをドラッグして調整します。
一番左に合わせればキーボードライトが消灯し、一番右に合わせると最大の輝度になります。
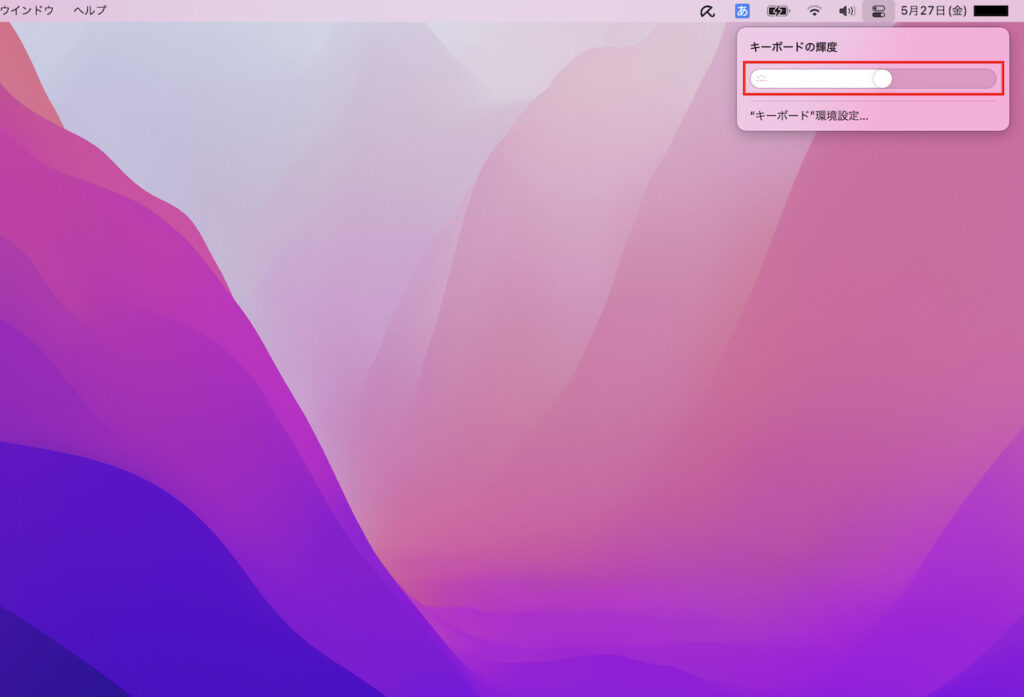
参考までに、輝度を約5%程度にした場合と100%にした場合を下の写真で比較します。
輝度5%程度の場合
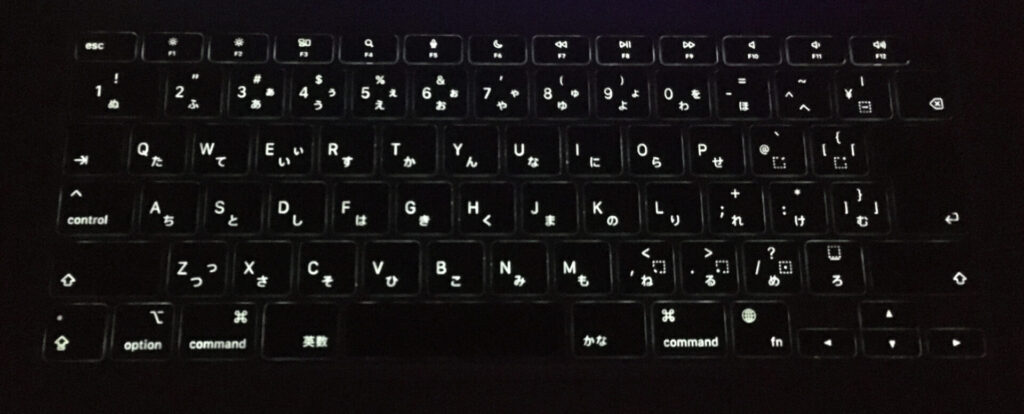
輝度100%の場合

ご覧の通り、輝度100%にするとキーボードの枠縁まではっきりと光って見えます。
輝度0%の場合も写真に撮ってみましたが、一切光を発していないので真っ暗な写真が撮れました。つまり不採用ってことです。
スクリーンキーボードの出し方
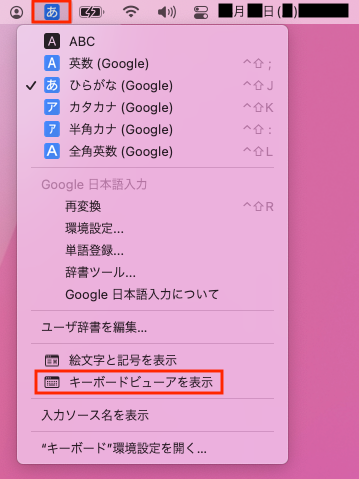
画面右上にあるメニューバーからキーボード設定のコマンドを選択すると、キーボード設定の操作一覧が表示されます。そこから[キーボードビューアを表示]を選択することでスクリーンキーボードを表示させることができます。
これだけで、スクリーンキーボードを表示させることができました。マウス操作だけで文字を入力することができるので、ダラダラと作業したいときに便利な機能です。