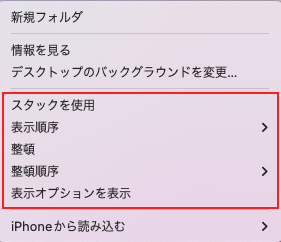MacBookの初期設定ではデスクトップやFinderなどフォルダ内のアイコンを自動で整理してくれません。もちろん設定することは可能なのですが、設定内容もいくつかの種類があって非常に分かりづらいのです。少しだけ整理しようと思い操作してみたら、アイコンの位置がグチャグチャになってしまい煩わしい思いをしたため、本記事ではアイコンを整理する機能の設定方法をまとめました。
アイコンを整理するための設定項目
デスクトップのアイコンを整理する
デスクトップのアイコンを整理するには、まずデスクトップの何もないところを右クリックしてメニューを開きます。すると以下の5つの項目で整理する方法を選択できます。
Finderなどのフォルダ内のアイコンを整理する
Finderなどのフォルダ内を整理するには、まずFinderなどのフォルダ内で何もない所を右クリックしてメニューを開きます。そうすると以下の6つの項目で整理する方法を選択できます。
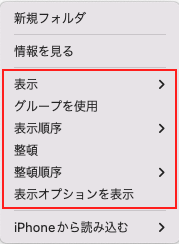
- 表示
- グループを使用
- 表示順序
- 整頓
- 整頓順序
- 表示オプションを表示
アイコンを整理するための設定項目の解説
「スタックを使用」で整理する
「スタックを使用」にチェックを入れると、デスクトップの画面内すべてのデータが自動で整理されます。整理順序は「スタックのグループ分け」から選択でき、以下のようにルールを設定できます。
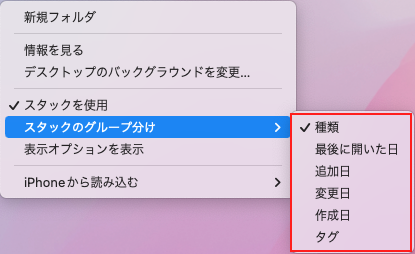
- 種類
- 最後に開いた日
- 追加日
- 変更日
- 作成日
- タグ
ここで選択したルールがデフォルトの整理スタイルとなり、次に何かのデータを追加する度にルール通りに自動で整理をしてくれます。
では次にルールを定めた場合どのような挙動をするのか見ていきましょう。
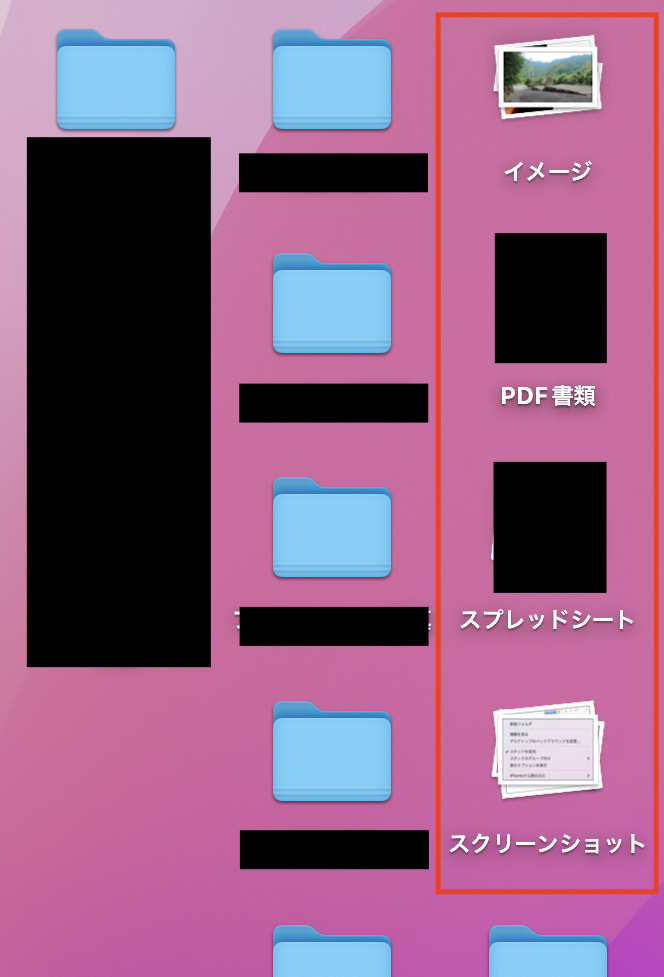
例えば、[スタックを使用]にチェックを入れ[種類]を選択すると、イメージ・PDF書類・スプレッドシート・スクリーンショットなどのデータの種類ごとにアイコン同士が重なって表示されます。
「最後に開いた日」「追加日」「変更日」「作成日」で整理すると、今日・昨日・過去7日間・過去30日間・それ以前の月などの分類でアイコン同士が重なって表示されます。
ただし、いずれの場合もフォルダは重なって表示されることはありません。
しかし選択したルールで固定されてしまうため、アイコンの配置換えは不可能となります。
なお、間違ってルールに設定してしまった場合は「スタックを使用」のチェックを解除することで元の位置に戻すことが可能です。
「グループを使用」で整理する
「グループを使用」にチェックを入れると、Finderなどのフォルダ内すべてのデータが自動で整理されます。整理順序は「グループ分け」から選択でき、以下のようにルールを設定できます。
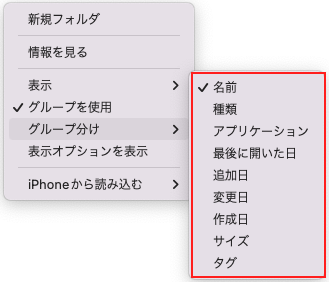
- 名前
- 種類
- アプリケーション
- 最後に開いた日
- 追加日
- 変更日
- 作成日
- サイズ
- タグ
ここで選択したルールがデフォルトの整理スタイルとなり、次に何かのデータを追加する度にルール通りに自動で整理をしてくれます。
では次にルールを定めた場合どのような挙動をするのか見ていきましょう。
未整理の場合
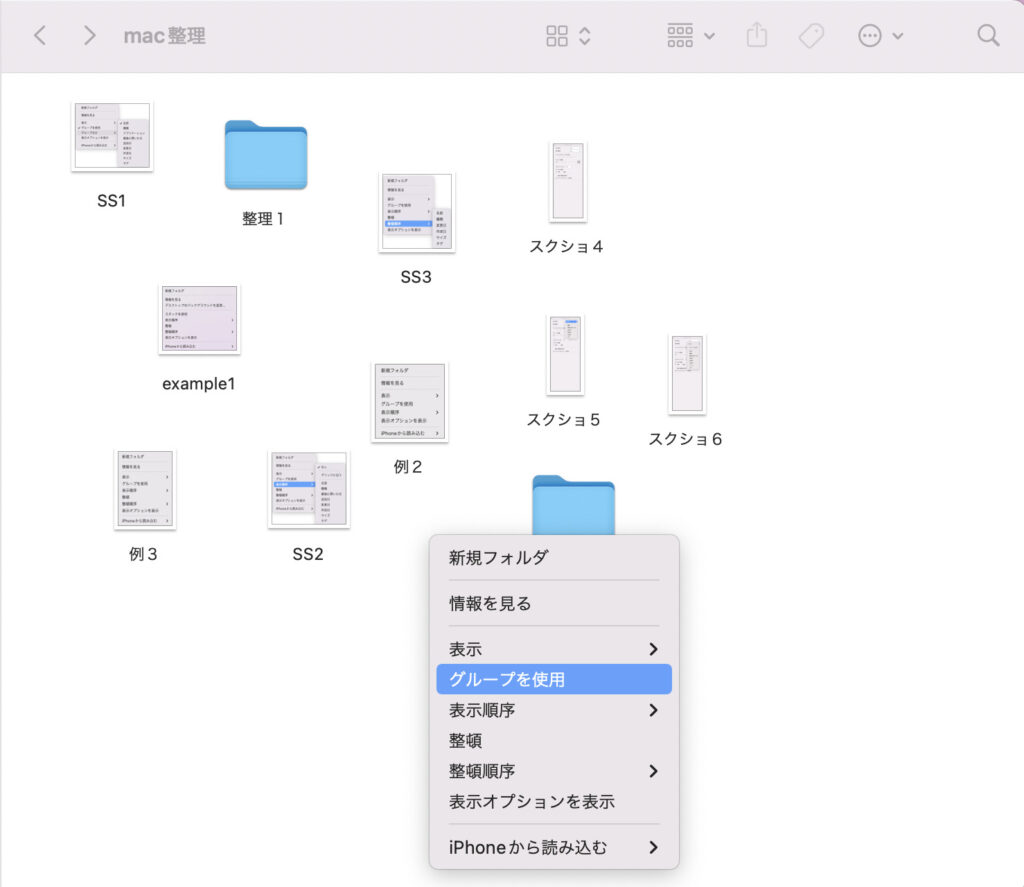
「グループで使用」→「種類」で整理した場合
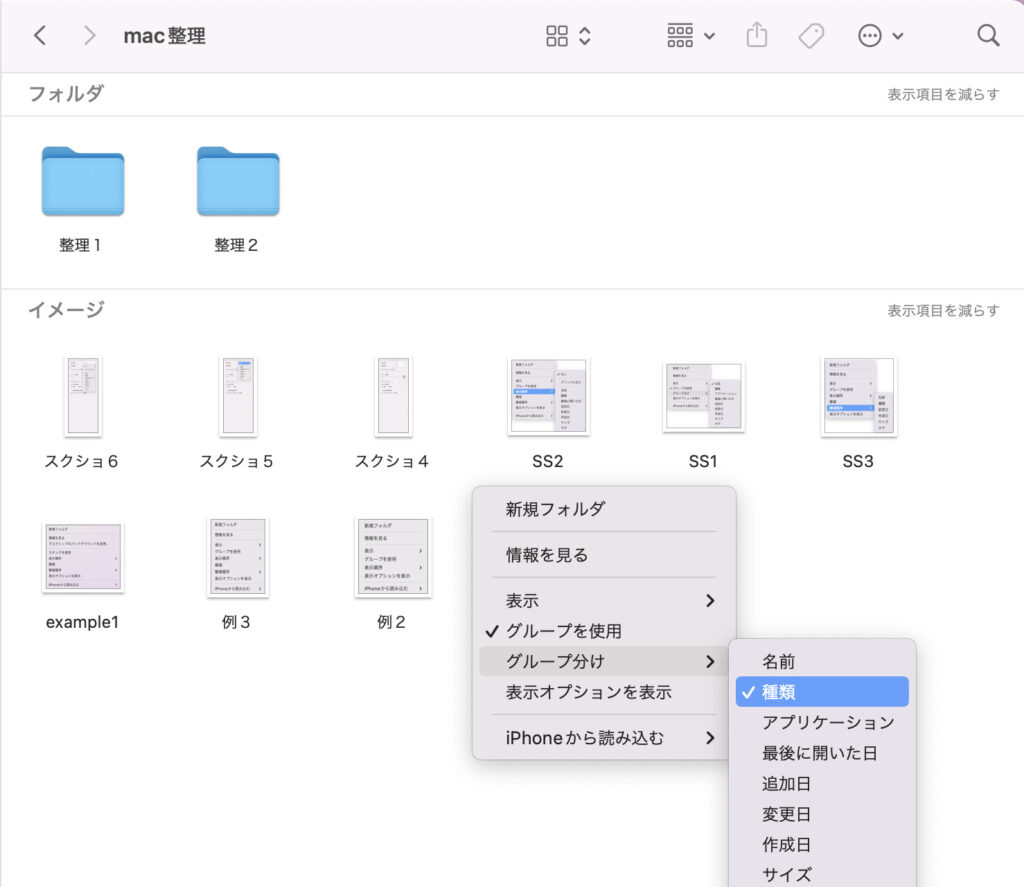
例えば、上図左側のように未整理時はフォルダ内が乱雑していますが、[グループを使用]を選択した後[種類]を選択することで、上図右側のようにフォルダとイメージが分類された上で整理されています。
しかし選択したルールで固定されてしまうため、アイコンの配置換えは不可能となります。
なお、間違ってルールに設定してしまった場合は「グループを使用」のチェックを解除することで元の位置に戻すことが可能です。
「表示順序」で整理する
「表示順序」を「なし」以外のいずれかを選択することで、対象の画面内すべてのデータが自動で整理されます。そして、そのルールがデフォルトの整理スタイルとなり次に何かのデータを追加する度にルール通りに整理をしてくれます。
なお、「なし」以外に設定できるルールは以下の通りです。
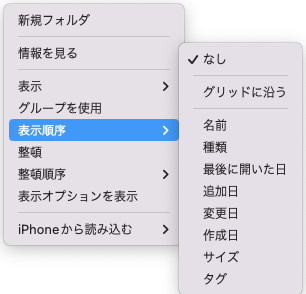
- なし
- グリッドに沿う
- 名前
- 種類
- アプリケーション
- 最後に開いた日
- 追加日
- 変更日
- 作成日
- サイズ
- タグ
しかし選択したルールで固定されてしまうため、アイコンの配置換えは不可能となります。
ですが間違ったルールに設定してしまった場合でも「表示順序」を「なし」にすることで元の位置に戻すことが可能です。
「整頓」で整理する
「整頓」は今あるアイコンの位置から一番近いグリッドの位置に移動します。要するに、順番が並び替えられるわけではなく、アイコンの行と列を揃えて並べる機能ということす。それだけでなく、アイコン同士が重なっている場合には重なりを解消して整理してくれるので、フォルダ内が乱雑になっており見づらい場合には便利な機能といえます。
「整頓」には前述した「スタックで使用」「グループを使用」「表示順序」とは違いルールが存在しないので、整頓後の配置換えは自由に行えます。しかし、一度「整頓」を押してしまうと解除ボタンがありませんので、元の配置に戻すためには手作業で行わなければなりません。もちろん元に戻すショートカットキー(「Command⌘」+「Z」)を使用しても何も起こりませんのでご注意ください。
「整頓順序」で整理する
「整理順序」の機能は表示順序と似ていおり、任意のルールを選択することでそのルールに則ってアイコンを整理することができます。ただし、今あるデータのみを整頓する機能なので今後追加したデータなどは自動で整理されません。つまり、そのとき限りのルールで整理するということです。
そのとき限りしか効力がなくアイコンの位置が固定されないので「整頓順序」で並び替えた後でもアイコンを自由に配置換えすることが可能です。なので一番使い勝手の良い整理方法だと感じます。
なお、使用できるルールは以下の通りです。
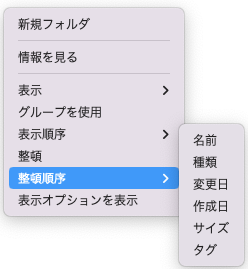
- 名前
- 種類
- 変更日
- 作成日
- サイズ
- タグ
「整頓」と同様に、一度「整頓順序」でルールを選択してしまうと解除ボタンがありませんので、元の配置に戻すためには手作業で行わなければなりません。
「表示オプションを表示」で設定を変える
「表示オプションを表示」では以下の項目を設定できます。
デスクトップの場合
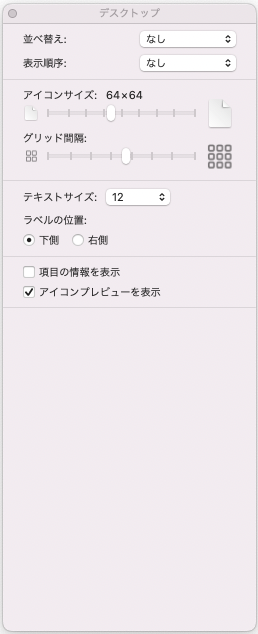
- 並べ替え
- 前述した「スタックを使用」と同機能です。
- 表示順序
- 前述した「表示順序」と同機能です。
- アイコンサイズ
- アイコンのサイズを16×16〜128×128から選択できます。
- グリッド間隔
- 目に見えるグリッドは表示されませんが、アイコンを整理した時の間隔を設定できます。
- テキストサイズ
- アイコンの下に表示されている文字のサイズを10〜16で変更できます。
- ラベルの位置
- アイコンの下に表示されている文字の位置を、右側に変更することが可能です。
- 項目情報を表示
- フォルダであればデータがいくつ入っているか、写真であればサイズがいくつであるかが表示されます。
- アイコンビューを表示
- ONにすると、写真やPDFの中身がアイコンをして表示されます。
- OFFにすると、共通のアイコンマークが表示されます。
Finderなどのフォルダの場合
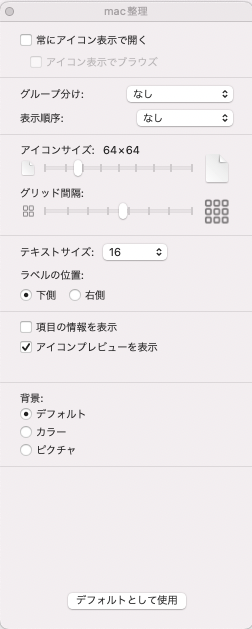
- 常に(アイコン/リスト/カラム/ギャラリー)表示で開く
- 表示方法は、アイコン・リスト・カラム・ギャラリーの4種類ありますが、この設定したフォルダに限り開いた時に設定した表示方法で表示されます。
- グループ分け
- 前述した「グループを使用」と同機能です。
- 表示順序
- 前述した「表示順序」と同機能です。
- アイコンサイズ
- アイコンのサイズを16×16〜512×512から選択できます。
- グリッド間隔
- 目に見えるグリッドは表示されませんが、アイコンを整理した時の間隔を設定できます。
- テキストサイズ
- アイコンの下に表示されている文字のサイズを10〜16で変更できます。
- ラベルの位置
- アイコンの下に表示されている文字の位置を、右側に変更することが可能です。
- 項目情報を表示
- フォルダであればデータがいくつ入っているか、写真であればサイズがいくつであるかが表示されます。
- アイコンビューを表示
- ONにすると、写真やPDFの中身がアイコンをして表示されます。
- OFFにすると、共通のアイコンマークが表示されます。
- 背景
- フォルダの背景を、デフォルトの白・任意のカラー・任意のピクチャから選択できます。
「グループを使用」と「表示順序」で整理した場合の比較
「グループを使用」と「表示順序」の『種類』で整理した場合の比較
「グループを使用」の『種類』
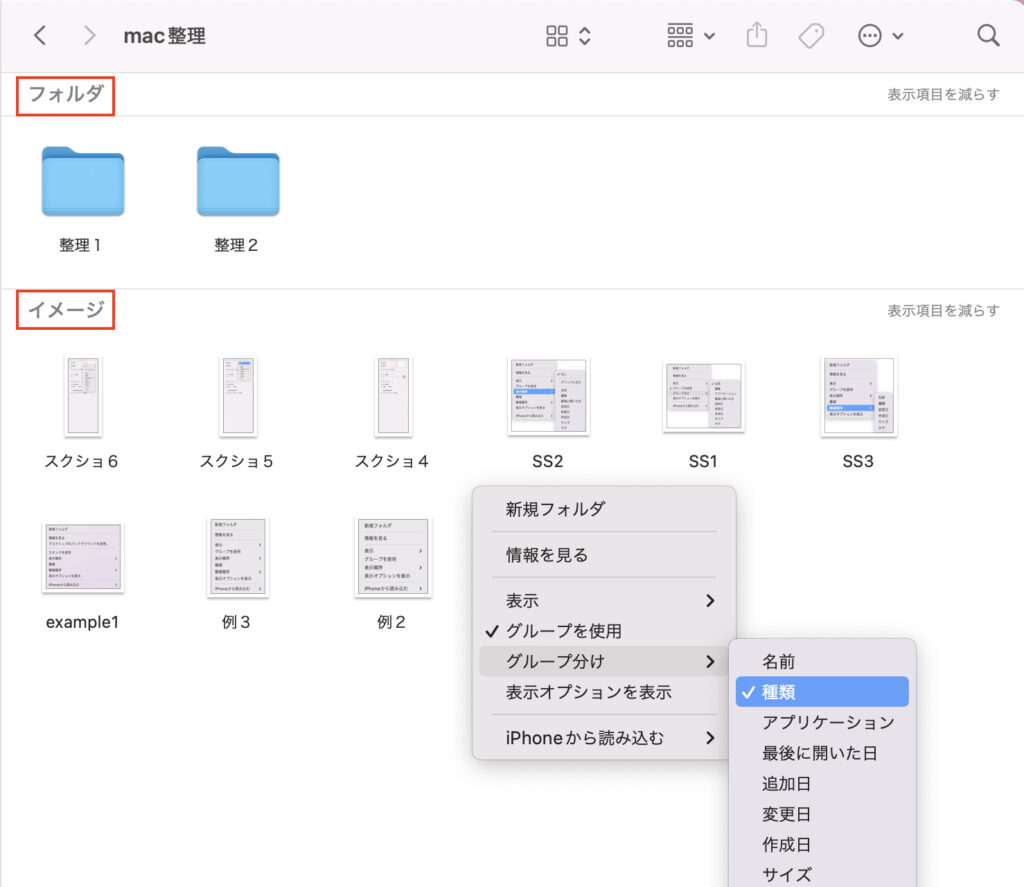
「表示順序」の『種類』
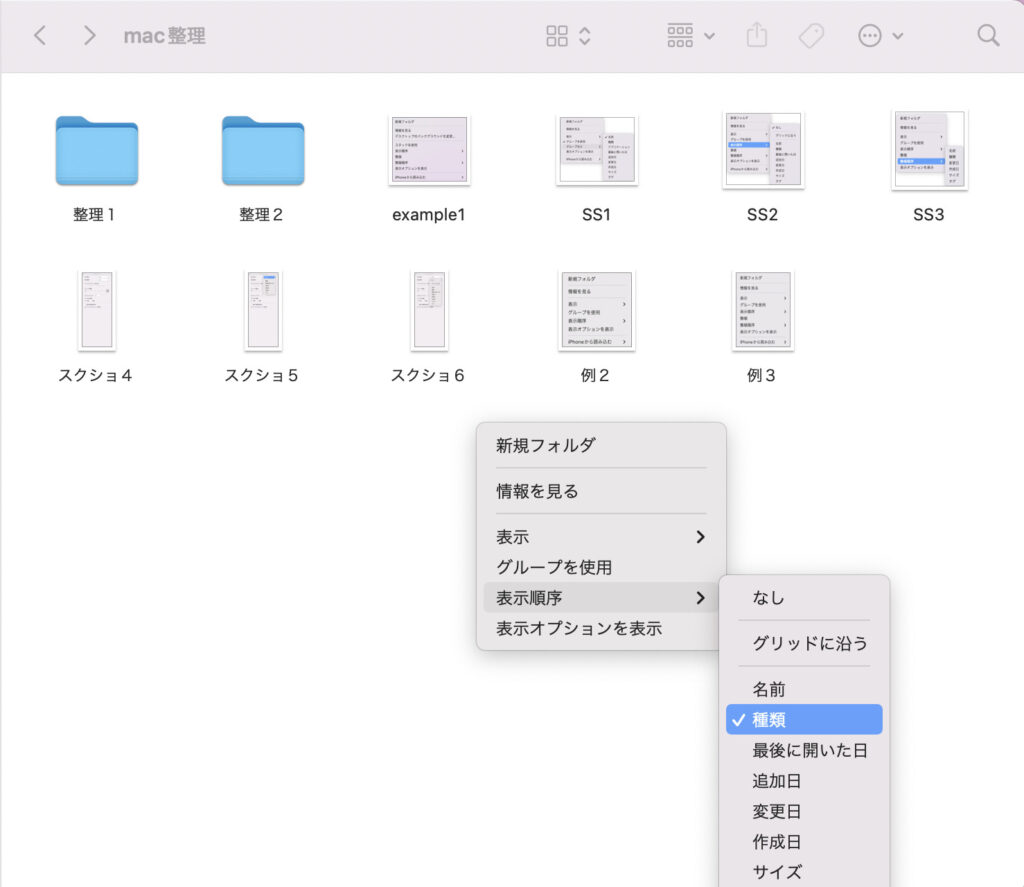
「グループを使用」の『種類』で整理した場合は、フォルダやイメージなどのデータ種類毎に区切り線が使用されます。一方で「表示順序」の『種類』で整理した場合には、データ種類毎に整理されはするものの区切り線は使用されません。
「グループを使用」と「表示順序」の『サイズ』で整理した場合の比較
「グループを使用」の『サイズ』
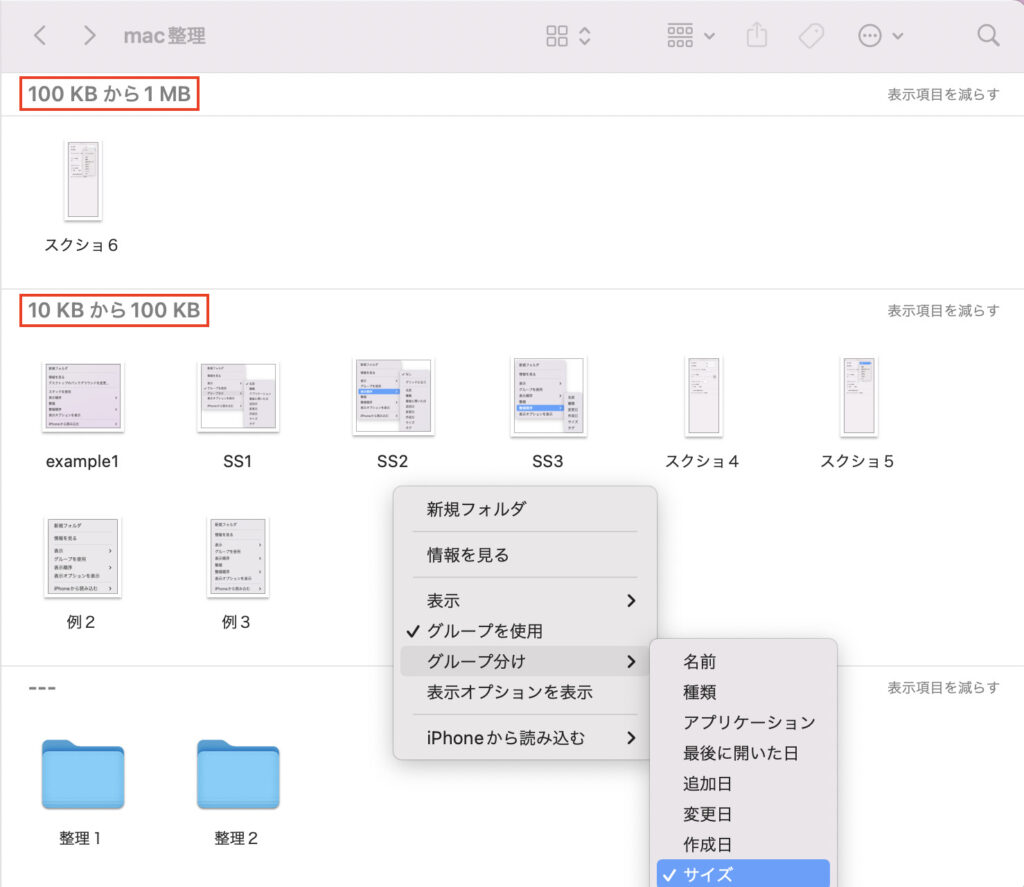
「表示順序」の『サイズ』
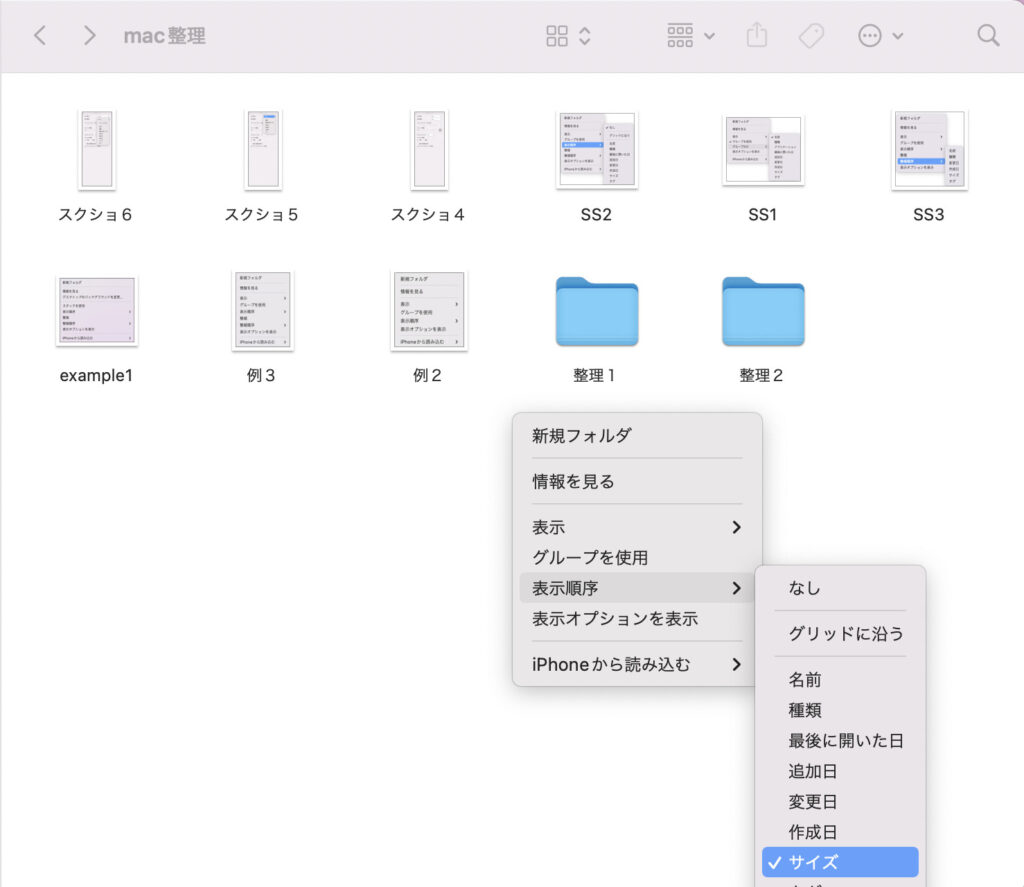
「グループを使用」の『サイズ』で整理した場合、フォルダやイメージなどのデータサイズ毎に区切り線が使用されます。一方で「表示順序」の『サイズ』で整理した場合には、データサイズ順に整理されはするものの区切り線は使用されません。
区切り線が必要なら「グループを使用」、区切り線が不要なら「表示順序」で整理しよう。
「command⌘」を使用して整理する
アイコンを選択し「command⌘」を押しながらドラッグ&ドロップすることで、アイコンをひとつずつ整理することが可能です。ドロップした一番近いグリッドの位置に移動しますが、グリッド間隔は「表示オプションを表示」で設定することが可能です。また、アイコンを複数選択した場合でも同様の機能は動作します。
データの順番を自動で整理することはできませんが、ひとつひとつ手作業で整理することができるという特徴から、「整頓」の行と列を揃えて並べる機能に近いものがあります。
「整頓」では画面内すべてのアイコンが移動してしまうので、個別に整理したい場面で有効に活用できます。