スマホのカメラで撮影した後に見返した時に、「せっかくいい景色だったのに写真が暗い!」ってことありますよね?
特に顕著なのが、曇りの日に外で撮影した写真が暗くなりがちです。
暗くなる原因はいくつかあるんですが、
- 撮影場所が暗い
- 逆光になっている
- 明るいものにピントが合っている
などがあります。
何も対策しないで撮影すると、ピントや明るさなどは自動で調整されてしまうので撮影した写真が暗くなってしまいます。
明るさ設定の方法
設定方法としては、2つあります。
- HDR機能をONにして自動で明るさ調整をする
- 自分の好みに明るさを調整する
HDR機能をONにして自動で明るさ調整をする場合
HDR機能とは、High Dynamic Rangeの略称で、ONにすることで明暗の差が大きな被写体を美しく撮影することができる機能です。
ONにした状態で撮影すると、スマホ内にHDR機能をOFFで撮った場合のデータと、ONで撮った時のデータの2種類が保存されます。比較が簡単にできるし、気に入らなかった方の写真は削除してしまえばいいんですが、写真が多すぎると整理することが面倒になります。もちろん両方共の写真を残しておくことも可能です。
ただ2種類保存されるのがどうしてもうっとうしく感じる方は、HDR機能をONにした時の写真だけを保存するという設定も可能です。
その場合は、[設定]→[カメラ]→[通常の写真を残すを「OFF」]と操作します。
OFFの状態
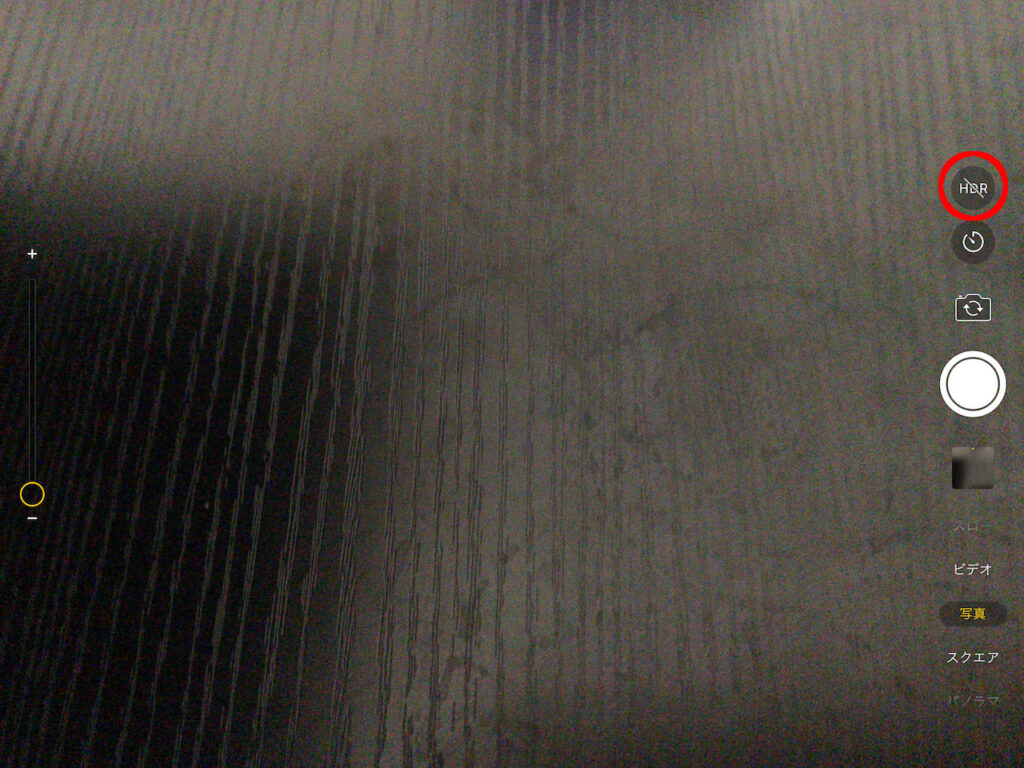
OFFの場合は、右側のHDRの文字に斜線が入っています。
ONの状態
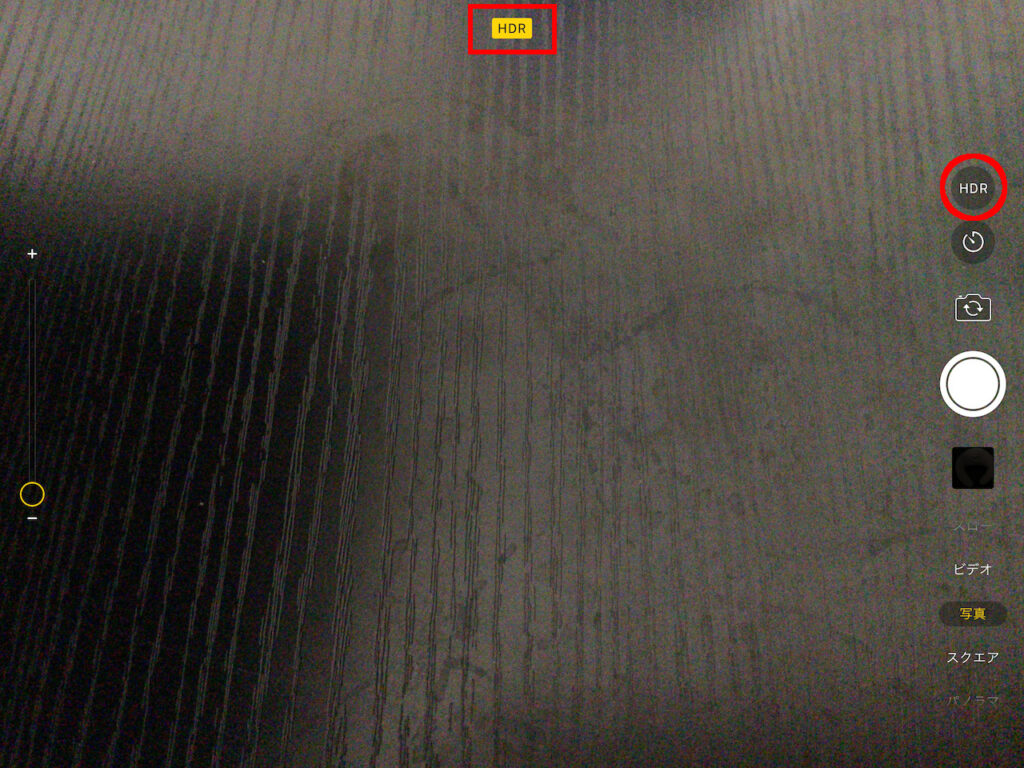
ONにすると、右側のHDRの斜線が消え、画面上部にHDRの文字が表示されます。
これらが表示される位置は、iPhoneやiPadの世代により異なりますが、ひと目で分かる位置に表示されているので迷うことはないでしょう。
自分の好みに明るさを調整する場合
撮影画面を見ながら明るさを自分で調整することも可能です。
例えば、何かを撮影しようとした時に画面をタップします。
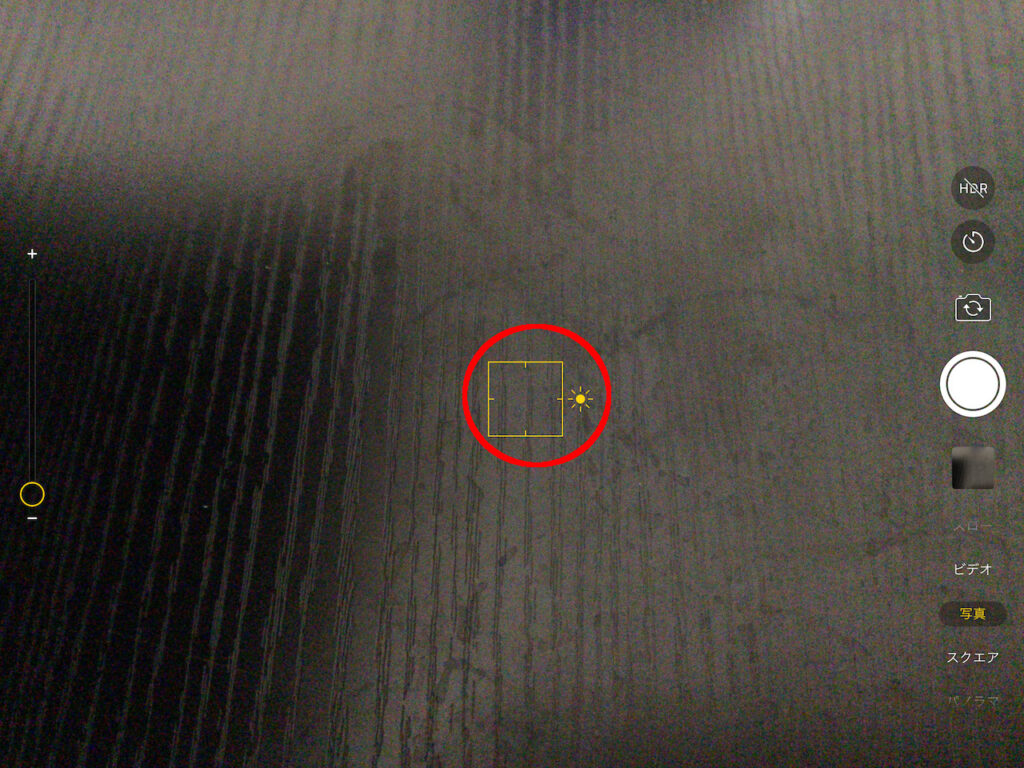
すると、タップした箇所に四角形と太陽のマークが現れます。この四角が現れた箇所にピントと明るさが自動で調整されます。
ここから太陽のマークを上にスライドさせることで、明るい写真が撮影出来るようになります。逆に太陽のマークを下にスライドさせることで暗い写真を撮影することが出来ます。
では実際に、太陽のマークをスライドさせた場合の写真を見てみましょう。
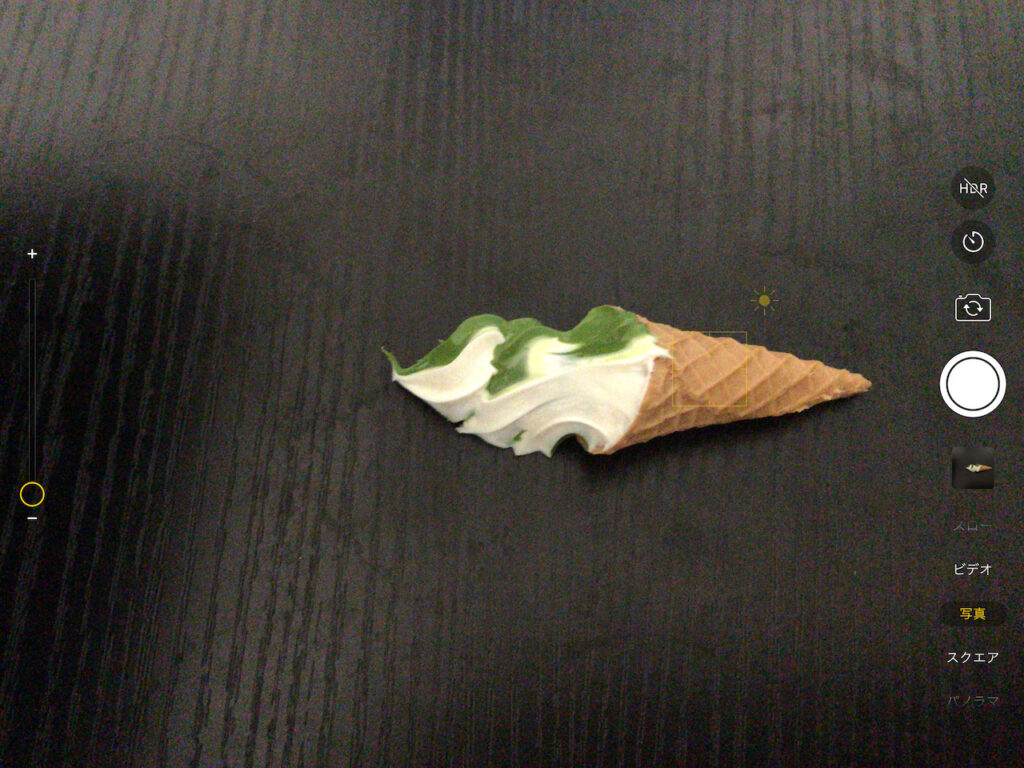
一番明るくした状態
コーンの部分にピントを合わせて、太陽のマークを一番上にスライドさせた場合。

少し明るくした状態
アイスのコーンの部分にピントを合わせて、太陽のマークを上側に半分程度スライドさせた場合。
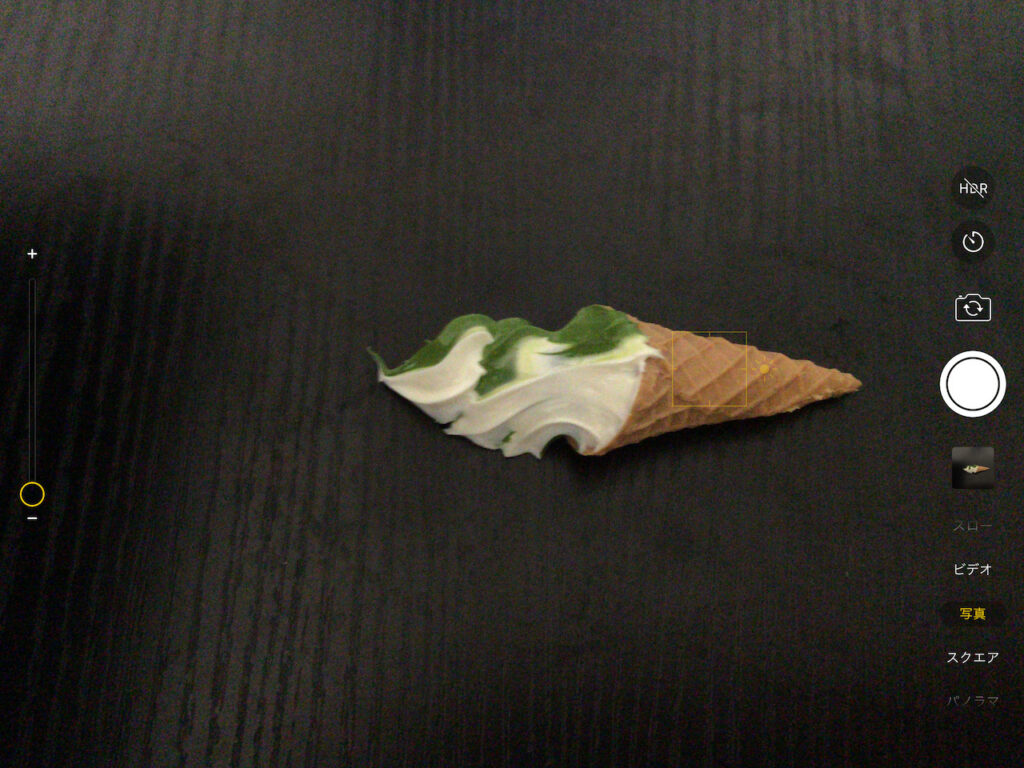
初期状態
アイスのコーンの部分にピントを合わせただけで、太陽のマークを操作しない場合。
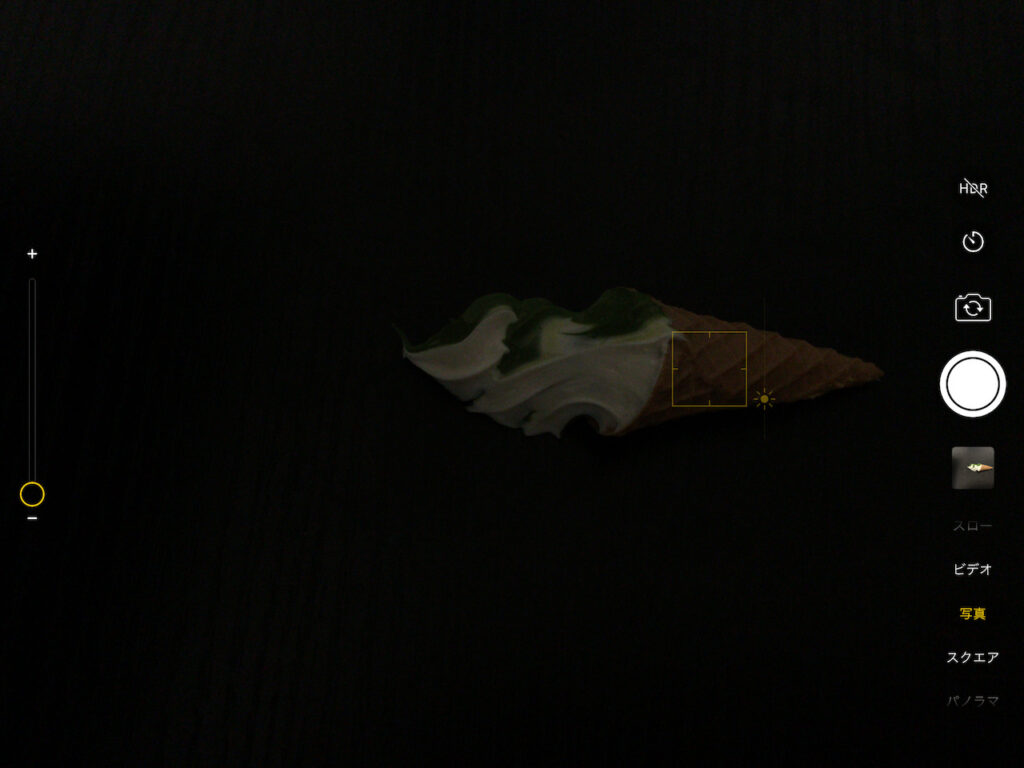
少し暗くした状態
アイスのコーンの部分にピントを合わせて、太陽のマークを下側に半分程度スライドさせた場合。
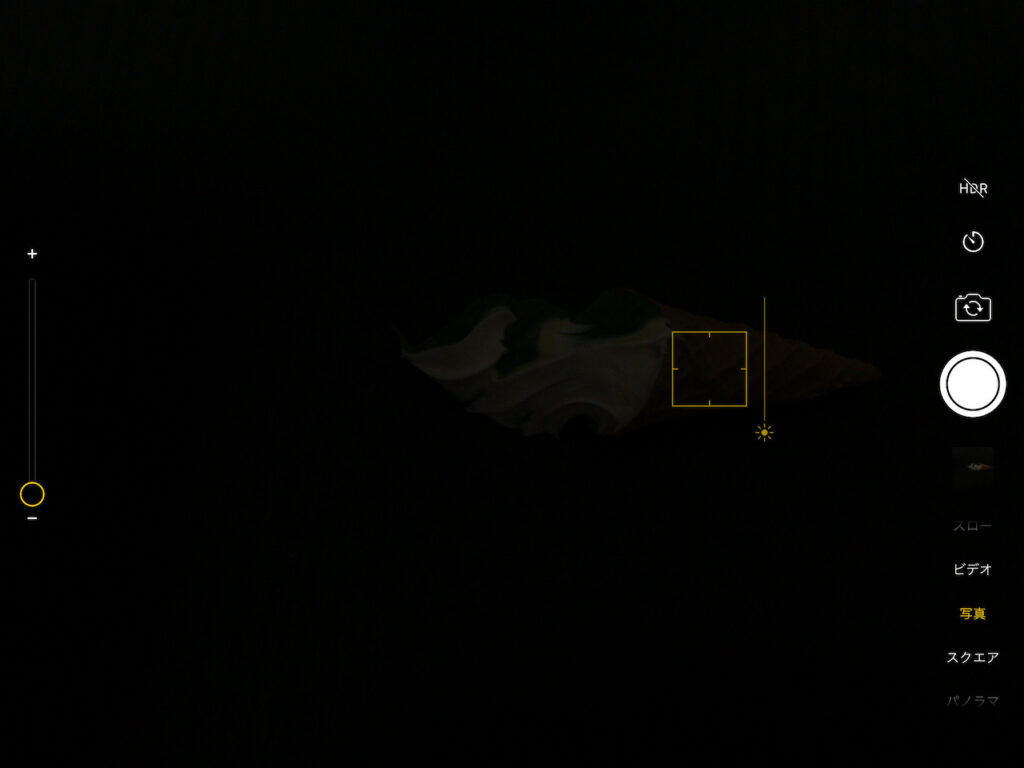
一番暗くした状態
アイスのコーンの部分にピントを合わせて、太陽のマークを一番下までスライドさせた場合。
あまり明るくなったようには見えませんね?
では被写体を変えてみましょう。

一番明るくした状態
顔の部分にピントを合わせて、太陽のマークを一番上にスライドさせた場合。

少し明るくした状態
コーンの部分にピントを合わせて、太陽のマークを上側に半分程度スライドさせた場合。

初期状態
顔の部分にピントを合わせただけで、太陽のマークを操作しない場合。
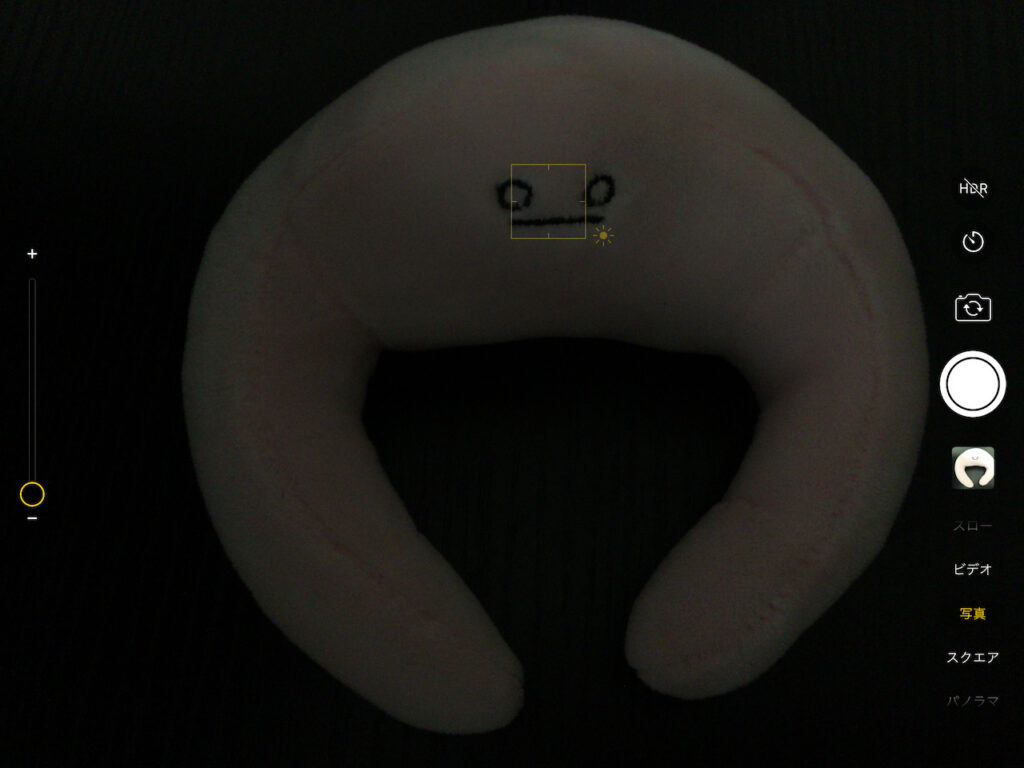
少し暗くした状態
顔の部分にピントを合わせて、太陽のマークを下側に半分程度スライドさせた場合。
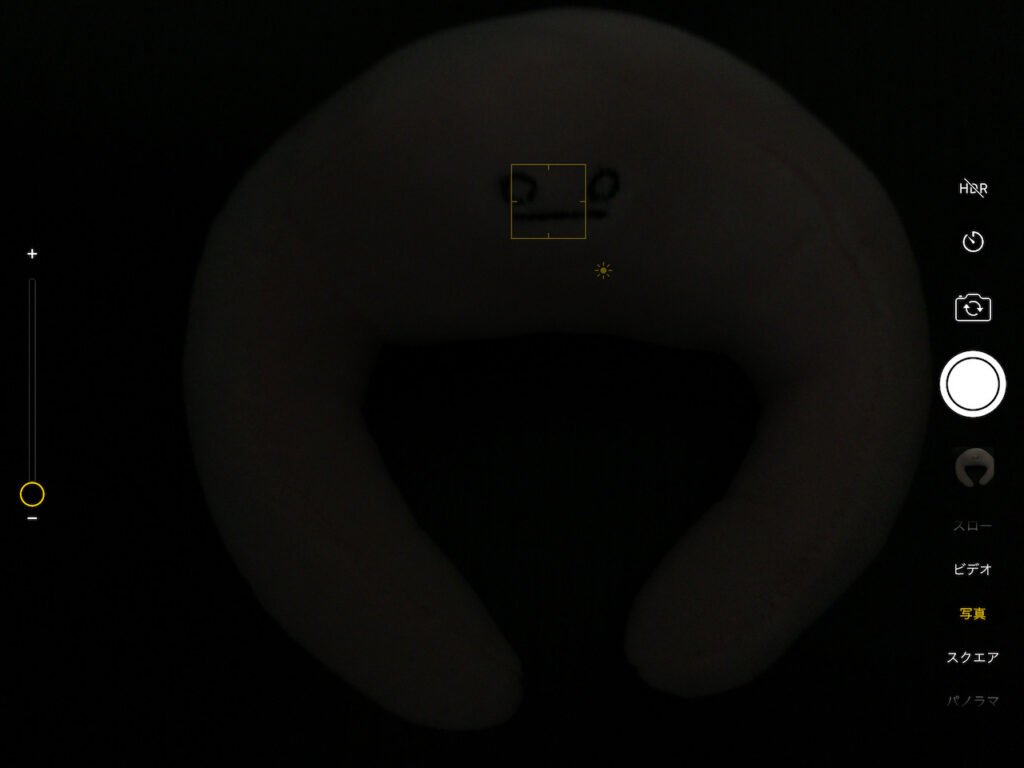
一番暗くした状態
顔の部分にピントを合わせて、太陽のマークを一番下までスライドさせた場合。
いかがですか?
このように撮影環境や被写体によって、ガラリと印象を変えることができます。
既に撮影済の写真を明るくしたい場合
また、既に撮影した写真を明るくすることも可能です。
使用するパソコンやアプリなどで方法は様々ですが、簡易的な調整で良ければMacBookに標準搭載されている「プレビュー」のアプリで調整する方法があります。

8秒間の動画で操作説明をしていますので、是非御覧ください。
このように、プレビューのアプリで調整したい画像を開いてから、[ツール]→[カラーを調整]→[露出をスライド]で明るさを調整することが出来ます。
調整後に左上の「×」ボタンを押すと、写真データが更新されます。逆に下の「すべてをリセット」ボタンを押すことで、調整をキャンセルできます。
調整できる項目は「露出」「コントラスト」「ハイライト」「シャドウ」「彩度」「色温度」「色合い」「セピア」「シャープネス」の9項目です。
それに加えて「自動レベル」ボタンで自動で判断して調整する機能も付いています。
明るさ以外も調整できますので、気に入らない写真があれば是非試してみてください。
- カラー調整を間違ったまま更新してしまった時の直し方
-
[対象の写真を開く]→[ファイル]→[バージョンを戻す]→[直前の保存]もしくは[全てのバージョンをブラウズ」から復元することが可能です。
あくまでもMacBookに標準搭載されている「プレビュー」のアプリでカラー調整やサイズ調整などの変更を行ったデータのバージョンを戻せるのであって、他の編集ソフトなどを使用した場合はこのやり方では元に戻すことはできません。
MacBookに標準搭載されている「プレビュー」のアプリでカラー調整をする方法と、バージョンを戻す方法は以下の記事で詳しく記載しています。











