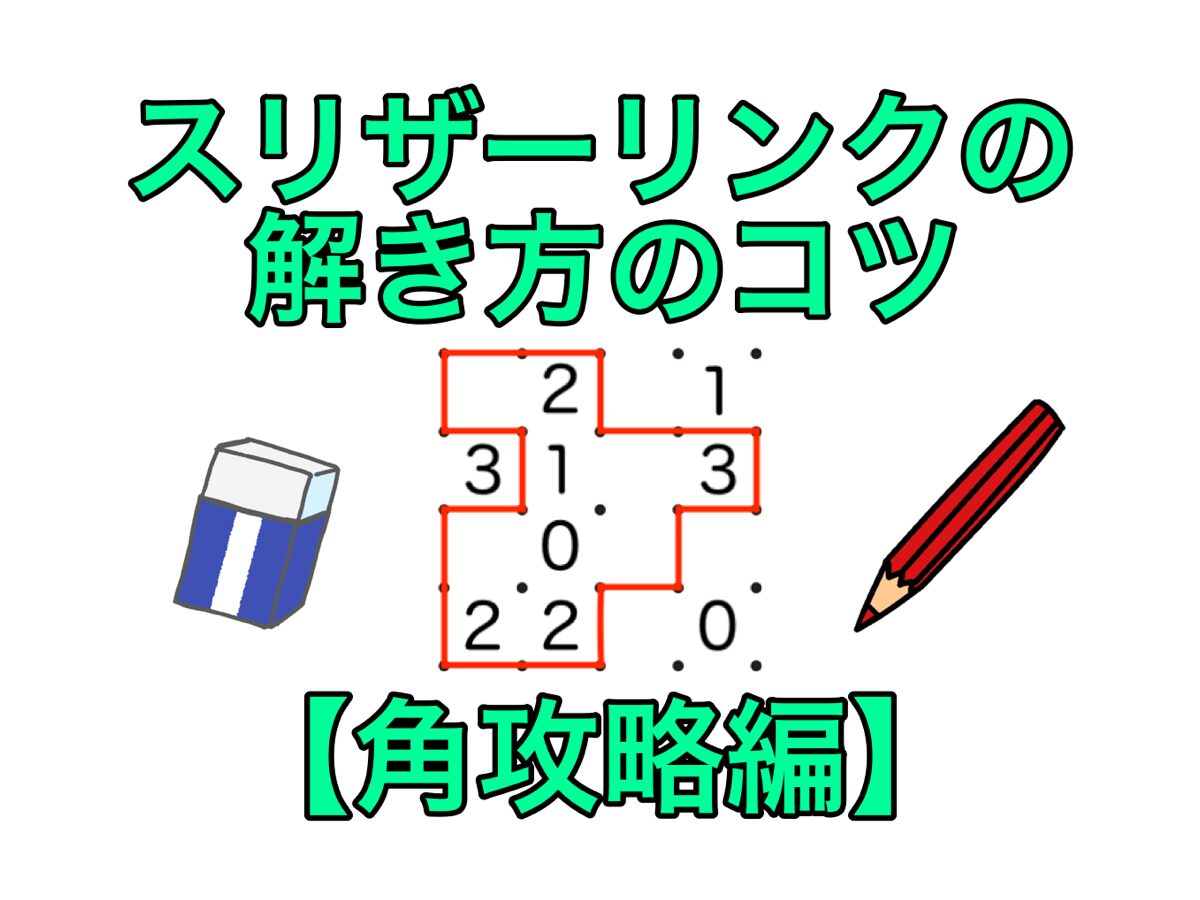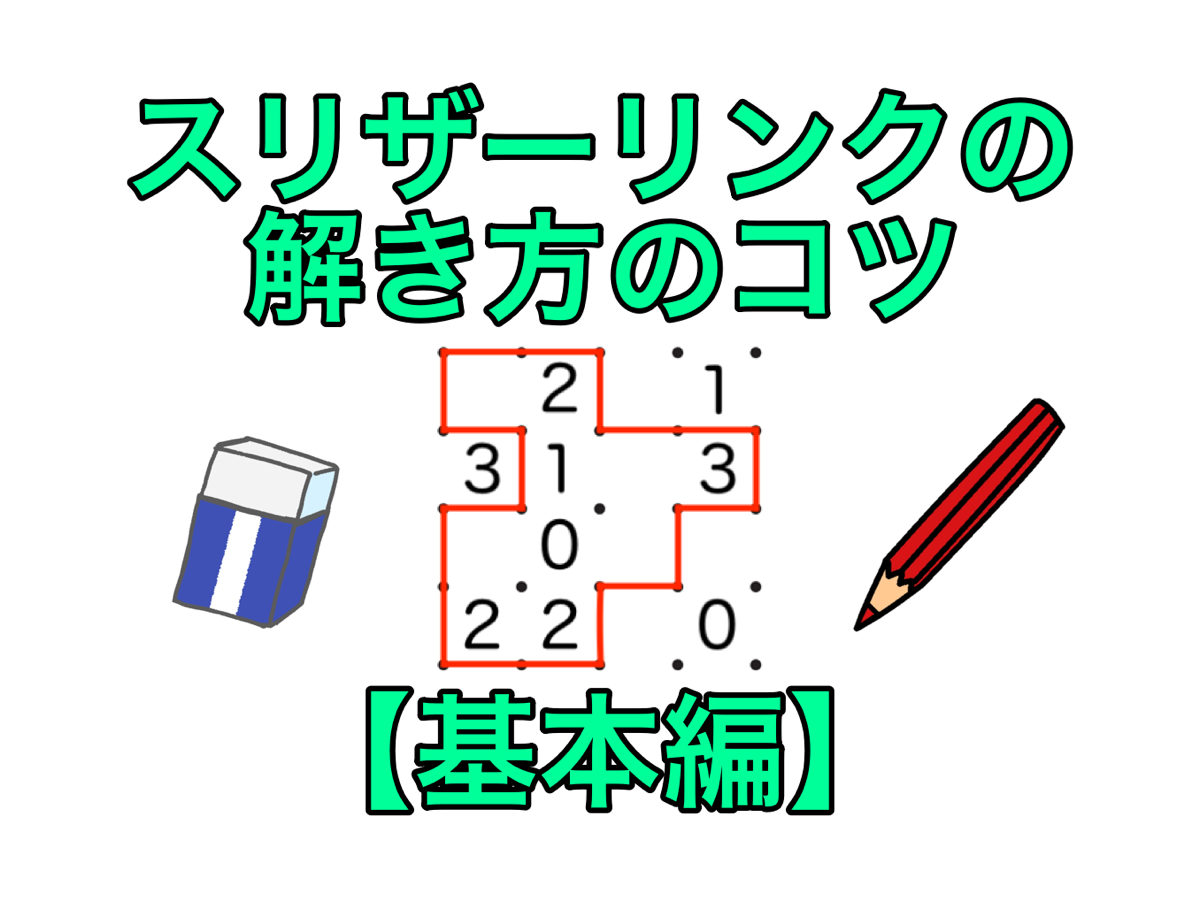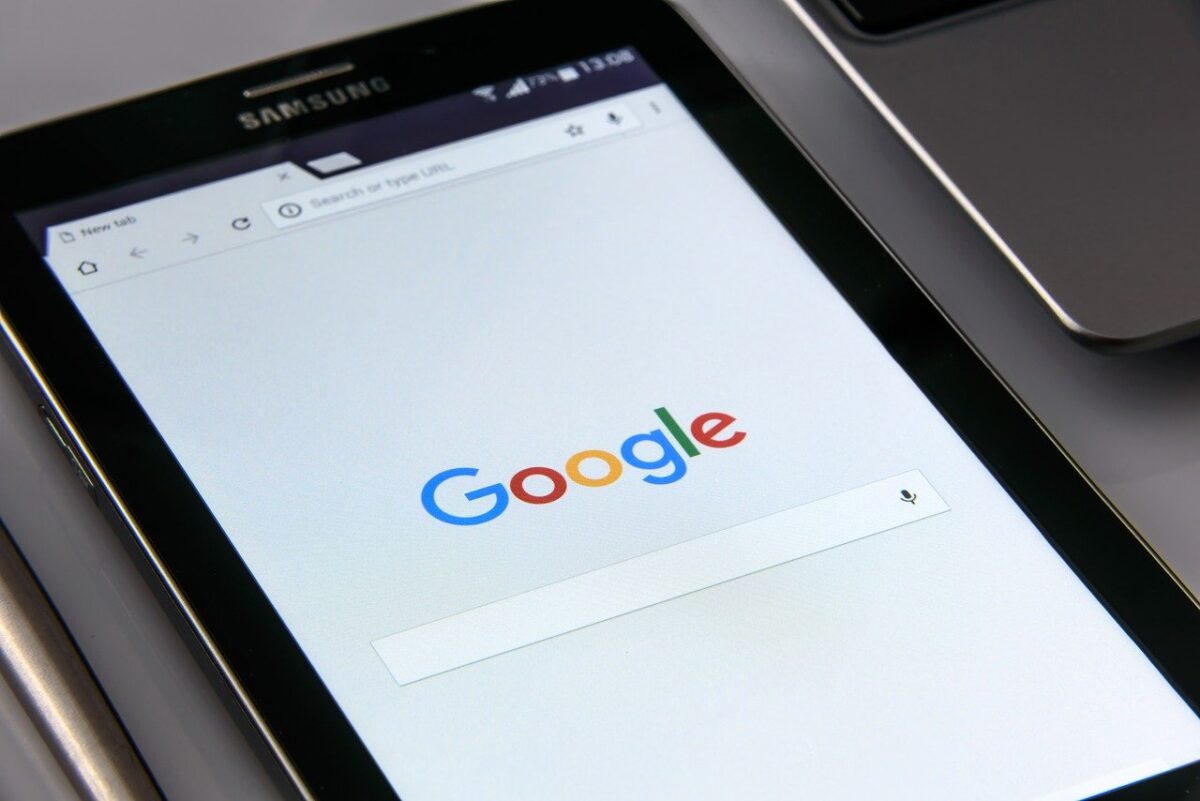とある文字を入力して検索した時に、


と表示されたことがありますよね。
これは今まで積み重ねてきたデータを基に「あなたの入力した文字は間違っており、正しくはこちらです。」と判断されて自動で最適化される機能です。
確かに誤字などがあればわざわざ打ち直す必要がなく親切な機能ではあるのですが、そうでない場合には小さな親切大きなお世話な機能となります。そしてこの機能はマイナーなキーワードを検索すればするほど顕著に現れます。
また、検索で入力した文字が正しいはずなのに、どのページも似たような情報しか書いておらず肝心の欲しい情報が全く載っていないなんてこともしばしばあります。
調べ方が悪いのか、はたまたグーグルのアルゴリズムが悪いのか。内容はどうであれ不要な情報しか手に入れることができず、知りたい情報を知ることができないことは何とももどかしい気持ちになりますね。
例えばパソコンのトラブルについてを調べてみた時にどれだけ探しても同じ解決方法しか表示されずに、その対策はもう実施したけど解決しなかったんだよ。とうんざりした経験は誰にでもあるのではないでしょうか。
各サイトにはドメインパワーという表には出ないサイトの強さを示す指数を持っており、グーグルのアルゴリズムによっていわゆる良質なサイトが検索上位に表示されやすくなっています。
つまり、マニアックで普段からあまり検索されないようなキーワードを持ったサイトは、普段から多く検索されているキーワードの影に隠れてしまい、インターネットの奥深くに眠っていることが多いんです。だからマニアックな情報はなかなか見つけ出しにくいんですね。
現代の忙しい世の中を生き抜くにはいち早い情報収集能力が問われます。そこでこの記事では検索を効率よく行うことができる方法をまとめました。
Google検索の基本『and』
グーグル検索の基本は『and』です。使い方は各キーワードをスペースで区切って検索する方法です。例えば、東京でおいしい肉を食べたい時、【東京 肉 おすすめ】のような検索をしますよね。
このように普段からグーグル検索を使っている人は、スペースで区切って検索することを無意識に行っており、この検索方法をand検索と言います。
and検索さえ知っていればほとんどの情報を簡単に手に入れるとができますし、そうそう困ることはありません。
幅広く検索をする『OR』
ORとは「もしくは」という意味で使用されます。つまりOR検索を使用する場合は、AもしくはBのどちらかの情報を幅広く調べたい時に使用できます。ただしGoogleのアルゴリズムの都合上、AとBの両方の情報が掲載されたものも検索されることもあります。
すなわち、AもしくはBもしくはその両方の情報を同時に調べたい時に使用する機能がOR検索ということです。
使い方は、【キーワードA+スペース+OR+スペース+キーワードB】です。このとき『OR』は半角大文字で入力する必要があります。
例えばモルディブかセブのどっちかに旅行をしようと考えたとします。この時の検索を【モルディブ OR セブ】で調べることでモルディブかセブ、もしくはその両方の情報を検索することができます。
もし、ORを入れずに【モルディブ セブ】で検索するとモルディブとセブを比較した情報やモルディブ・セブ間の移動手段などの情報が上位に表示されやすくなります。この2つはリゾート地として有名ですので、この2つを比較した情報が上位に表示されやすくなるというわけですね。
つまり、関連の深い単語を関連付けずに検索する場合にはOR検索が有効となります。ただしこの場合はモルディブとセブを別々で検索したほうがピンポイントで情報を入手できますので、わざわざOR検索する必要はないのかもしれません。
完全一致する文字を検索する『""』
完全一致検索は、キーワードを『""』で囲って検索することで囲った中身のワードが1つの単語としてそのまま検索される仕組みです。例えば単語同士をスペースで区切ることで通常はand検索になりますが、スペースも含めて『""』で囲うことでand検索を回避することができます。
ただ一つ注意点として、単語の順番は保持して一致する単語を検索できるのですが、スペースなどの一部の記号は「・」「(」「)」などの記号と置き換わってしまうことがあります。例えば【"14 iphone"】と検索したとすると、検索結果は「14・iphone」や「14(iphone)」といった文字も同時に検索されてしまいます。
この機能は、各種SNSなどのアプリやEXCELなどの検索機能でも使えたりするので、ピンポイントで検索したい時や文字を探し出したい時には『""』を使用することで効率よく情報を入手することができます。
キーワードを除外する『-』
ラスベガスといえばカジノと連想されるように、ラスベガスを検索すると必ずと言っていいほどカジノの情報が表示されますよね。また、最近では旅行先の情報と同時にコロナの情報も表示されるようになっています。これらの情報は十分知った上で、さらに別の情報を調べたい時にはキーワードを除外する『-』を使用することが有効です。
使い方は、除外したいキーワードの前に『-』をつけることで、そのキーワードを除外することができます。
例えば【ラスベガス観光 -カジノ -コロナ】といった検索をすれば、カジノ情報とコロナ情報をある程度は除外して検索することが可能です。とはいえ100%ではありません。そのサイトのメインの情報が、カジノやコロナについてだった場合には効果的に除外することができますが、一部分にだけ情報が載っているようなサイトを完全に除外することはできませんので注意が必要です。
あくまでも、除外したいキーワードがメイン情報のサイトを除外するのに有効だということです。
範囲を指定する『..』
『..』を使用することで、とある数値の範囲を指定することができます。例えば【キーワード 数値..数値】と入力することで、そのキーワードの数値の範囲内の情報を調べることができます。例えば【出来事 1601年..1610年】や【プレゼント 4万円..7万円】といった使い方が想定されます。
歴史の情報を調べるなら年号の範囲を指定することができますし、何かの大きさ・高さ・広さ・重さや何かの価格を調べる時に範囲を指定できるということです。
タイトルにすべてのキーワードが含まれる『allintitle:』
allintitleは分割すると「all in title」ですね。つまり、「タイトルにすべて含む」ということです。使い方は、【allintitle:キーワードA+スペース+キーワードB】といった入力をすることで、タイトルにAとBの両方を含んだサイトだけが表示されるようになります。
例えば宇宙の大きさを調べる時に【宇宙 大きさ】と検索すると、検索結果は一千万件以上表示されることになります。しかし【allintitle:宇宙 大きさ】とするだけで、わずか数千件のみの結果となり、調べたい情報を絞ることができます。
タイトルに書かれているキーワードの内容は本文でも詳しく書かれているのが基本なので、この検索でヒットしたサイトはきっと参考にできることでしょう。
タイトルに一部のキーワードが含まれる『intitle:』
次は「intitle」についてですが、タイトルに検索キーワードの内のどれか1つが含まれているサイトが表示される検索方法になります。「allintitle」は全てのキーワードがタイトルに含まれる検索方法なので、その検索範囲が数倍大きく広がることがわかると思います。
intitleの検索の仕組みをわかりやすく言うと、タイトル限定のOR検索といったところでしょうか。
例えば【intitle:関東 東京 穴場 旅行 観光 デート スポット】のように、関連しそうなキーワードをいくつか入力することでより幅広い情報を調べることができます。
本文にすべてのキーワードが含まれる『allintext:』
allintextは分割すると「all in text」ですね。つまり、「本文にすべて含む」ということです。allintitleやintitleのようにタイトルのみを検索できる機能があることを考えれば、本文だけの検索もできるのは当然ですね。この検索方法を使用すれば、どんなにふざけたタイトルをしていようが関係なく調べることができます。
使い方はキーワードの前に【allintext:】を入力するだけです。タイトルと本文にあまり関係性がないのにも関わらず、本文にマニアックな情報がみっちり書かれているようなサイトもありますから、欲しい情報が見つからない時にこの検索方法を使用してみてはいかがでしょうか。
本文に一部のキーワードが含まれる『intext:』
次は「intext」についてですが、本文に検索キーワードの内どれか1つが含まれているサイトが表示される検索方法になります。
「intitle」がタイトルのみの検索に対して「intext」は本文のみの検索になります。つまりこれは、本文限定のOR検索ということですね。
使い方は、キーワードの前に【intext:】を入力するだけです。これでタイトルがどうであれ本文に検索キーワードが書かれているサイトを表示することができます。
関連情報をより深く知りたいなら『related:URL』
relatedは「関連された」といった意味の単語ですね。つまり『related:URL』と検索することで、そのURLと関連の深いサイトを表示することができます。
例えば、車の情報が書かれたURLを入力すれば、車の情報が書かれた別のサイトを表示させることができます。もちろん似たようなことが書かれている可能性もありますが、全く同じことが書かれているわけでもありませんので、この検索方法を使用することで細かい部分まで深く知ることができるかもしれません。
曖昧なキーワードを補完する『*』
何かを調べたいけど、正確な単語が思い出せない時。正確な文章が思い出せない時。そんな時に『*』を使用することで補完して検索できます。『*』はトランプで言うジョーカー、スロットゲームで言うワイルドシンボルのような役割を持っています。
実際には『*』を書かなくても5割程度わかった状態であれば、そのまま検索することでGoogleが勝手に候補を絞り出してくれるのであまり使う機会は無いかもしれません。
しかし、前後や途中の確実に知っている文字を入力して、わからない箇所だけ『*』で補完しておく検索をしたほうがより正確に情報を調べることができます。どうしても見つけれない場合は使用してみてはいかがでしょうか。
ただ、確実に知っている箇所の文字数が少ない場合は、検索範囲が膨大になりすぎて逆に見つけることが困難になる場合もあります。その時は素直に違う検索ワードを使用したほうがいいでしょう。
何の画像か調べることができる『画像検索』
過去に自分で撮影した写真だけど何の写真かわからない。昔ネットからダウンロードしたけど何の画像かわからない。そんな時に便利な機能がこの画像検索です。
やり方はまず、Google 画像検索(https://images.google.com/)にアクセスします。
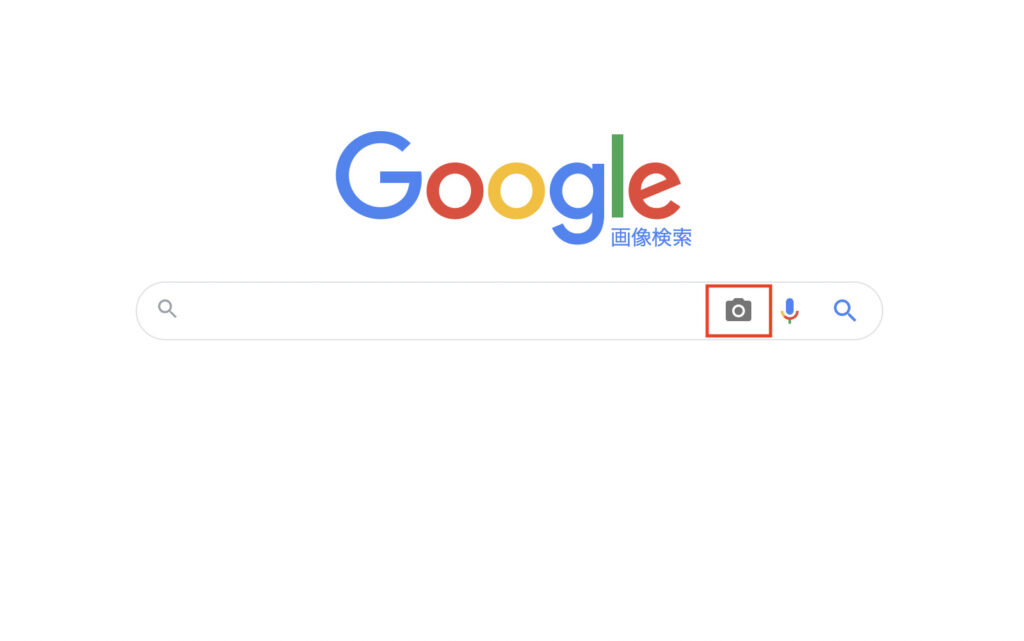
そして検索ボックスの右側のカメラのマークをクリックすると「画像で検索」と表示されますので、画像をアップロード→ファイルを選択と進み、検索したい画像を参照して選択します。もしくは画像をドラッグすることでもファイルを取り込むことも可能です。
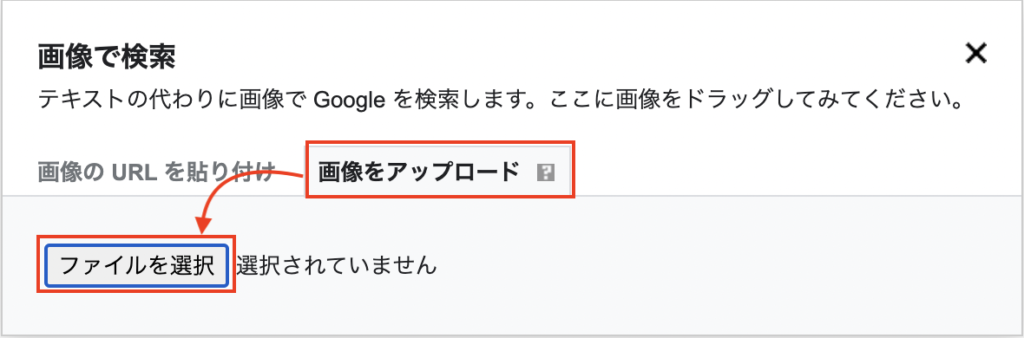
取り込みを行うと「ファイルをアップロードしています」と表示され、数秒後には自動で検索結果が表示されます。
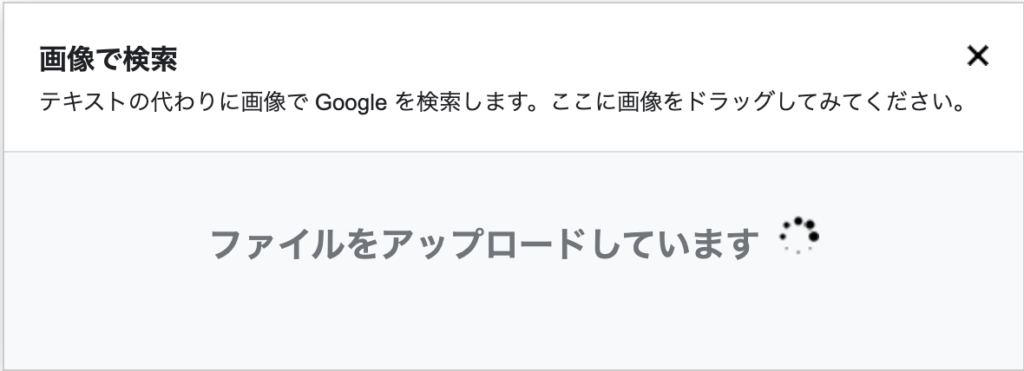
これで元の写真や画像と同じもの、もしくは類似したものが検索結果として表示されますので、謎が一つ解消されることでしょう。
検索オプションページを使用することでも対処可能
いろいろ説明しましたが覚えるのが面倒ですよね。滅多に使う機能でもないですし、こんなのいちいち覚えてらんないって気持ちになったと思います。そういう時は、検索オプションページを使用しましょう。
やり方はまず、検索オプション(https://www.google.com/advanced_search)にアクセスします。すると以下のサイトが表示されます。
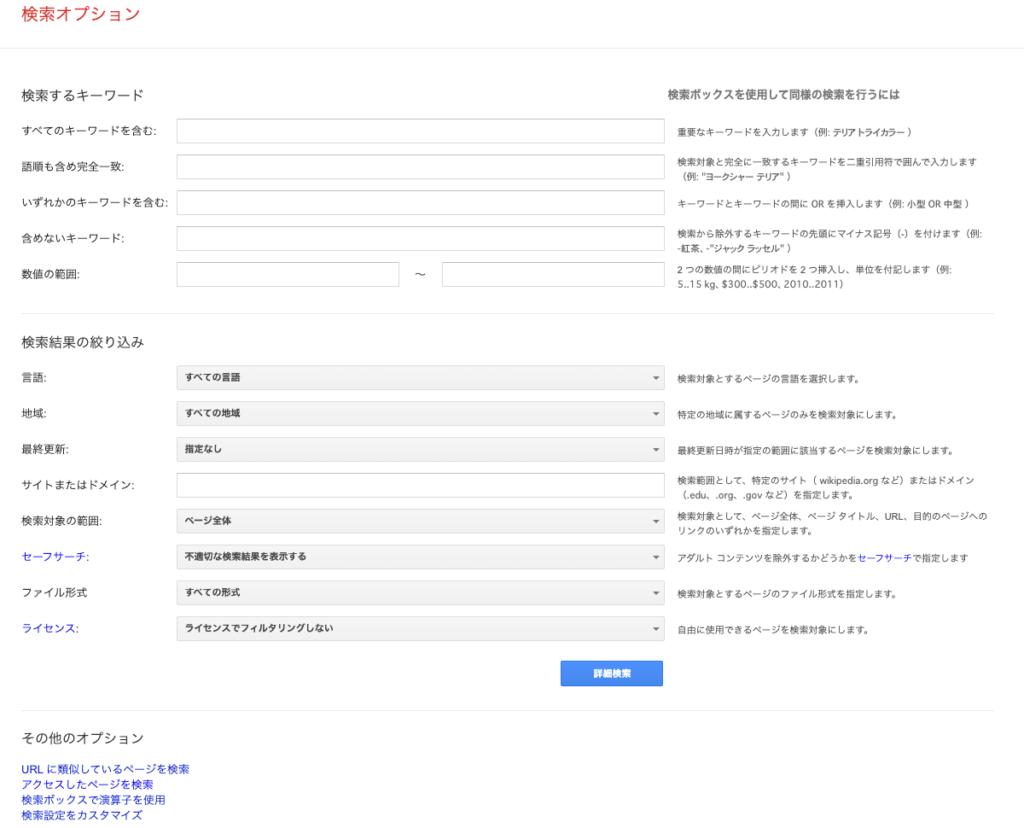
検索オプションは、今まで説明した機能+αをわざわざ覚えなくても使用できます。機能を簡潔に言うなら詳細検索とか絞り込み機能みたいなもので、使える機能は以下の通りです。
検索するキーワード
| 全てのキーワードを含む | 検索の基本『and』と同機能です。 |
| 語順も含め完全一致 | 完全一致『""』と同機能です。 |
| いずれかのキーワードを含む | 幅広く検索する『OR』と同機能です。 |
| 含めないキーワード | キーワードを除外する『-』と同機能です。 |
| 数値の範囲 | 範囲を指定する『..』と同機能です。 |
検索結果の絞り込み
| 言語 | 検索対象の言語を選択できます。 |
| 地域 | 検索対象の地域を選択できます。 |
| 最終更新 | 最終更新日を指定できます。 指定なし 24時間以内 1週間以内 1ヶ月以内 1年以内 |
| サイトまたはドメイン | 特定のURLまたはドメインを持つサイトのみを検索できます。 |
| 検索対象の範囲 | 検索する対象範囲を選択できます。 ページ全体 タイトルのみ 本文のみ URLのみ そのページのリンク内 |
| セーフサーチ | 不適切な検索結果の表示/非表示を指定できます。 ※ここでいう不適切とはアダルトコンテンツのことを指します。 |
| ファイル形式 | 検索するファイルの形式を指定できます。(pdf、xlsなど) |
| ライセンス | 営利目的を含め、自由に再使用できるページなどを検索対象とすることができます。 |
検索オプションではこれらの機能を複合させて検索することができます。必要な情報をピンポイントで検索するのに便利なので、ブックマークにサクッと登録しておいてみてはいかがでしょうか。