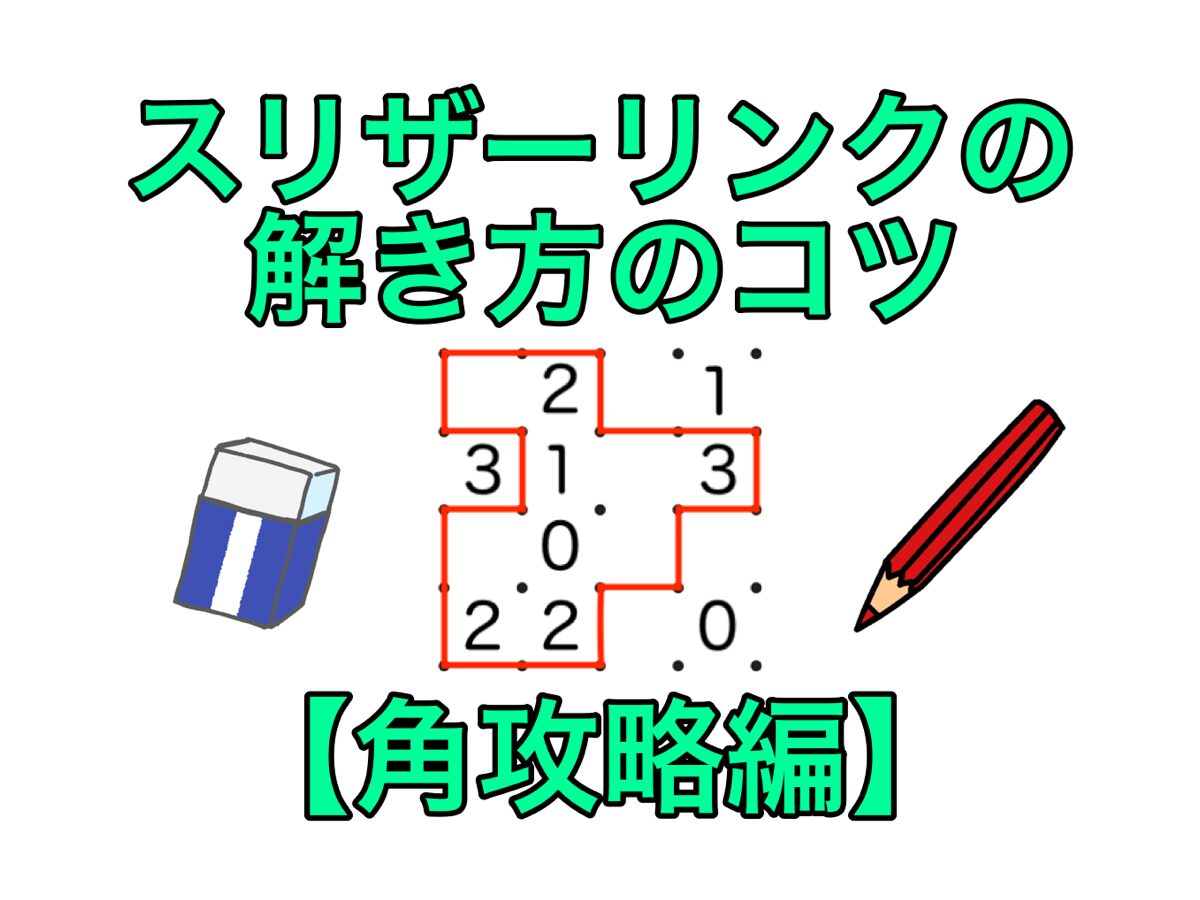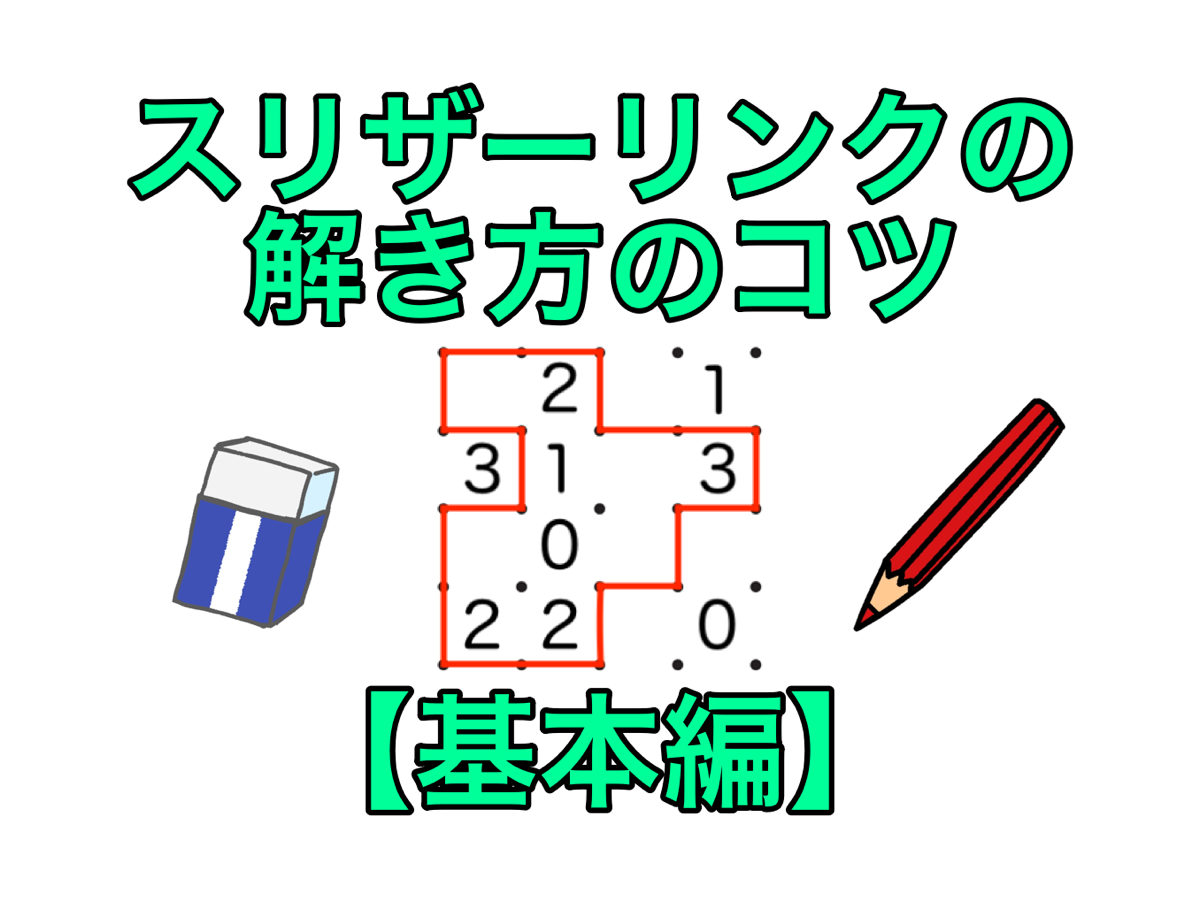ここの位置に前置きの文章を記入する場合は、一番始めに設置する見出しよりも前に文章を記述することで可能になります。
前置き文章が上↑
見出しが下↓
各種設定
目次のON/OFF
[Cocoon設定]→[目次のON/OFF]→[目次を表示する]のチェックボタンで目次のON/OFFが可能になります。
初期設定では、見出しの数が2つ以上で目次が自動作成されます。
トップページの配置
- 方法1.既存のトップページを編集します。
-
[Cocoon設定]→[インデックス]から編集します。
今回は、カードタイプを縦型カード2列に変更のみにしました。
- 方法2.固定ページを作成し、トップページにします。
-
[固定ページ]→[新規追加]から編集します。
手間がかかりなので、wardpressに慣れてきてサイトが大きくなったら行うことにします。
サイトレイアウトの変更
基本的には、Cocoon設定から行うことができます。
- ヘッダーの変更
-
ヘッダー設定からサイト名の文字をロゴに変更できます。同様に、文字色・背景色も変更できます。
- ヘッダー下にリンクを付ける
-
アピールエリア設定から行います。(今回はしません!)
アイキャッチの登録
アイキャッチ画像はサイズが重要です。正方形や縦長の画像だと配置がうまくいきません。
理想は、縦630ピクセル×横1,200ピクセルの画像や写真で、比率でいうと「1:1.91」がベストになります。画像形式はJPGかPNGが一般的です。
サイズが大きすぎるとページを開くのが重くなったり、後々容量の問題が起きたりします。変に加工するくらいなら、アイキャッチ用のフリー素材を使用するほうが簡単だと思います。
登録は、投稿編集画面右側の[アイキャッチ画像を設定]から行います。
アイキャッチ左上のカテゴリーの消し方は、
メインページの場合は、
[外観]→[カスタマイズ]→[追加CSS]から下のコードを貼り付けます。
.cat-label {
display: none;
}
サイトページの場合は、
[Cocoon設定]→[画像]→[アイキャッチラベルを表示する]のチェックボタンを外します。
上部ソーシャルボタンの削除
[Cocoon設定]→[SNSシェア]→[トップシェアボタン]のチェックを外します。
下部ソーシャルボタンの削除
[Cocoon設定]→[SNSフォロー]→[フォローボタン]のチェックを外します 。
サイドバー編集
[外観]→[ウィジェット]のサイドバーアイコンにドラッグします。
サイトのサイドバーの順番は以下の通りです。
- 広告
- 検索
- 関連記事
- 人気記事
- 新着記事
- カテゴリー
トップページのサイドバーは、プロフィールを追加して新着記事を削除したいですね。
- プロフィール
- 広告
[プロフィール]→[表示設定]→[チェックしたページで表示]→[ページ]→[トップページにチェック] - 検索
関連記事
トップページには関連がないため、デフォルトで非表示となります。- 人気記事
新着記事
[新着記事]→[表示設定]→[チェックしたページで非表示]→[ページ]→[トップページにチェック]- カテゴリー
ホームページのアイコン(ファビコンと呼ぶ)
現状は、青背景・白丸のアイコンであるが、これを変更します。
[外観]→[カスタマイズ]→[サイト基本情報]から変更可能です。
記事のテンプレートを作成
これにより、記事作成速度の上昇を図ります。
プラグイン(Duplicate Page)導入により記事を複製が可能となります。
プライバシーポリシーの作成
[ダッシュボードの設定]→[プライバシー]→[生成]
[ダッシュボードの外観]→[メニュー]→[メニュー名を記入]→[メニューを作成]
[メニュー項目を追加]→[固定ページ]→[プライバシーポリシーページにチェック]→[メニューに追加]
[フッターメニューにチェック]→[メニューを保存]
お問い合わせフォームの作成
[プラグイン]→[新規追加]→[Contact Form 7を検索]→[今すぐインストール]→[有効化]でダッシュボードにお問い合わせマークが出現しています。
[お問い合わせ]→[コンタクトホーム]→[編集]→[内容確認]→[保存]
[固定ページ]→[新規作成]→[タイトル(お問い合わせ)]→[本文(ショートコード貼り付け※お問い合わせコンタクトフォームでコピー可能)]→[公開]
外観メニューから固定ページへ設置します。
万が一に備えてバックアップを取る
[Cocoon設定]→[バックアップ]→[バックアップファイルの取得]
最低限の知識を学ぶ
SEOタイトルの知識
SEOとは「Search Engine Optimization」の略で、検索エンジン最適化という意味です。これにより検索エンジンの上位に表示されやすくなります。
検索エンジンでは「 SEOタイトル 」で表示されます。
SEOタイトル付け方のコツ
- 重要なキーワードを
- 的確に
- 検索する人の目線で
- 文章で
- 簡潔に(32文字以内)
タイトルを付けます。
なお、ページ毎に同じタイトルは絶対にやめましょう。
メタディスプリクションの知識
メタディスプリクションとは、記事の説明文のことです。
検索エンジンでは、
「サイトのタイトル | SEOタイトル 」
「メタディスプリクション」で表示されます。
メタディスクリプションの書き方のコツ
- 記事のキーワードを2~3つ入れて
- 120字程度で(スマホからは約50字表示され、PCからは訳120字表示される)
- 前半50字に力を入れて
- 記事の内容を簡潔に
- タイトルとは重複させず
入力することが重要です。
いくつかパターンを作ってしまえば、あとが楽かもしれませんね。
メタキーワードの知識
検索エンジン上、目に付きません。
現状、重要ではないらしいです。
記事に関連するキーワードを半角カンマ区切りで入力します。
未入力もしくはタイトルやキーワードを入力します。
noindexとnofollowの知識
インデックスしない(noindex)
このページが検索エンジンにインデックスされないようにメタタグを設定します。
リンクをフォローしない(nofollow)
検索エンジンがこのページ上のリンクをフォローしないようにメタタグを設定します。
この2つにチェックを入れないでおきます。
著作権の知識
ブログを運営するうえで著作権の知識は必要不可欠となります。曖昧なままだと著作権法に違反することとなり、民事訴訟や刑事訴訟を起こされることになります。
以下にNG行動、OK行動を一覧にしました。
NG行動一覧
✕他人の著作物を無断転載する
- 著作者から利用許可を得ればOKです。
✕キャラクターを利用する
✕自分が撮影した他人の顔が入っている写真を無断で投稿する
- 肖像権侵害やプライバシーの侵害の恐れがあります。
- 利用したければ、本人に許可をもらうか、モザイク加工処理を行いましょう。
△著作権の切れた歴史上の人物の写真を利用する
- 著作権以外に、肖像権侵害の恐れがあります。偉人の写真利用は慎重に行いましょう。
OK行動一覧
○商用利用が可能のサイトを利用する
- 画像・写真・音源等は、商用利用可能なフリーサイトのものを利用しましょう。
○他人の著作物を、自身のブログ内容に補完として「引用」する
- 引用の際は、①引用箇所がわかるよう区分化し、②改変せず、③引用元を記載すること。
引用文章をこの枠で区分化し、改変せず記載する。
引用元をここに記載する。
○著作権の切れたものを利用する
- 死後70年・公表後70年・創作後70年といった著作物の種類によって解釈が変わります。また、近年では法改正によって著作物の保護期間が変更になっていますし、今後も変更の可能性がありますのでその都度調べてから利用することをおすすめします。
○そもそも著作権のないものを利用する
- 著作権があるものか、無いものかを調べる必要があります。