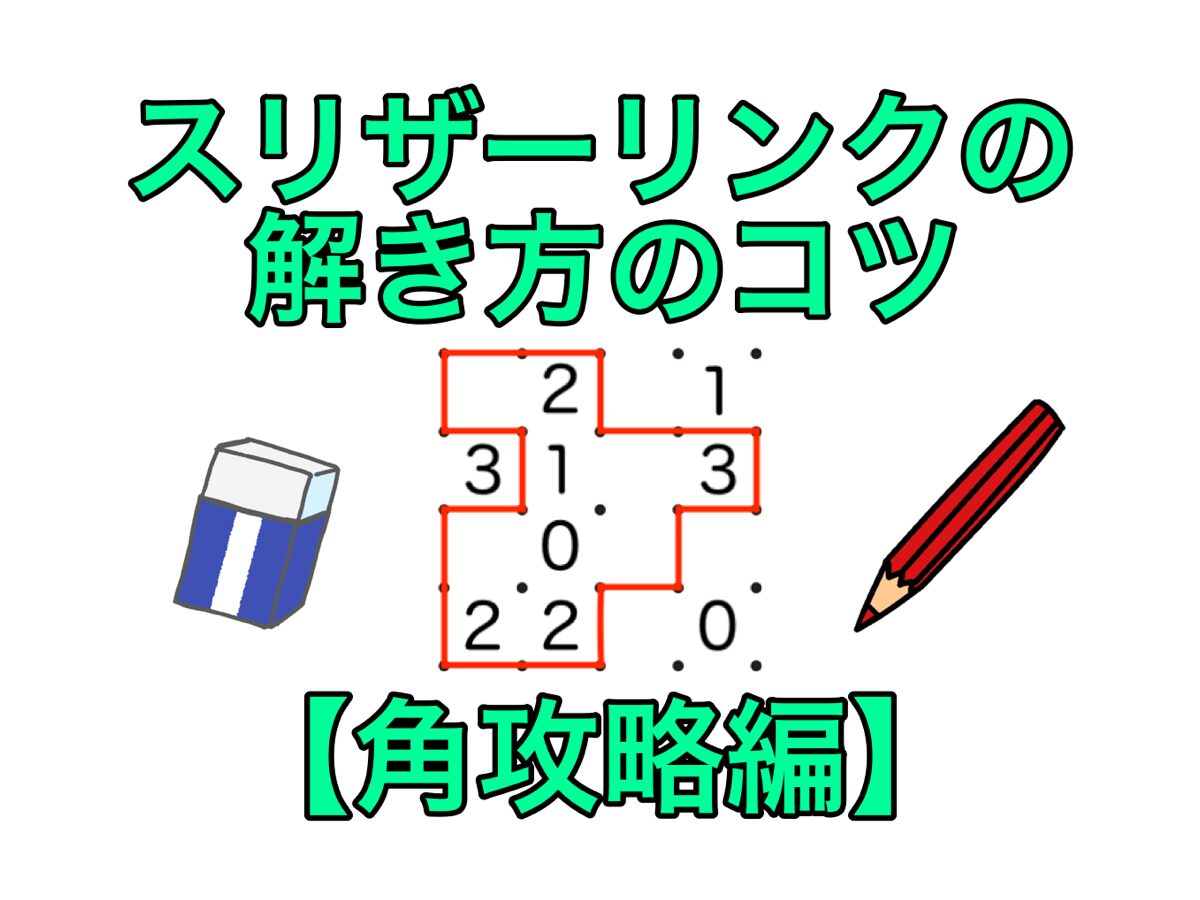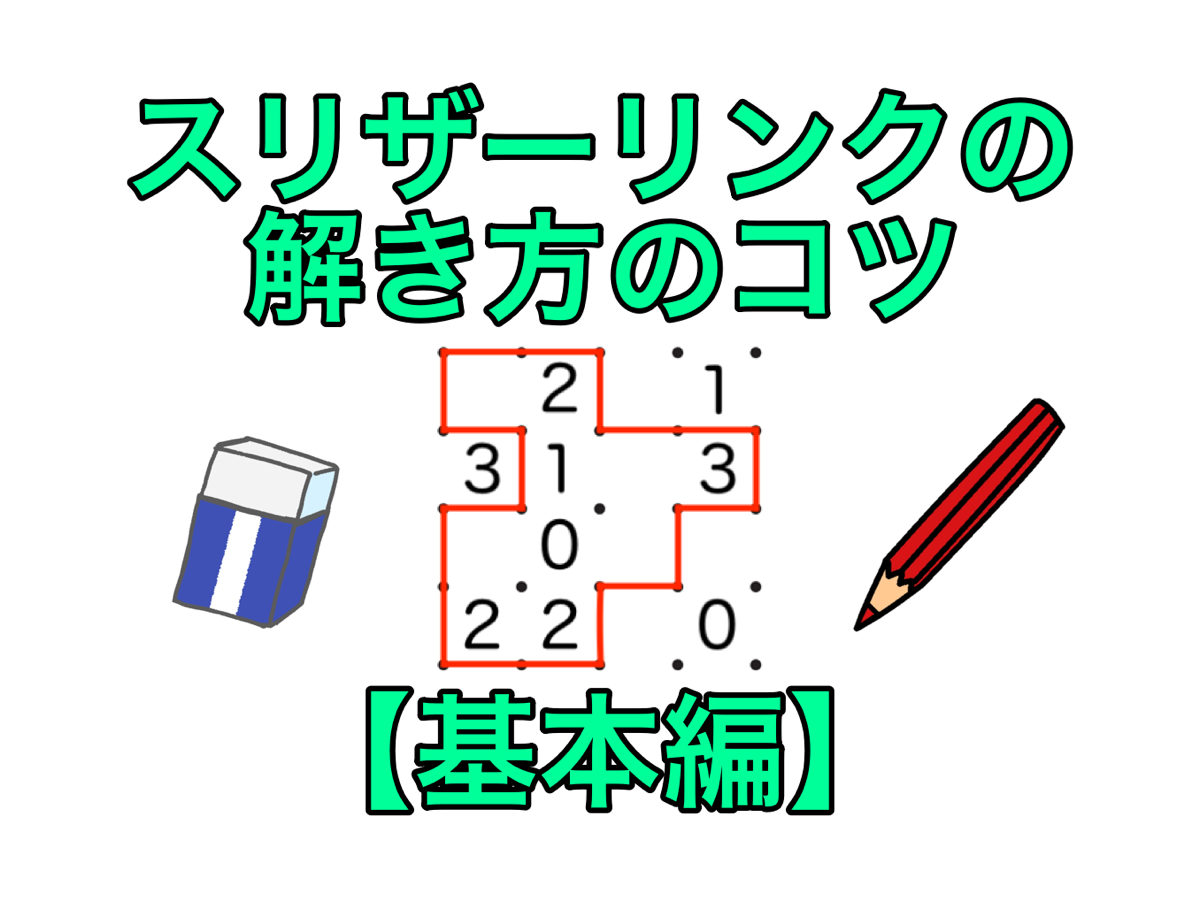一言にCADと言っても数えきれない程の種類のソフトウェアが存在しているが、最もポピュラーなCADと言えばAutoCADとJW-CADの2つである。この2つのCADは汎用性があるため業種・業界に関係なく使用されており、普段からCADを使う人にとっては、1度でも触ったことがあるという方は多いのではないか。
しかし、操作方法や操作コマンドはメーカーやソフトウェアによって大きな違いがあり、久しぶりに別のCADを使おうとすると迷いが生じることが多々ある。
それでも1つのCADソフトをある程度使いこなすことができるようになると、どのコマンドにどのような機能が割り当てられているのかが感覚でわかるようになる。
そんな人にとってはこの記事に大した価値は見出だせないが、業務上AutoCADとJW-CADのどちらも使用する方で、どのコマンドにどういう機能があるのか迷うことがある方のためにとっては有益な情報となるようこの記事を作成した。
AutoCADは汎用性が高く様々な業種の人に用いられる。操作できる機能が多く自由度が高いことが特徴と言える。その分それぞれのコマンドにどんな機能が割り当てられているのかを理解するのが難しく、使いこなすことができるようになるまで時間を要する。
JW-CADは建設業界で用いられることが多い。その中でも建築分野に特化した操作性を有しており、使い方や操作方法は至ってシンプルな作りになっている。また無料であることも大きな特徴と言える。
マウスの右クリックと左クリックの使い分けが肝心で、慣れるまでは線の接点部が微妙にズレる可能性があり、間違ったまま作図が進めれられることもある。
基本的にはwindowsしか対応していない。MacBookにも対応したバージョンが有志によって作られているが、公式な製品ではないため起動しなかったり操作ができないなどの不具合が起きやすい。
平行線を引く機能
- AutoCAD
-

オフセット
- JW-CAD
-

複線
- コマンドの説明
-
このコマンドは、とある基準線に対して平行線を引くことができる機能である。基準線からの距離は任意に設定することができる。
AutoCADでは線の長さを直接変更して平行線を引けないため、一度作図した後に線の長さを調整する必要がある。同様の方法で円や曲線を作図することも可能である。
JW-CADでは端点指定機能を活用することで、任意の長さで平行線を作成することが可能である。
JW-CADにもオフセットのコマンドがあるが、これは指定した読み取り点から任意の数値分だけ移動させた点から書き出し始めることができる機能となる。JW-CADのオフセット機能の説明は「読み取り点から入力値だけ移動させてから書き出し始める機能」で確認できる。
2本線を引く機能
- AutoCAD
-
マルチライン
- JW-CAD
-

2線
- コマンドの説明
-
このコマンドは、平行線を引く機能(AutoCADのオフセット、JW-CADの複線)と似ており、とある基準線に対して平行線を2本同時に引くことができる機能である。基準線から左右均等の距離に作図したい時に活用できるが、工夫すれば左右均等の距離でなくても作図できるし、基準線から片側だけに2線引くこともできる。効率よく作図されたい方には有効な機能である。
AutoCADでは両側の線の距離間の長さを入力し、JW-CADでは基準線から片側の線までの距離を入力する。このように両者では入力する数値に違いがあるので慣れが必要である。
読み取り点から入力値だけ移動させてから書き出し始める機能
- AutoCAD
-
一時OSNAPメニューの「基点」もしくは「一時トラッキング」
- JW-CAD
-
クロックメニューの「オフセット」
- コマンドの説明
-
このコマンドは、書き出し始めたい点と読み取り点との距離がわかれば補助線などを引かずとも効率よく作図することができる機能である。
両者ともに専用のコマンドは用意されていないため、以下の方法で操作する。
- AutoCADでは「SHIFT+右クリック」→「基点」or「一時トラッキング」
- JW-CADでは「右クロックメニュー」→「AM6時」
AutoCADのオフセットとJW-CADのオフセットは機能に相違があるため注意が必要である。なお、JW-CADのオフセットは「平行線を引く機能」で確認できる。
線を伸ばす機能
- AutoCAD
-

延長
- JW-CAD
-

伸縮
- コマンドの説明
-
このコマンドは、選択した線を伸ばす機能である。基準線を指定することで複数本同時に基準線までの距離を伸ばすことも可能である。
AutoCADでは線の端部をドラッグすることで長さや向き等を変更することができるし、長さ変更コマンドでも同様な操作が可能だが、複数本同時に処理したい場合には延長コマンドは極めて有効な機能である。
JW-CADでは伸縮コマンドで操作を実行する。線の選択の仕方で伸ばすことも縮めることも可能であり、さらには線を切断することもできる。つまり1つのコマンドで複数の処理が可能ということである。
線を縮める機能
- AutoCAD
-

トリム
- JW-CAD
-

伸縮
- コマンドの説明
-
このコマンドは、選択した線を縮める機能である。縮めると言うよりはカットするといった表現のほうが近いかもしれない。基準線を指定することで、複数本同時に基準線の位置まで縮めることが可能である。
AutoCADでは部分削除コマンドを使用することで部分的に線を削除することができ、より自由自在な作図が可能となる。
オブジェクトの角の面取りをする機能
- AutoCAD
-


フィレット
面取り - JW-CAD
-

面取り
- コマンドの説明
-
このコマンドは、丸形もしくは角型の面取りを作図する機能である。
AutoCADのフィレットコマンドでは丸型の面取りが可能となり、面取りコマンドでは角型の面取りが可能となる。
JW-CADでは面取りのコマンドを選択後、コントロールバーから実行したい面取りの種類(丸形・角型等)を選択することで作図が可能となる。
JW-CADはシンプルな操作性が特徴なので、このように一つのコマンドに複数の機能が割り当てられていることが多い。
オブジェクトの交差する線をピッタリと合わせる機能
- AutoCAD
-


フィレット
面取り - JW-CAD
-

コーナー
- コマンドの説明
-
このコマンドは、交差する線をピッタリと合わせる機能である。
AutoCADのフィレットでは丸型の面取りが可能で面取りでは角型の面取りが可能だが、2本目の線を選択する際にSHIFTを押しながら実行することで、線の交差部を伸縮してピッタリと合わせることができる。
JW-CADではコーナーコマンドがその機能の役割を果たしている専用コマンドとなっている。
AutoCADには専用コマンドが存在しないが「フィレット」もしくは「面取り」を使えば、JW-CADのコーナーコマンドと同様な使い方ができることを知っておくと効率よく作図することができる。
図形や寸法全体の長さを変更する機能
- AutoCAD
-

ストレッチ
- JW-CAD
-

パラメトリック
- コマンドの説明
-
このコマンドは、線や寸法などの要素をまとめて長さを変更できる機能である。機能としては両者ともに、範囲内に全て選択されたものは移動され、端部を含む一部しか選択されなかったものは伸縮されるという機能となっている。ある程度作図した後に配置を変えたり長さを調整したい場合に便利な機能である。
範囲選択の仕方を間違えると有効に活用できないので、範囲選択をする際には細心の注意が必要だ。
等分割点を打つ機能
- AutoCAD
-

ディバイダ
- JW-CAD
-

分割
- コマンドの説明
-
このコマンドは、線などの要素に等分割点を打つ機能である。任意の分割数を入力することが可能なので、均等に配列された何かを作図する時に便利な機能である。
作図前に点の作図形状を設定しておかないと、小さすぎて見えないことがあるので注意が必要だ。