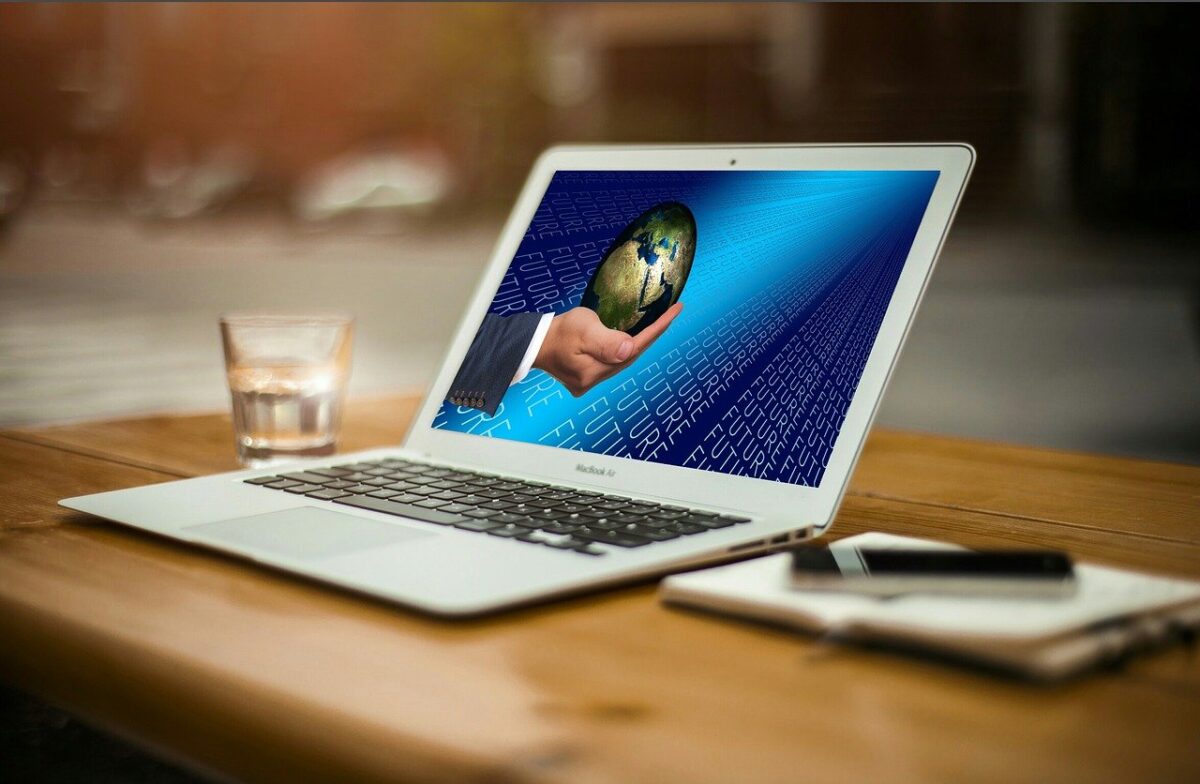武蔵建設CADとは
福井コンピュータ株式会社よりリリースされている、建設業に特化した土木施工管理システム「EX-TREND武蔵(エクストレンド武蔵)」のCADソフトのことを指します。
図面に座標をプロットしたい時とは、以下のような状況が考えられます。
- 現地で測定した座標を図面に落としたい時
- ある図面から座標を拾い出してから、別の図面に座標を落としたい時
座標の入力や拾い出し・書き出しなどの方法ではありませんのでご注意ください。
図面に座標を落とす前に
図面に座標を落とす前に、前提条件として以下の2点を済ませておく必要がありますのでご確認ください。
1-1丨座標入力を済ませておく
1-2丨図面に座標を持たせておく
座標入力を済ませておく
前提条件1つ目として、この記事は座標の入力が済んだ状態からの操作方法の説明になりますので、事前にSIMAデータの取り込みや手入力などで座標入力を済ませておいてください。
座標入力画面は[編集]→[座標入力]から進めます。以下のような状態にしておいてください。
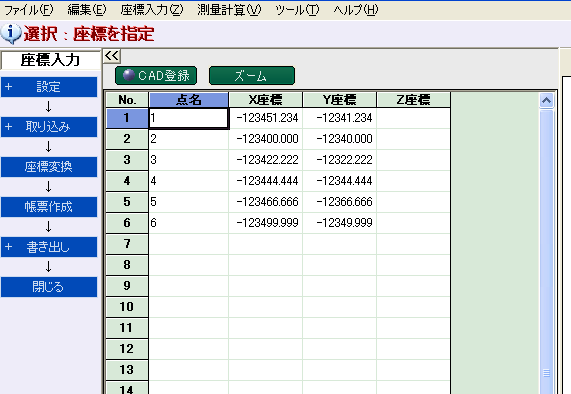
図面に座標を持たせておく
前提条件2つ目として、図面が座標を持っていないと座標を落とすことができません。詳しいやり方は以下の記事で図解していますので、まだ済んでいない方は先にそちらから処理してください。
図面に座標を落とす方法
図面に座標を落とす操作方法は以下の3ステップです。
2-1丨座標の抽出
2-2丨マーク種類・マークサイズの設定
2-3丨配置
また、座標値の書かれた表配置についても図解しています。
2-4丨表を配置したい場合
座標の抽出
2-1-1丨座標プロット
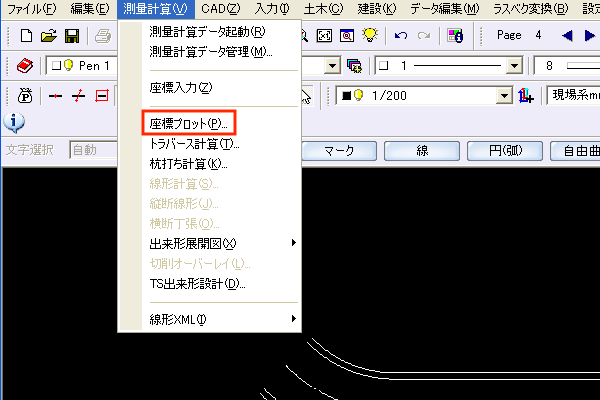
メニューバーの[測量計算]→[座標プロット]と進みます。
2-1-2丨データ名称
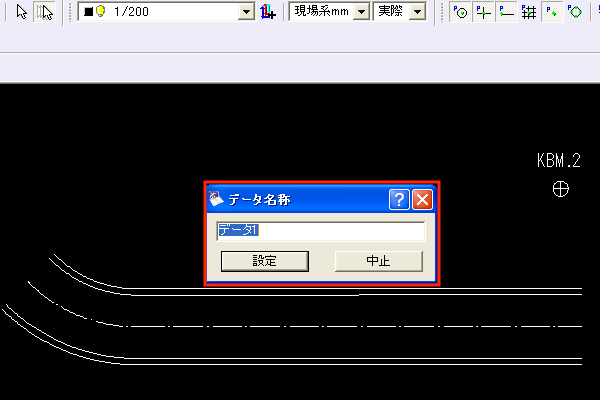
データ名称の画面がでてきます。
今後データ数が多くなるに連れて管理の量も膨大になっていくので、わかりやすい名称を付けておきましょう。
ここでは仮に、データ1としておきます。
※なお以前にデータを作成したことがある状態だと、データ名称画面ではなく下図のようにデータ選択画面が表示されます。
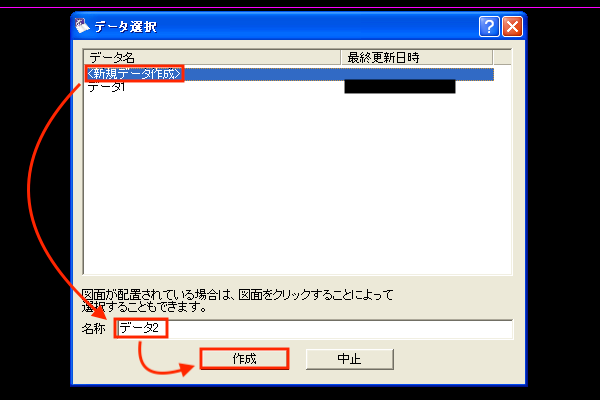
その場合は「新規データ作成」をクリックしてから「名称を入力」し、最後に「作成」をクリックすることで次のステップへ進めます。
※その他のデータ(ここではデータ1)は以前作成したデータになりますので、再利用したい場合はそちらを選択してから「開く(作成)」をクリックしてください。
2-1-3丨抽出
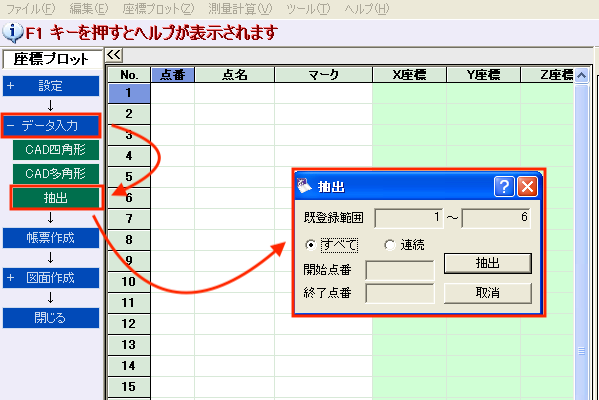
[データ入力]→[抽出]と進みます。
事前に入力した座標データを呼び起こします。
※事前に座標入力していない場合は、このやり方はできませんしこの先へも進めませんのでご注意ください。
2-1-4-(1)丨すべての点番の場合
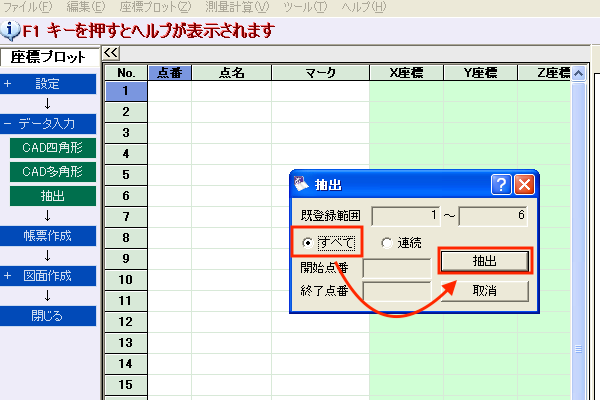
全ての点番を図面にプロットしたい場合は、「すべて」にチェックを入れて、抽出をクリックしてください。
2-1-4-(2)丨一部の点番だけの場合
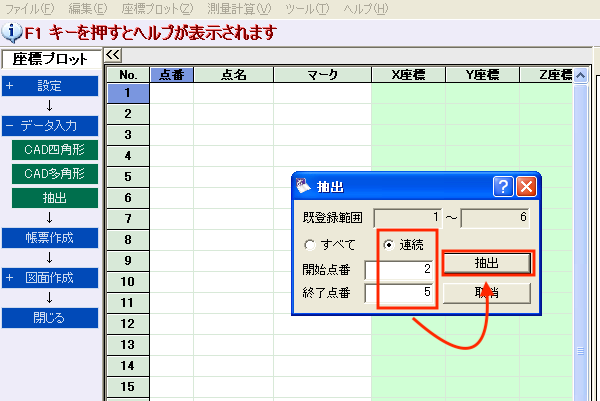
一部の点番だけを抽出したい場合は、開始点番から終了点番までを連続して抽出することができます。
※点番とは、座標入力の「No.の列」に対応する番号になります。
※連番での抽出になりますので、飛び飛びで座標を選択したいときは、複数回この操作を繰り返して抽出してください。
※点番の列に座標入力と同じ点番を手入力した場合でも抽出することが可能です。
マーク種類・マークサイズの設定
図面に表示されるマーク種類・マークサイズの設定ができます。初期設定のままで良ければ特に設定せずに飛ばしても構いません。
作成する図面によって見やすさが変わりますので、一概にどれがいいとは言い切れません。とりあえずは特に設定せず進んでみてどのような結果になるか確認した後に、保存せずにやり直してみてはいかがでしょうか。
これらの設定は図面にプロットした後でも編集可能です。手間がかかりますが1つ1つ編集していくか一括訂正でまとめて編集することもできます。
2-2-1丨一括訂正
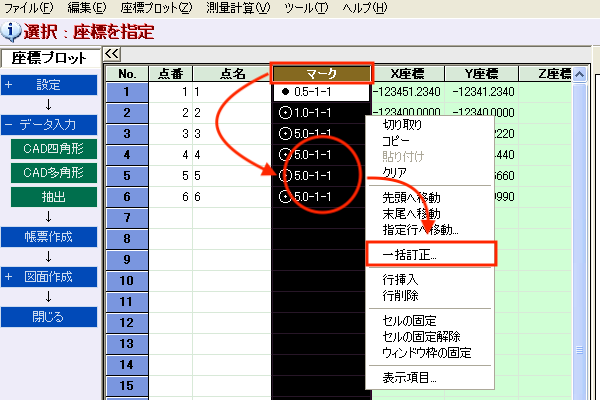
ここでは、図面に表示されるマーク種類とマークサイズが設定できます。
マークをクリック後、マーク列のどこかで右クリックしてください。その後一括訂正をクリックします。
2-2-2丨プロットマーク設定
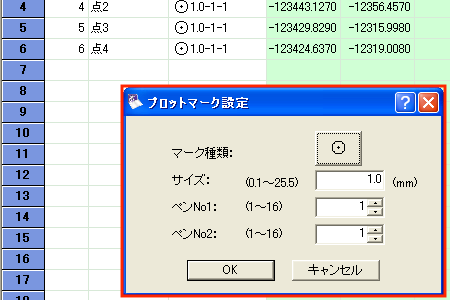
プロットマーク設定の画面がでてきます。
マーク種類、マークサイズ、ペンNo.1、ペンNo.2を設定できます。
ペンNo.1とペンNo.2はレイヤにこだわりが無ければ、とくに設定しなくても構いません。最悪後からでも編集できますので、ここではスルーでいいでしょう。
2-2-3丨マーク種類の選択
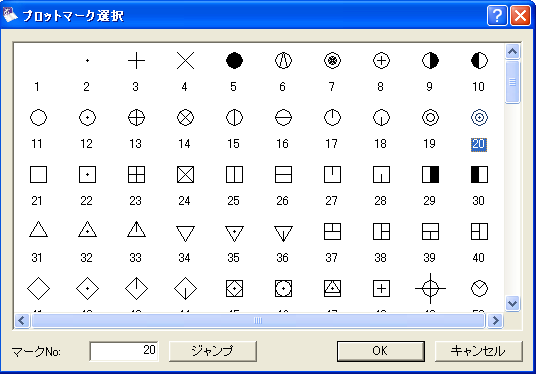
プロットマークは沢山の種類から好きなもの選択できます。
ここでは仮に、20を選択しました。
個人的にいつも使うのは62で、サイズは0.1mmにしています。
配置
2-3-1丨形状図配置
下図左画面から[図面作成]→[形状図配置]と進むと、下図右の画面に切り替わります。
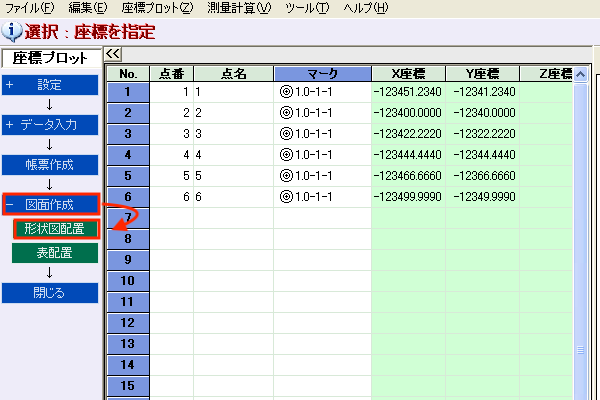
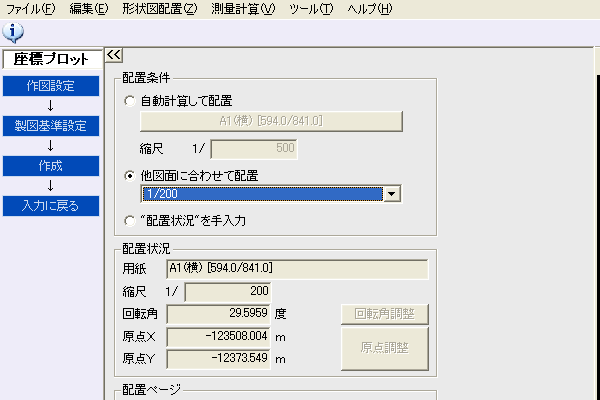
2-3-2丨作図設定
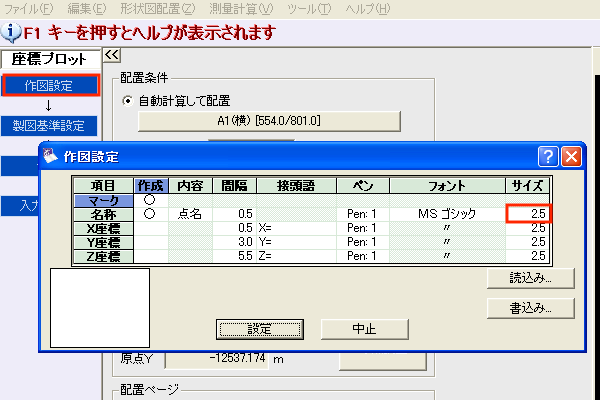
[作図設定]をクリックすると作図設定画面が表示されます。ここでは、文字サイズなどを設定することができます。
マーク種類・マークサイズと同様に、作成する図面によりどの大きさが適しているかが変わりまし、後からでも編集できますので、わからなければスルーでいいしょう。
2-3-3-(1)丨作成
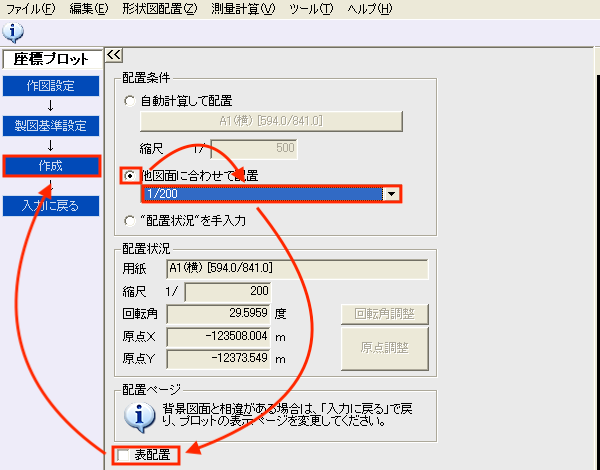
[他図面に合わせて配置]にチェックを入れ、座標も持っている縮尺を選択します。その後[表配置]のチェックを外し「作成」をクリックしすれば完了です。
※もし、座標も持っている縮尺の設定ができていないのであれば、この先へは進めません。以下の記事から設定を済まるようお願いします。
2-3-3-(2)丨求積表作成
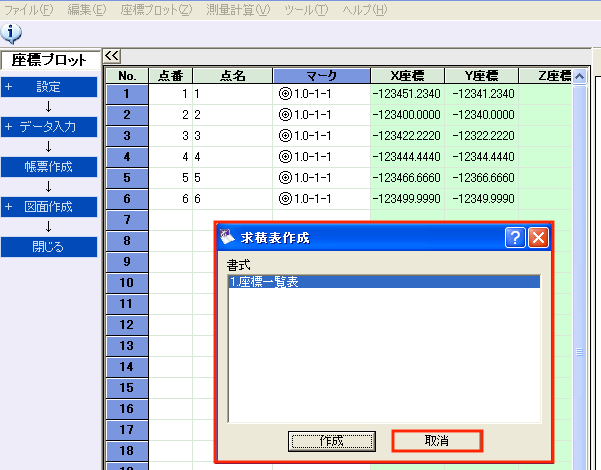
もし[表配置]のチェックを外し忘れた場合は、求積表作成の画面がでてきますが、取り消しボタンをクリックするだけ解決します。これで完了となります。
2-3-4丨完了
以下のように図面に座標をプロットすることができました。座標値は適当に入力しているのでバラバラに配置されてますがご了承ください。
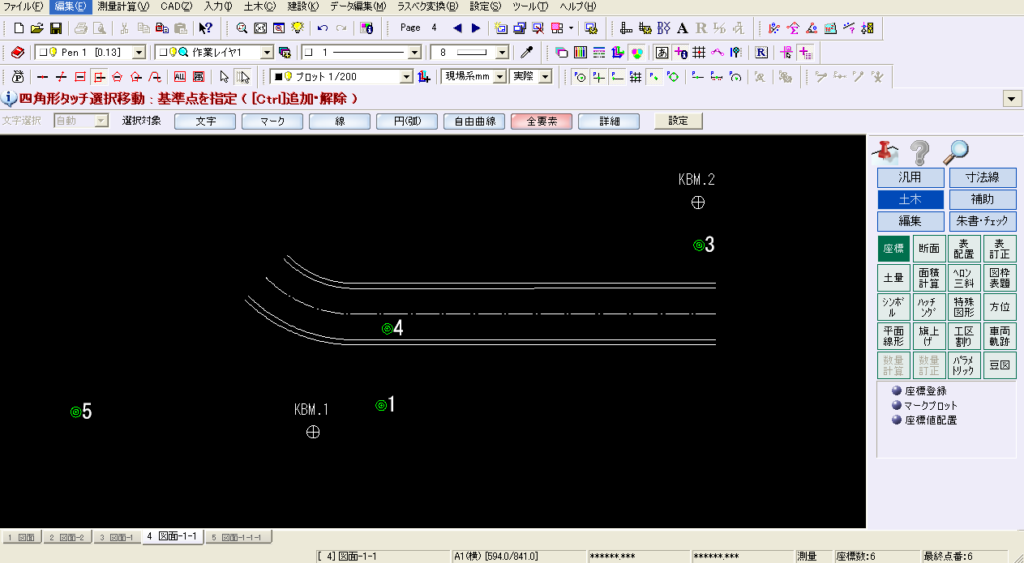
表を配置したい場合
以下のように座標値が書かれた表を配置することもできます。

やり方は以下の2つの方法があります。
2-4-1丨座標のプロットと表を同時に配置する場合
2-4-2丨座標のプロットはせず、表だけを配置したい場合
では順に説明していきます。
2-4-1丨座標のプロットと表を同時に配置する場合
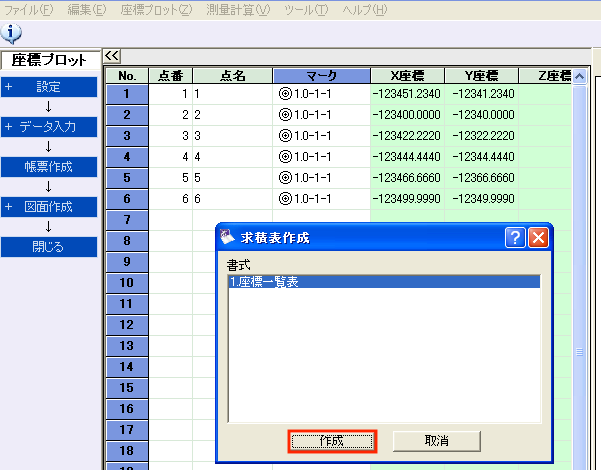
【2-3-3-(1)丨作成】で「表配置」にチェックを入れて「作成」をクリックすることで、左図のように求積表作成の画面が表示されます。それから「作成」をクリックすれば、図面上に座標値の書かれた表が表示されますので、任意の場所に配置してください。
2-4-2丨座標のプロットはせず、表だけを配置したい場合
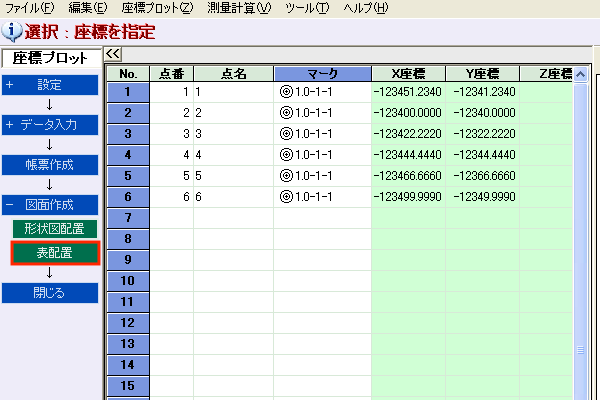
【2-3-1丨形状図配置】の状態から表配置をクリックすることで図面上に座標値の書かれた表が表示合されますので、任意の場所に配置してください。
座標管理
測量計算データ管理
【2-1-2丨データ名称】で作成したデータは、[測量計算]→[測量計算データ管理]から名称の変更・複写・削除が行えます。
データが膨大になると管理が大変なので、不要なものは削除してもいいかもしれません。
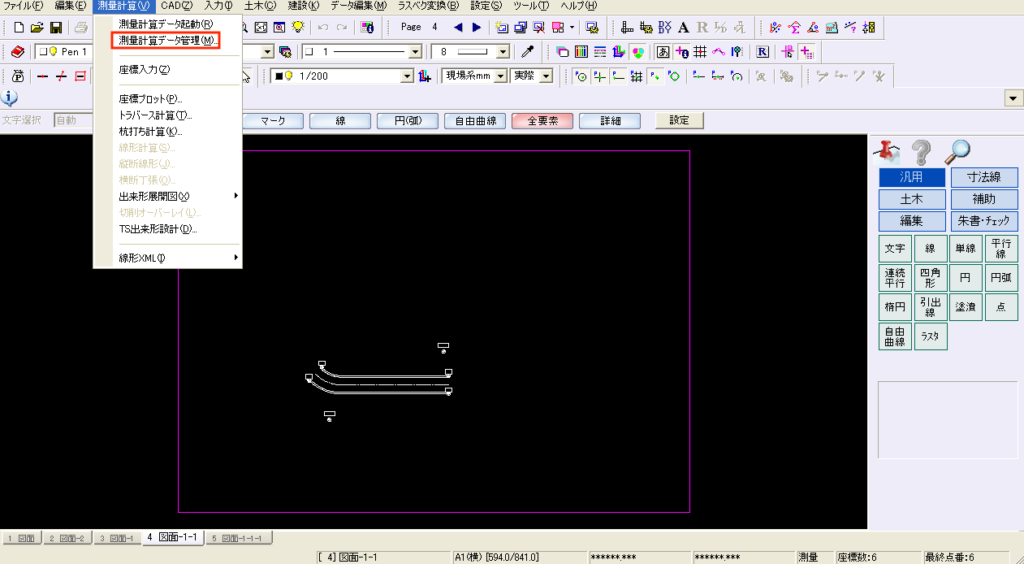
[測量計算]→[測量計算データ管理]に進むと下図のようなデータ管理画面が表示されますので、必要に応じて名称の変更・複写・削除などの操作を行ってから確定をクリックしてください。
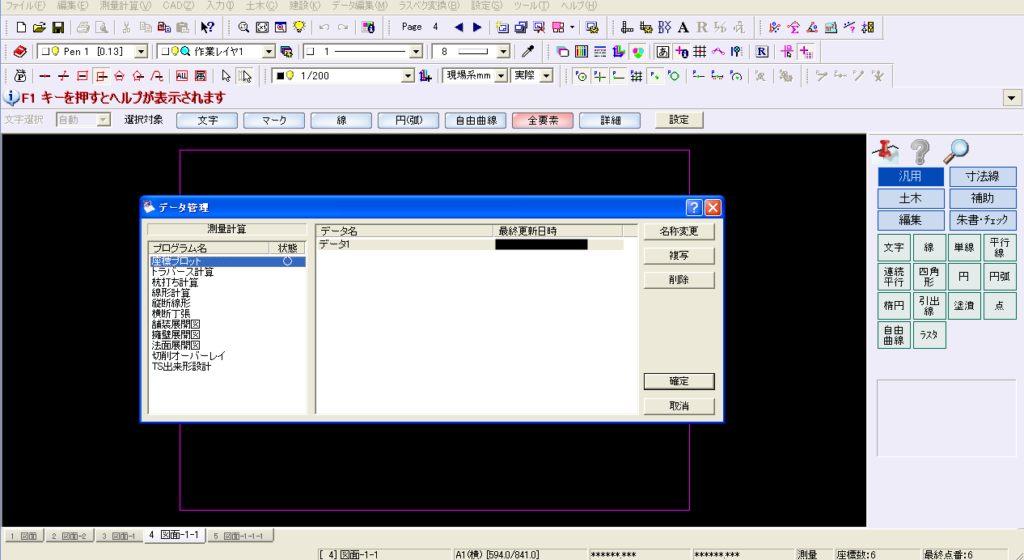
なお座標データの編集はできません。ここではあくまでも名称の変更・複写・削除のみ行える画面となります。もしデータの編集をしたい場合は、【2-1-2丨データ名称】から以前に作成したデータを開き、削除や抽出を行ってください。