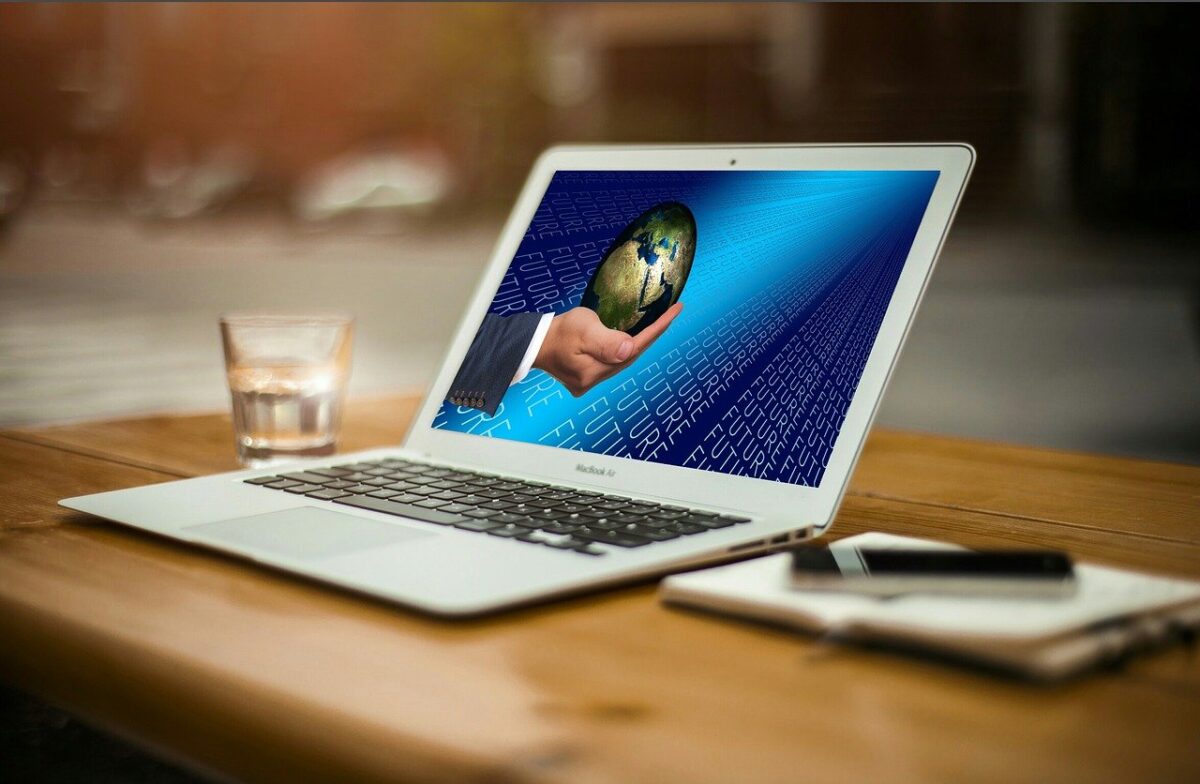武蔵建設CADとは
福井コンピュータ株式会社よりリリースされている、建設業に特化した土木施工管理システム「EX-TREND武蔵(エクストレンド武蔵)」のCADソフトのことを言います。
測量機器を使用して現地を計測することは近年始まった技術ではありませんが、SIMAデータに対応している測量機器が一般的になったのは比較的最近の出来事と言えます。いわゆるベテランの方々はSIMAデータのことをイマイチ理解せず、CADや測量機器への座標入力を未だに手入力している方もチラホラ見受けられます。
SIMAを知れば、わざわざ手入力しなくても大量のデータをわずか数分で処理できるようになります。現場の規模が大きくなるほど座標データが膨大になり、手入力するだけで半日〜丸1日かかっていた作業が、SIMAを駆使することでわずか数分で終わるということです。また、手入力の際によくありがちな入力ミスを防ぐことにも繋がります。
SIMAとはwikipediaによると以下のように説明されています。
SIMA(シーマ)は、各種測量アプリケーション・CAD相互でのデータ交換を目的としたフォーマット。日本の測量業界でよく用いられる。SIMAとはSurveying Instruments Manufacturers' Association の略で、正式名称を「測量データ 共通フォーマット」といい、日本測量機器工業会の英読みから、Jを除いた頭文字をつなげたものである。
wikipediaより引用
要するに、座標データを様々な機械に移行できる共通のフォーマットということですね。
今まで若手にやらせていた手入力作業が短縮されることで、別の雑用をやらせる時間を作ることにもなります。というわけなので、未だに手入力している方はサッサとSIMAを覚えちゃいましょう。
SIMAデータの活用例
SIMAデータの活用例としては以下のようなことが挙げられます。
- CAD図面からSIMAデータへ書き出すことで、座標値をデータのまま測量器に取り込みができるようになり、現地の位置出し準備の時間短縮に繋がります。
- CAD図面からSIMAデータへ書き出すことで、座標値をデータのまま他のCAD図面に取り込みができるようになり、資料作成の時間短縮に繋がります。
- CAD図面からSIMAデータへ書き出すことで、座標値をデータのまま他のCADソフトに取り込みができるようになり、たくさんの人たちと共有できるようになります。
- 現地で測定した座標値を、データのままCAD図面内に取り込みができるようになり、資料作成の時間短縮に繋がります。
- 測量作業を外注した場合でも、取り急ぎSIMAデータだけをメールで送ってもらうことで、データのままCAD図面内に取り込みができるようになり、資料作成の時間短縮に繋がります。
このように時間短縮のメリットが非常に大きいように思えます。
CAD図面からSIMAデータに書き出す方法
平面図などから拾い出した座標値をSIMAデータに書き出すことで、SIMAに対応した様々な機種にデータのまま移行できるようになります。
[測量計算]→[座標入力]と進みます。するとSTEP2の座標入力画面に移行します。
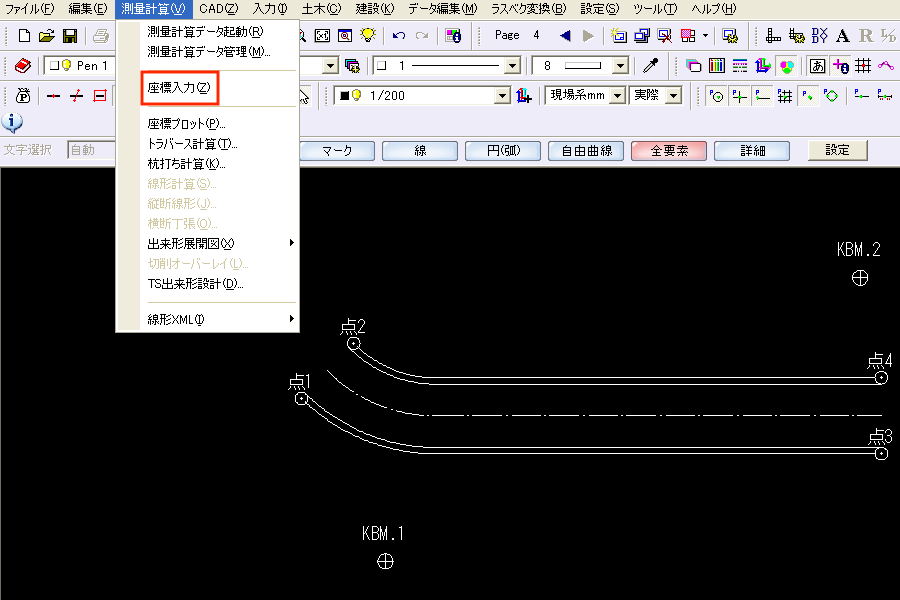
[書き出し]→[SIMA]を選択すると、SIMA書込み画面が表示されます。
この画面で「すべての座標を書き込む」か「選択した座標を書き込む」のどちらかで、書き込みたい座標を選択できます。
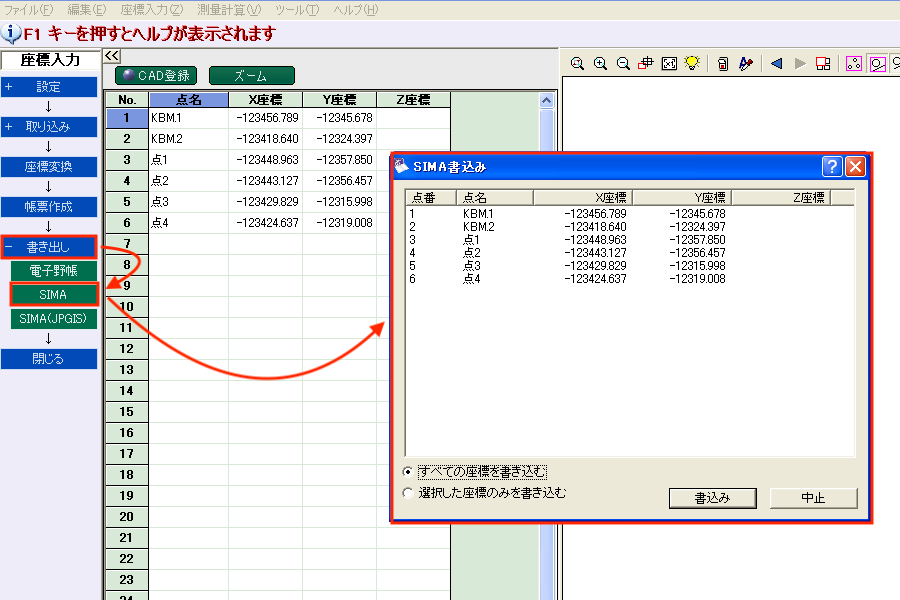
すべての座標を書き込む場合は、特に迷うことなく[すべての座標を書き込む]にチェックを入れてから[書込み]をクリックします。この場合はSTEP4を飛ばしてSTEP5に進みます。
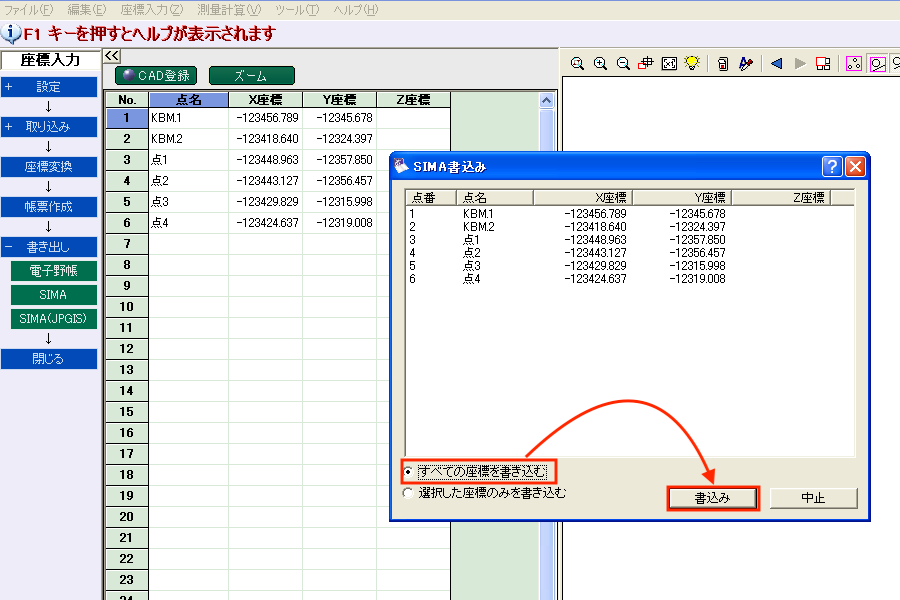
選択した座標のみを書き込む場合は、[選択した座標のみを書き込む]にチェックを入れます。その後の操作方法に癖がありますので以下にまとめました。
- 普通にクリックするだけでは1つの点番しか選択できません。別の点番をクリックすると前にクリックした点番の選択は解除されます。
- マウスをドラッグすれば、連続した座標値をまとめて選択できます。
- Shiftを押しながら点番を選択するとまとめて選択できます。
- Crtlを押しながら点番を選択すると飛び飛びで選択できます。
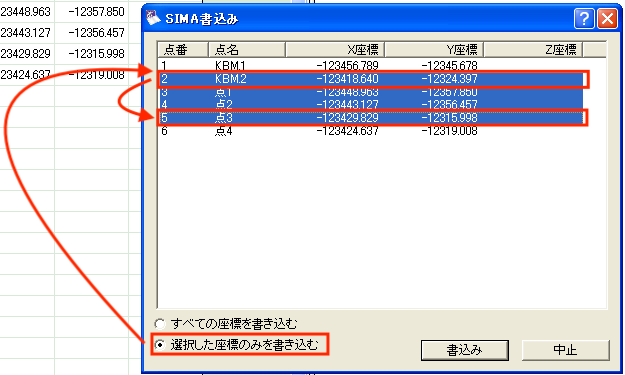
例えば、点番2をクリックした後にShiftを押しながら点番5をクリックすると、点番2〜点番5を選択できます。
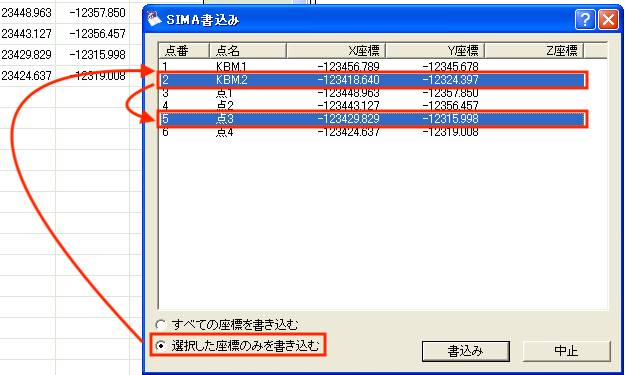
点番2をクリックした後にCtrlを押しながら点番5をクリックすると、点番2と点番5を選択できます。
最後に、保存する場所を選択しファイル名を記入してから保存ボタンを押すと完了です。これでSIMAデータを作成することができました。
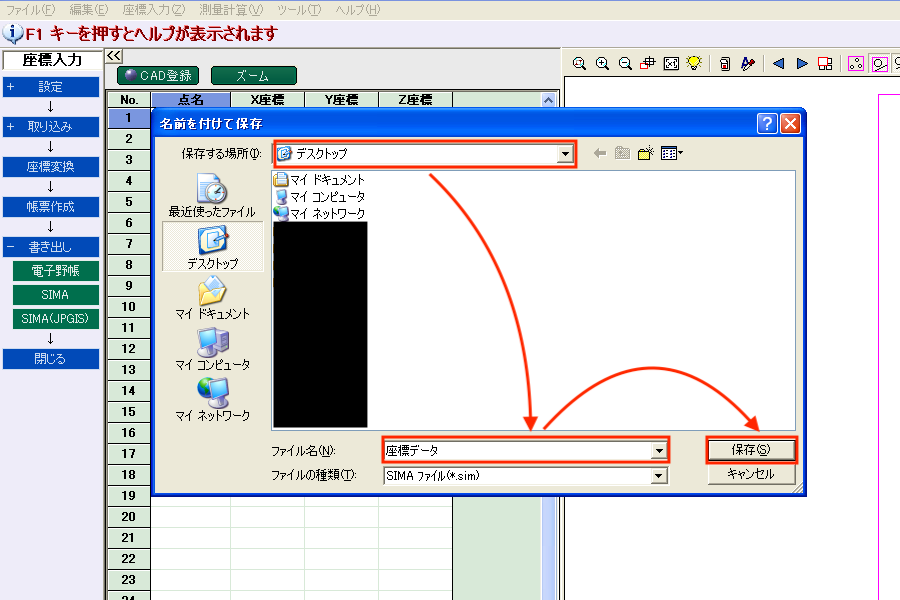
SIMAデータをCAD図面に取り込む方法
現地測量などで測定した座標値を、データのままCAD図面内に移行できるようになります。
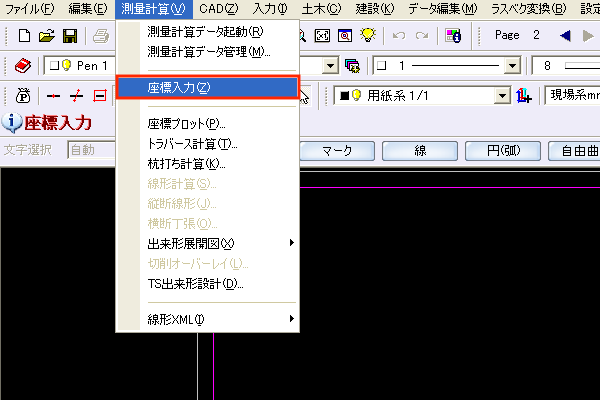
書き出し方法と同様に,まずは[測量計算]→[座標入力]と進みます。するとSTEP2の座標入力画面に移行します。
[取り込み]→[SIMA]を選択するとSIMA取込み画面が表示されますので、データの入っているフォルダを開き、その中から任意のSIMAデータを選択してから取込みを押します。
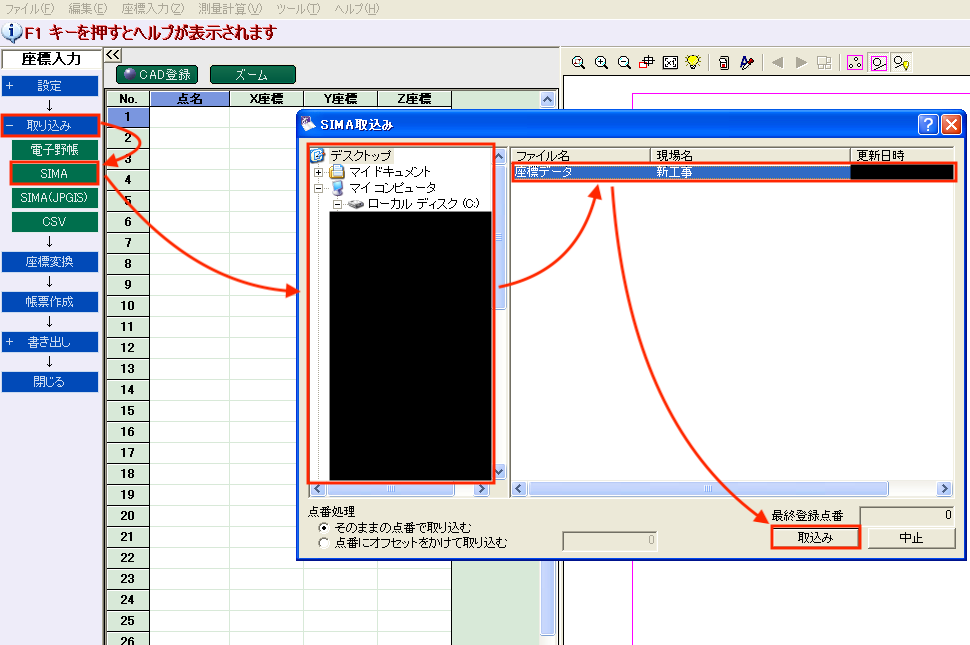
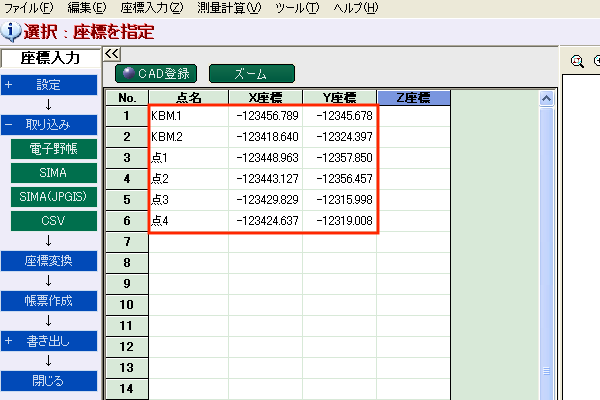
左図のように、無事座標の取込が完了しました。