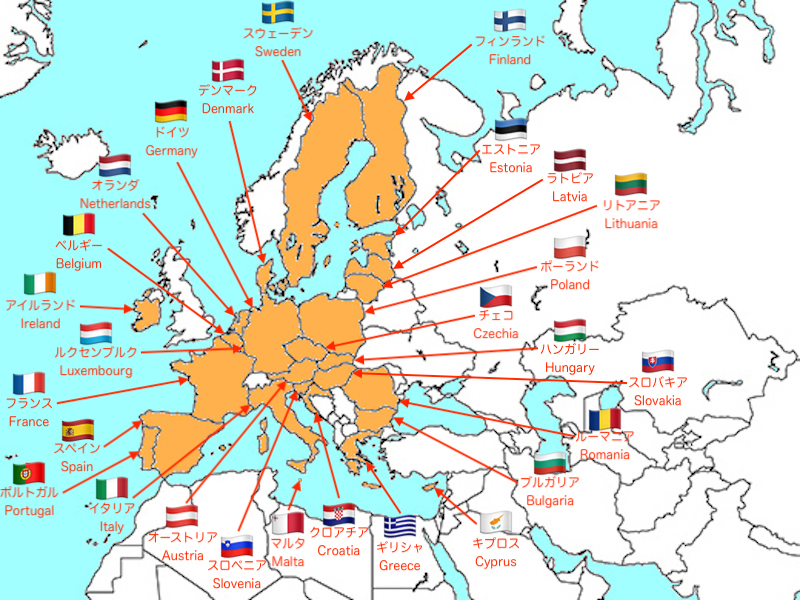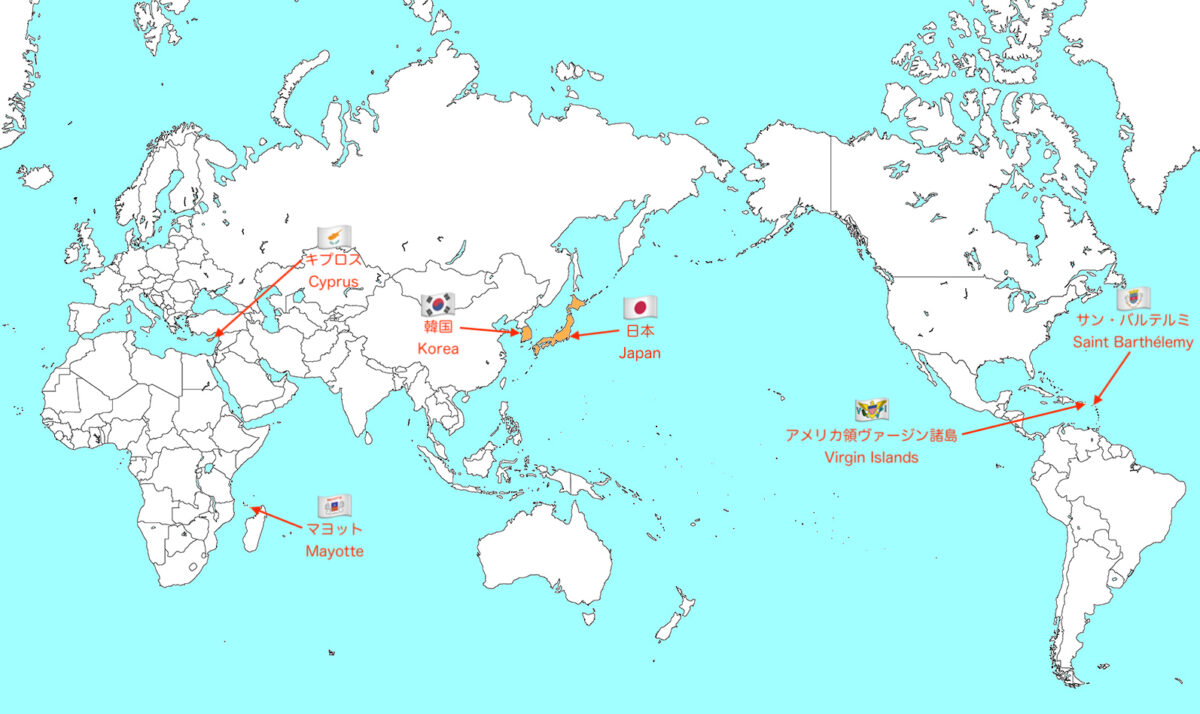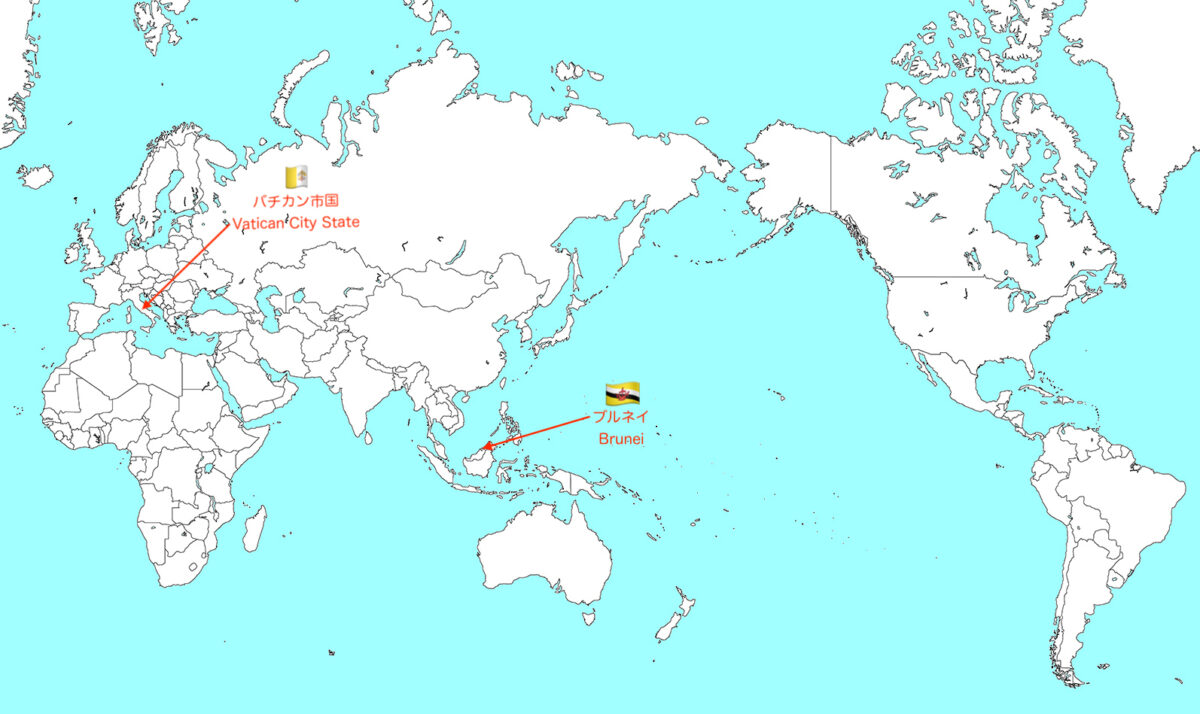MacBookの初期設定では、デスクトップやFinderなどフォルダ内のアイコンを自動で整理してくれません。
設定することは可能ですが設定内容もいくつかの種類があってわかりにくいし、ちょっと整理しようと思って操作したら、アイコンの位置がぐちゃぐちゃになって、それが非常に煩わしいです。
というわけでアイコンを整理する機能の設定方法をまとめました。
設定できる項目
デスクトップを整理するなら
まずは、デスクトップの何もないところを右クリックしてメニューを開きます。そうすると以下の5つの項目で整理する方法を選択できます。
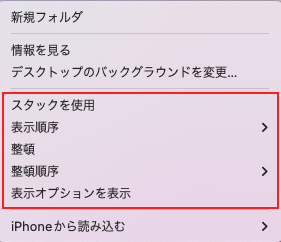
- スタックを使用
- 表示順序
- 整頓
- 整頓順序
- 表示オプションを表示
Finderなどのフォルダ内を整理するなら
Finderなどのフォルダ内で何もない所を右クリックしてメニューを開きます。そうすると以下の5つの項目で整理する方法を選択できます。
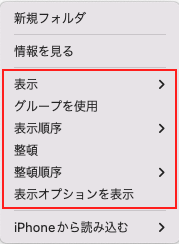
- グループを使用
- 表示順序
- 整頓
- 整頓順序
- 表示オプションを表示
設定できる項目の説明
スタックを使用・グループを使用
スタックを使用またはグループを使用を選択すると、対象の画面内のデータが全て整理されます。そして、その設定がデフォルトの整理スタイルとなり次に何かのデータを追加する度に自動で選択したルールに則ってグループごとに整理をしてくれる機能です。つまりその整理方法で固定されるため、一つだけ違う場所に配置したくでも位置の変更は不可能です。しかし、間違って設定してしまった場合でも設定を解除することで元の位置に戻すことが可能です。
スタックを使用
デスクトップであれば「スタックを使用」となり、以下のようにルールを設定できます。
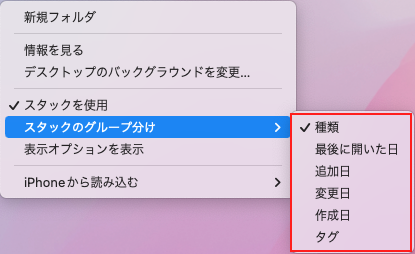
- 種類
- 最後に開いた日
- 追加日
- 変更日
- 作成日
- タグ
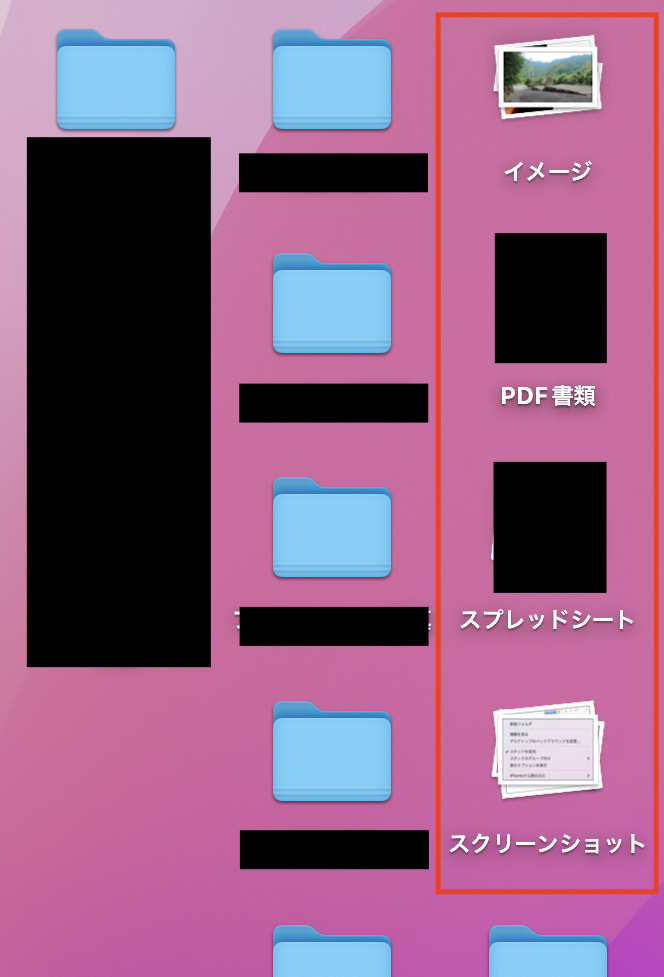
例えば、[スタックを使用]で[種類]を選択すると、イメージ・PDF書類・スプレッドシート・スクリーンショットなどの種類ごとにアイコン同士が重なって表示されます。
日にち関係で整理すると、今日・昨日・過去7日間・過去30日間・それ以前の月などの分類でアイコン同士が重なって表示されます。
ただし、いずれの場合もフォルダは重なって表示されることはありません。
グループを使用
Finderなどのフォルダ内であれば「グループを使用」となり、以下のようにルールを設定できます。
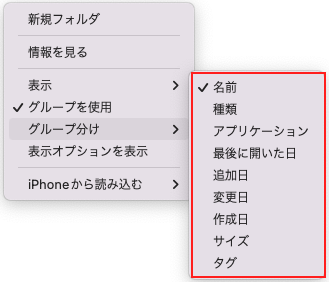
- 名前
- 種類
- アプリケーション
- 最後に開いた日
- 追加日
- 変更日
- 作成日
- サイズ
- タグ
例えば、下図左側のように乱雑したフォルダ内なら[グループを使用]を選択した後、[種類]を選択することで、下図右側のようにフォルダとイメージで種類のグループごとに整理されています。
【未整理】
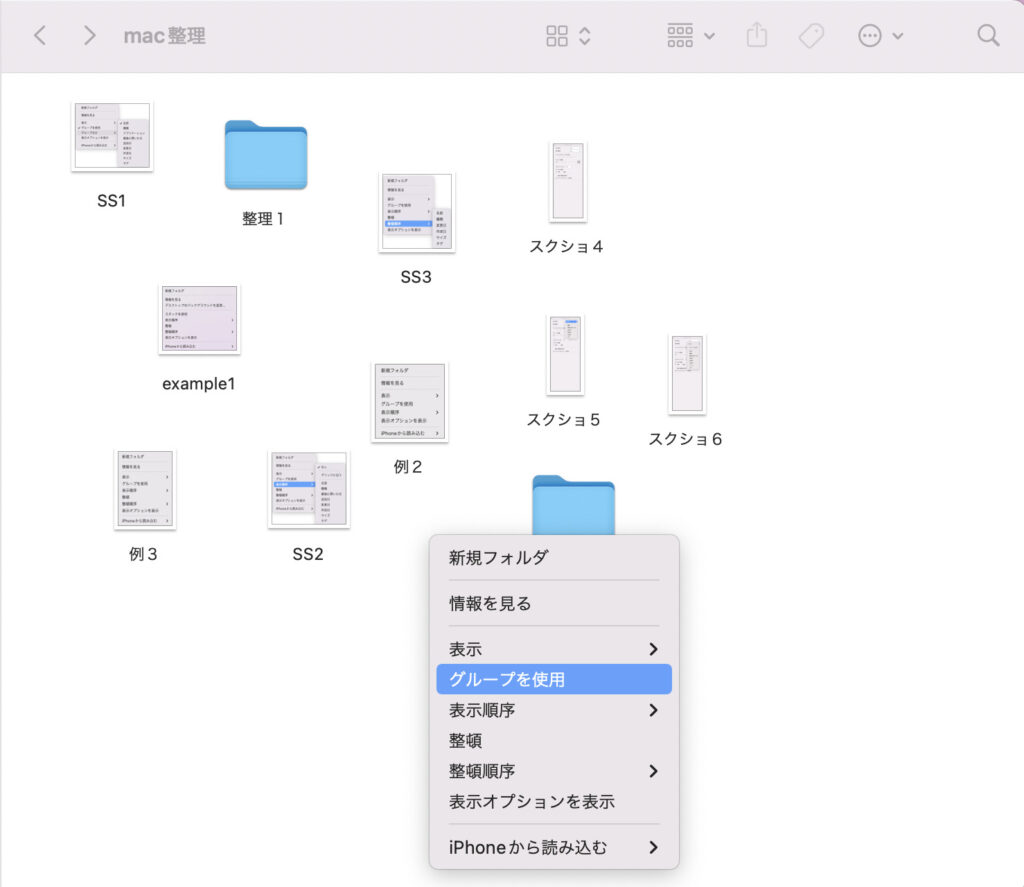
【[グループで使用]→[種類]で整理後】
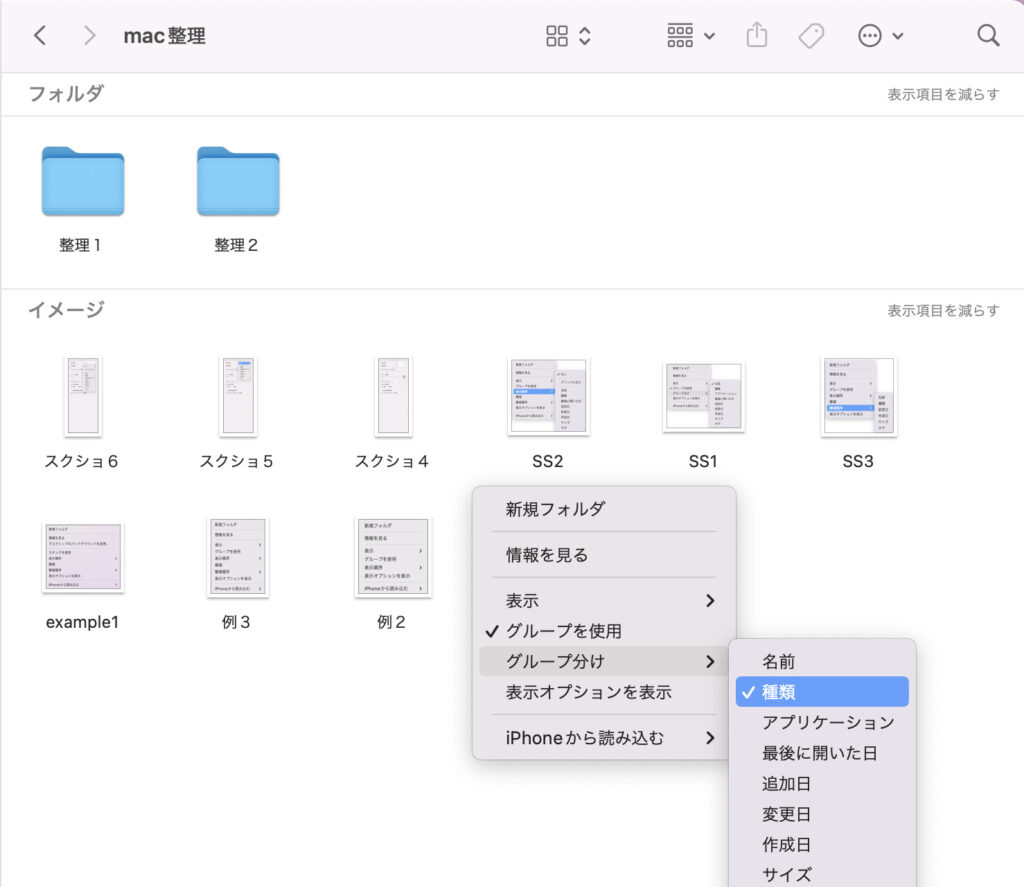
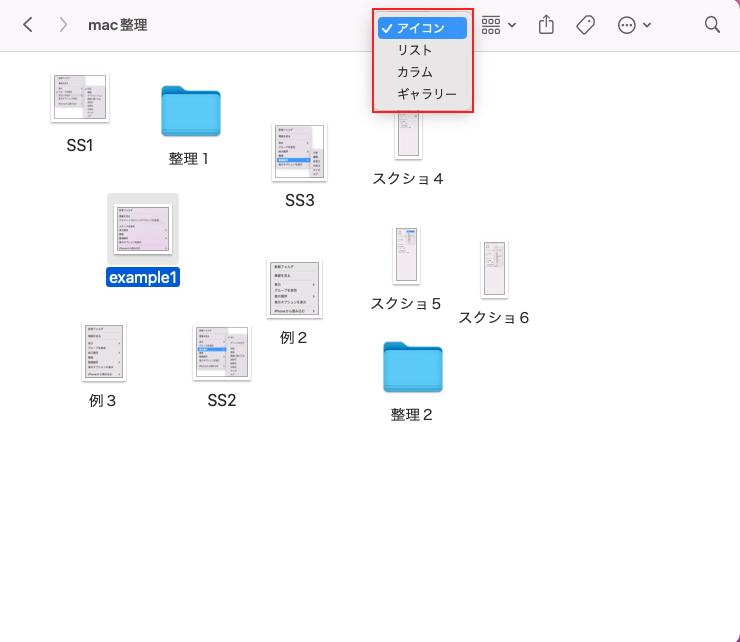
なお、Finderなどのフォルダ内の場合は以下の4種類の整理方法がありますが、今回はアイコンで整理した場合を例にしています。
- アイコン
- リスト
- カラム
- ギャラリー
表示順序
表示順序を「なし」以外のどれかを選択することで、対象の画面内のデータが全て整理されます。そして、その設定がデフォルトの整理スタイルとなり次に何かのデータを追加する度に自動で選択したルールに則って整理をしてくれる機能です。つまりその整理方法で固定されるため、一つだけ違う場所に配置したくでも位置の変更は不可能です。しかし、間違って設定してしまった場合でも設定を解除することで元の位置に戻すことが可能です。
設定できるルールは以下の通りです。
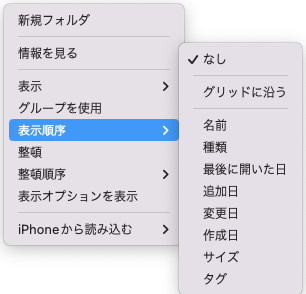
- なし
- グリッドに沿う
- 名前
- 種類
- アプリケーション
- 最後に開いた日
- 追加日
- 変更日
- 作成日
- サイズ
- タグ
整頓
今あるアイコンの位置から一番近いグリッドの位置に移動します。要するに、順番が並び替えられるわけではなくただ単に整理する機能で、アイコン同士が重なっていれば重なりを解消してくれますし、乱雑になっていれば行と列を揃えて並べる機能です。
なお、グリッドの設定は「表示オプションを表示」→[グリッド間隔]で設定できます。
整頓順序
整理順序の機能は表示順序と似ていて、任意のルールを選択することでそのルールに則ってファイルを整理することができます。ただし、今あるデータのみを整頓する機能で今後追加したデータなどは自動で整理されません。要するに、アイコンの位置が固定されないので、整頓順序で並び替えた後に再びファイルやフォルダなどを好き勝手に配置する事が可能です。
設定できるルールは以下の通りです。
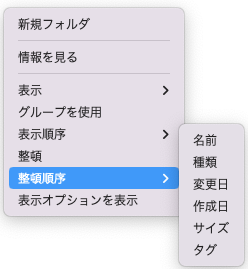
- 名前
- 種類
- 変更日
- 作成日
- サイズ
- タグ
注意点としては、デスクトップの左上を仕事ゾーン、右下をゲームゾーンといった方法でアイコンを自由に配置をしている場合はワンクリックで勝手に整理されてしまい、元の位置に戻すのに手間がかかってしまいます。
表示オプションを表示
表示オプションを表示では以下の項目を設定できます。
デスクトップの場合
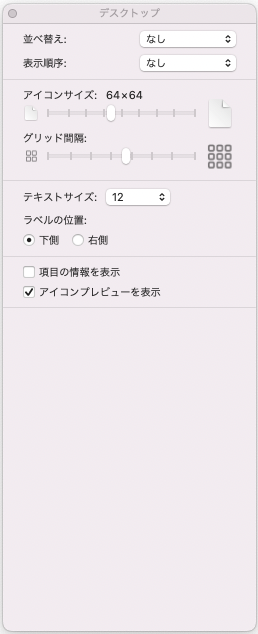
- 並べ替え
- 前述したスタックを使用と同機能です。
- 表示順序
- 前述した表示順序と同機能です。
- アイコンサイズ
- アイコンのサイズを16×16〜128×128から選択できます。
- グリッド間隔
- 目に見えるグリッドは表示されませんが、アイコンを整理した時の間隔を設定できます。
- テキストサイズ
- アイコンの下に表示されている文字のサイズを10〜16で変更できます。
- ラベルの位置
- アイコンの下に表示されている文字の位置を、右側に変更することが可能です。
- 項目情報を表示
- フォルダであればデータがいくつ入っているか、写真であればサイズがいくつであるかが表示されます。
- アイコンビューを表示
- ONであれば、写真やPDFの中身がアイコンをして表示されます。
- OFFであれば、共通のアイコンマークが表示されます。
Finderなどのフォルダの場合
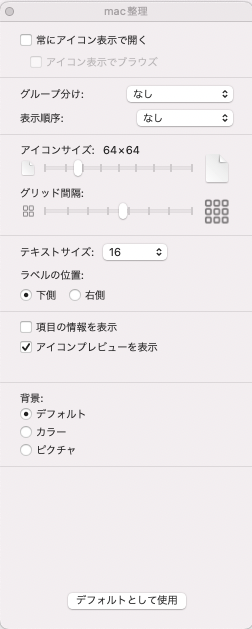
- 常に(アイコン/リスト/カラム/ギャラリー)表示で開く
- 表示方法は、アイコン・リスト・カラム・ギャラリーの4種類ありますが、この設定したフォルダに限り開いた時に設定した表示方法で表示されます。
- グループ分け
- 前述したグループを使用と同機能です。
- 表示順序
- 前述した表示順序と同機能です。
- アイコンサイズ
- アイコンのサイズを16×16〜512×512から選択できます。
- グリッド間隔
- 目に見えるグリッドは表示されませんが、アイコンを整理した時の間隔を設定できます。
- テキストサイズ
- アイコンの下に表示されている文字のサイズを10〜16で変更できます。
- ラベルの位置
- アイコンの下に表示されている文字の位置を、右側に変更することが可能です。
- 項目情報を表示
- フォルダであればデータがいくつ入っているか、写真であればサイズがいくつであるかが表示されます。
- アイコンビューを表示
- ONであれば、写真やPDFの中身がアイコンをして表示されます。
- OFFであれば、共通のアイコンマークが表示されます。
- 背景
- フォルダの背景を、デフォルトの白・任意のカラー・任意のピクチャから選択できます。
「グループを使用」と「表示順序」の比較
グループを使用の種類ので整理
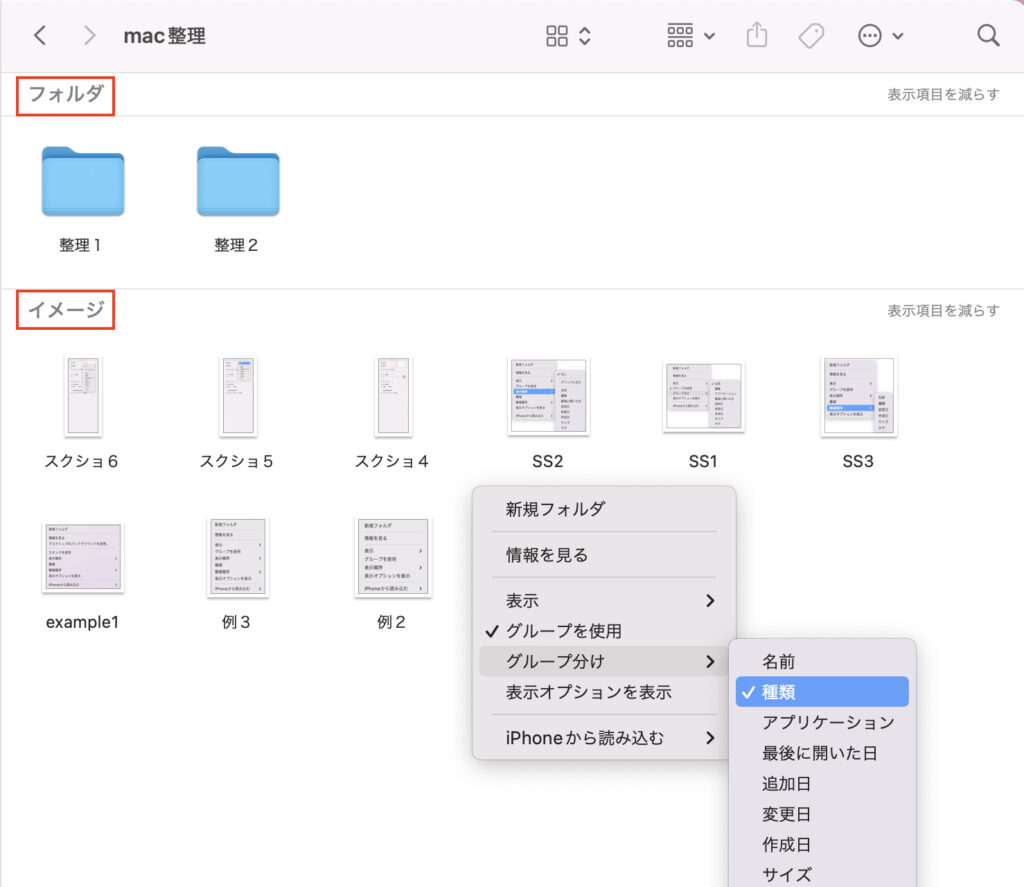
表示順序の種類で整理
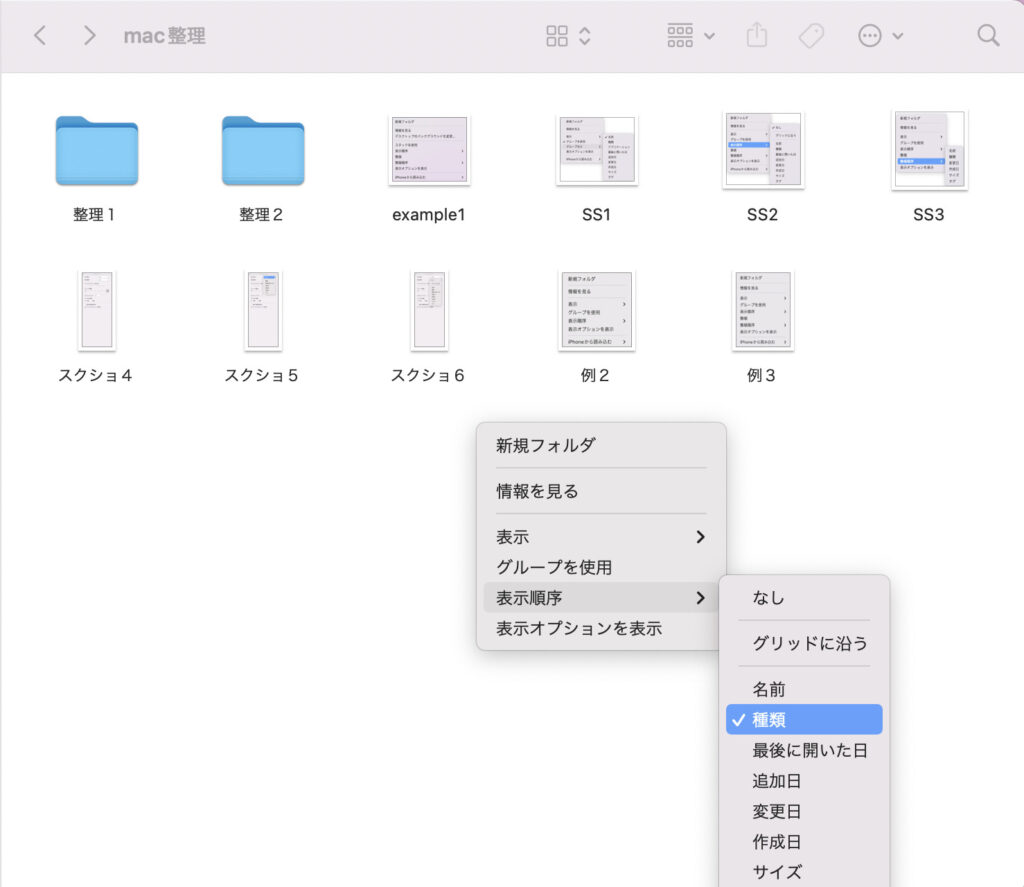
グループを使用のサイズで整理
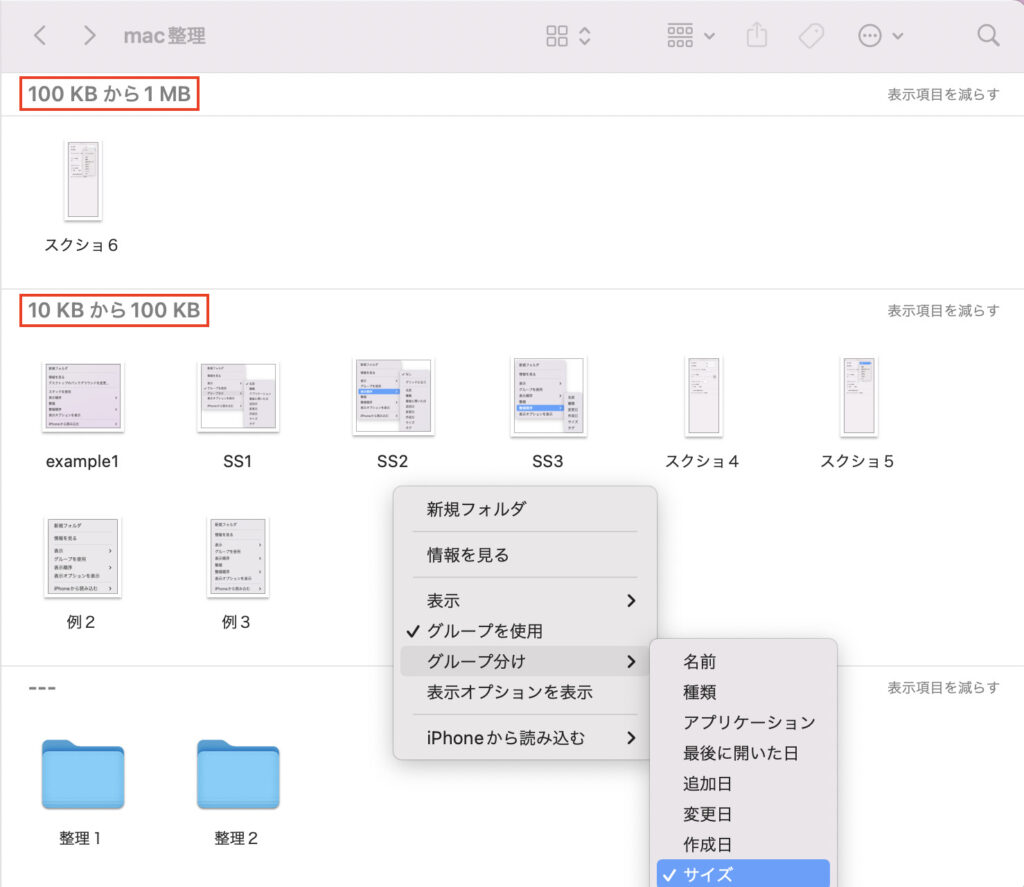
表示順序のサイズで整理
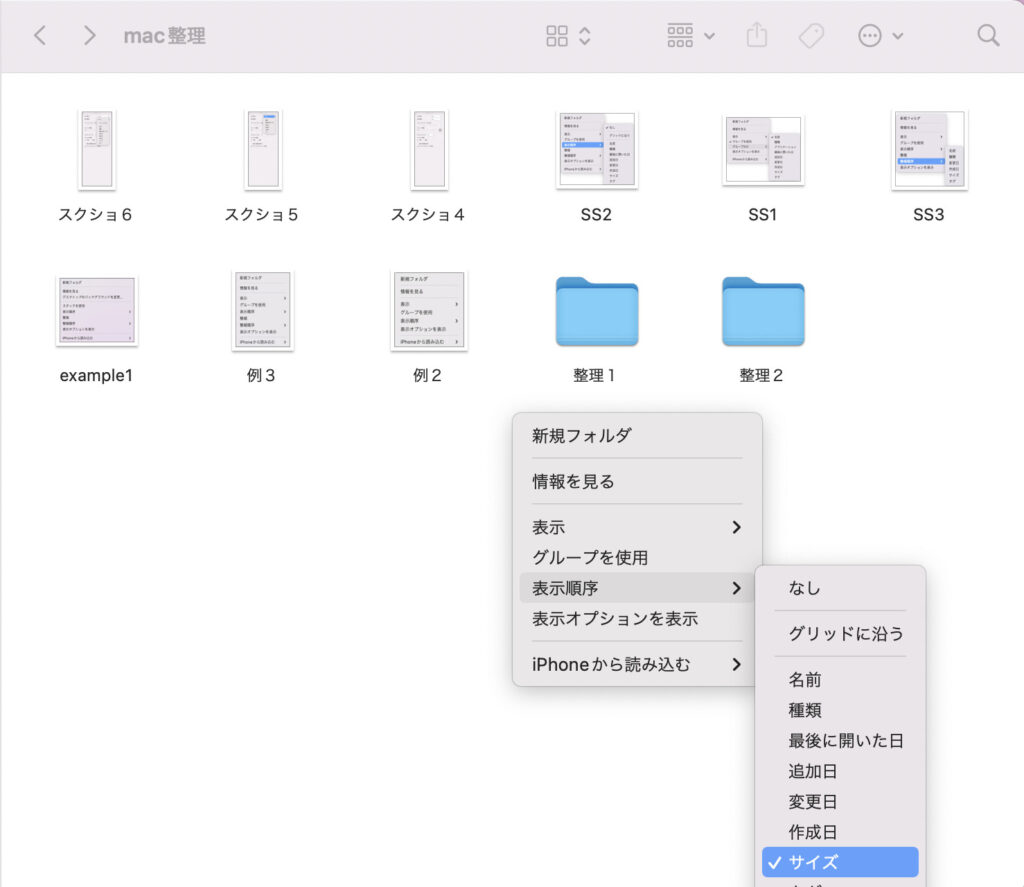
グループを使用して整理した場合にはこのように区分して整理され、一方で表示順序の整理では区分されずに整理されることが見て取れます。
「スタックを使用・グループを使用」と「表示順序」と「整理順序」の違いまとめ
スタックを使用・グループを使用
- スタックで使用はデスクトップでの表現、グループで使用はFinderなどのフォルダでの表現で、この2つに大きな違いはありません。
- どちらも設定したルールに則ってグループごとに整理します。
- データを追加してもルールを継続して自動で整理します。
- 一つだけ違う場所に配置したくでも位置の変更は不可能です。
- 解除することで元の位置に戻すことが可能です。
表示順序
- 設定したルールに則って整理します。
- データを追加してもルールを継続して自動で整理します。
- 一つだけ違う場所に配置したくても位置の変更は不可能です。
- データを追加した時に、どこに行ったか見失う可能性があります。
- 解除することで元の位置に戻すことが可能です。
整頓順序
- 今あるデータを設定したルールに則って整理します。
- 追加したデータは自動で整理されず、任意の位置に配置することが可能です。
- 一つだけ違う場所に配置したくても不可能です。
- 設定の解除という概念がないので、間違ってクリックしてしまうと元の位置に戻すのが面倒です。
commandキーでも整理可能
前述した機能のように順序を整理することはできませんが、commandを押しながらドラッグすることでグリッド間隔のルールに則って、1つずつアイコンを整理することが可能です。複数個選択した場合でもcommandを押しながらドラッグすることで複数個同時に整理することが可能です。
グリッド間隔は[表示オプションを表示]から設定可能です。