MacBookで文字などを入力している時に、使いたい文字があるのに変換の仕方がわからない時があります。そんな時はインターネットで検索して、それをコピーすることで対応できます。しかし、検索するキーワードが上手く入力できなければ見つけることができません。
そんな時に役に立つ機能が「文字ビューア」です。
文字ビューアとは?
文字ビューアはMacBookに搭載されている機能のひとつで、普段からよく使用する文字や記号から、滅多に使用しない文字や記号までが一覧となって表示される機能です。変換方法の分からない文字や記号を探し出すことができるため、文字入力の際に役に立つ機能です。
文字ビューアの出し方
デスクトップ画面から文字ビューアを表示する方法
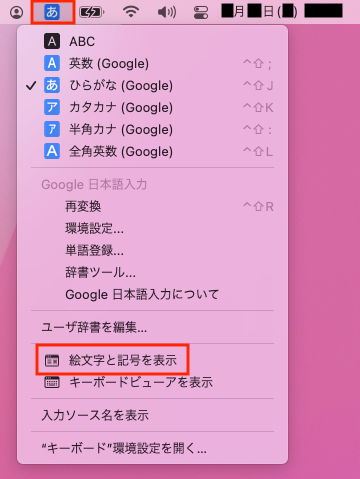
画面右上にあるメニューバーからキーボード設定のコマンドを選択すると、キーボード設定の操作一覧が表示されます。そこから[絵文字と記号を表示]を選択することで文字ビューアを表示させることができます。
ショートカットキーで文字ビューアを表示する方法
ショートカットキーを使用することでも、文字ビューアを表示させることができます。
やり方は、「Control ⌃+Command ⌘+スペース」を同時に押します。
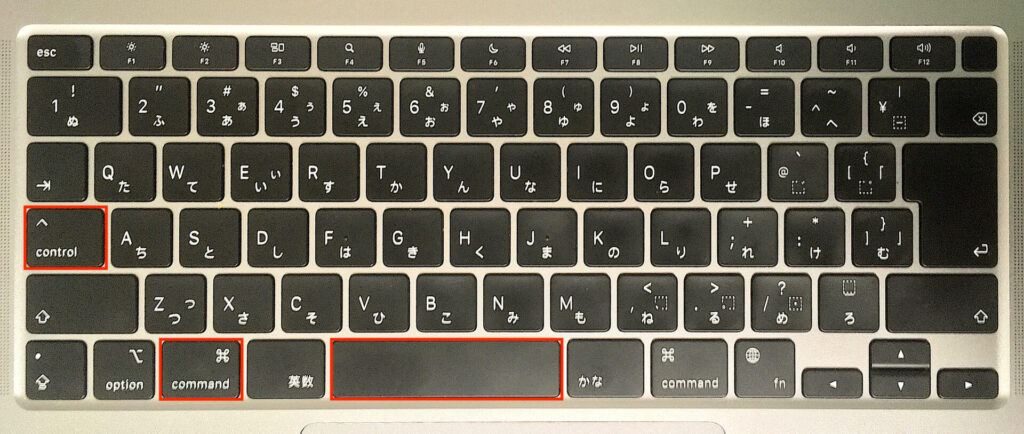
文字ビューアを使う前に
文字ビューアを表示させると以下の画面が表示されます。
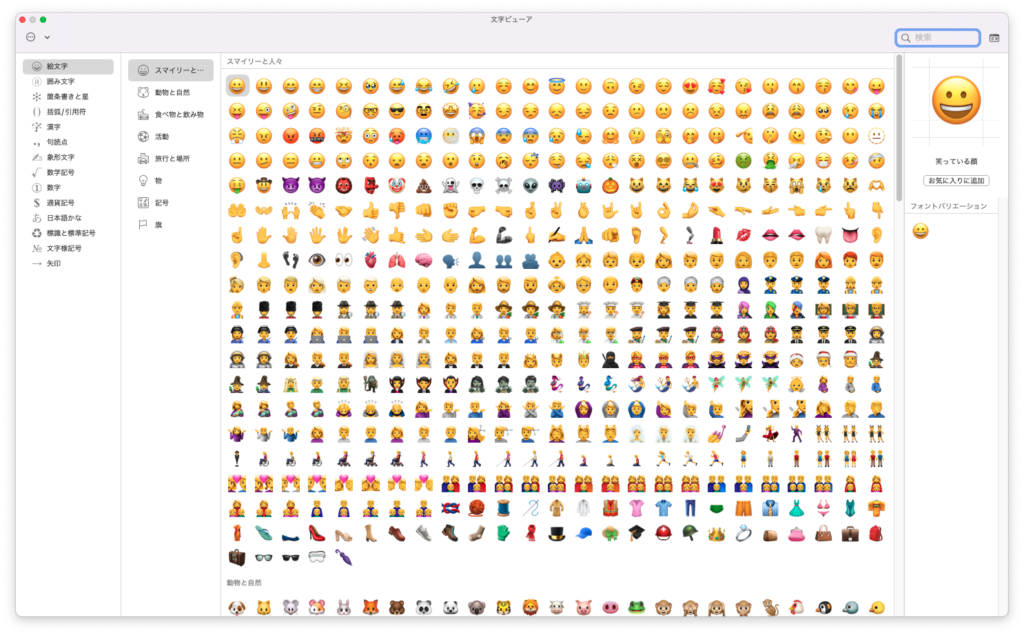
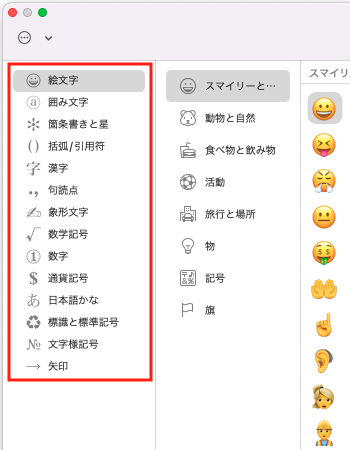
一番左側のリストを見ると、
- 絵文字
- 囲い文字
- 箇条書きと星
- 括弧/引用符
- 漢字
- 句読点
- 象形文字
- 数学記号
- 数字
- 通貨記号
- 日本語かな
- 標識と標準記号
- 文字様記号
- 矢印
から選択できることがわかります。
ところがこの一覧は、あくまでも初期設定で話です。
実は選択できるのはこれだけではないんですね。
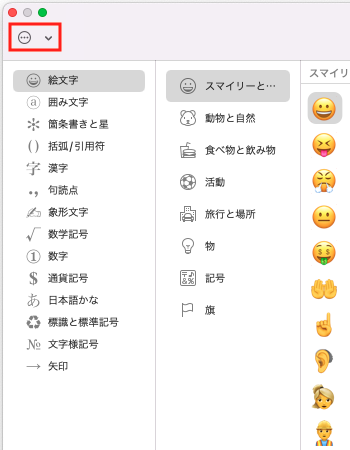
左上の赤枠内の「プルダウン(∨)」を選択すると、リストが表示されます。
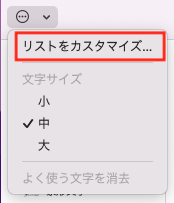
ここから「リストをカスタマイズ」を選択することで、さらに多くの文字や記号が選択できるようになります。
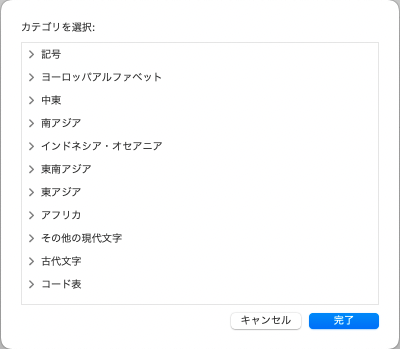
「リストをカスタマイズ」を選択すると、カゴテリを選択の画面が表示されます。
では試しに記号をクリックしてみます。
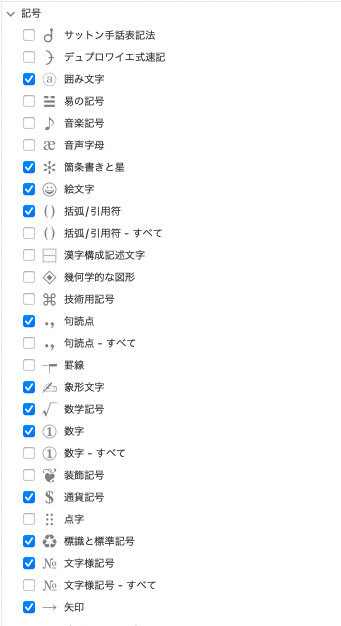
記号のプルダウン(∨)をクリックしてみると、27種の項目が表示されます。
これにチェックを入れて完了ボタンを押すことで、文字ビューアの左側のリストに追加されます。
参考までに、カテゴリ別の項目数は以下の通りです。
- 記号【27種】
- ヨーロッパアルファベット【8種】
- 中東【11種】
- 南アジア【34種】
- インドネシア・オセアニア【10種】
- 東南アジア【12種】
- 東アジア【18種】
- アフリカ【8種】
- その他の現代文字【5種】
- 古代文字【29種】
- コード表【9種】
必要に応じてリストへの追加や削除することで、多種多様の文字や記号を自由自在に入力することができます。
もし、全ての種類を見たいのであれば以下の記事を参照してください。
文字ビューアの使い方
文字・記号とUnicodeなどの情報を一緒に抽出する場合
今回の例では、リストの「囲み文字」から「🄐」を抽出してみます。
まずは「🄐」の上で右クリックします。
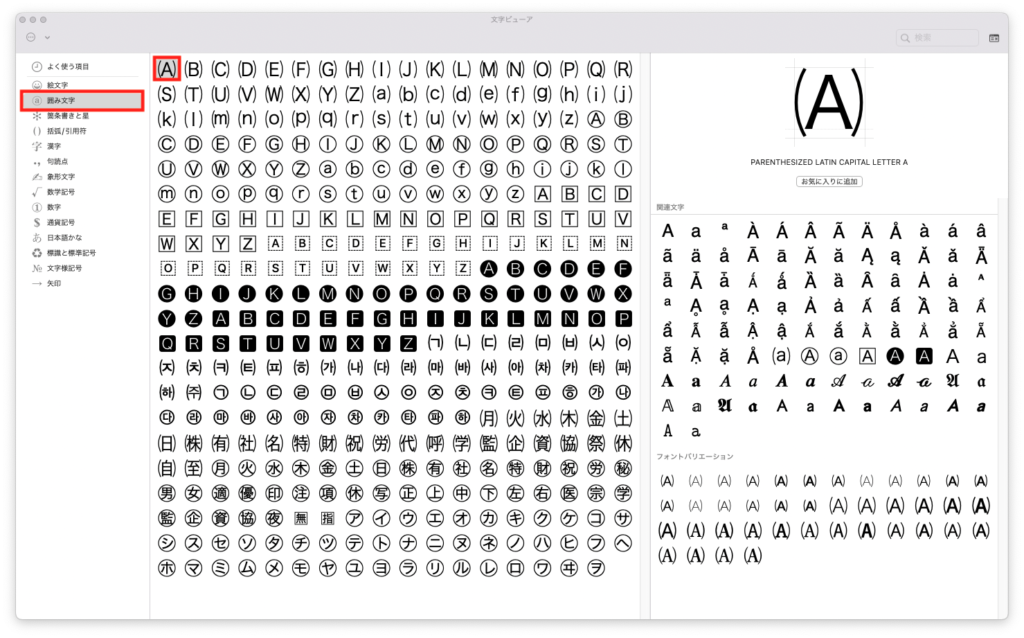
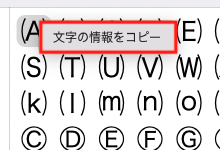
「🄐」の上で、右クリックすると「文字の情報をコピー」が表示されますので、それをクリックします。
コピーはこれで完了しました。
次に、貼り付けたい場所に移動しそこで貼り付けを行います。
以下の枠内が、そのまま貼り付けた状態になります。
🄐
PARENTHESIZED LATIN CAPITAL LETTER A
Unicode: U+1F110, UTF-8: F0 9F 84 90
「🄐」と一緒にUnicodeなどの情報も貼り付けられました。
文字・記号だけを抽出したい場合
Unicodeなどの情報は不要で、抽出したいのはあくまでも「🄐」だけの場合はドラッグするだけで抽出可能です。参考までに、MacBookに初期搭載されている表計算ソフト「Numbers」にドラッグしてみました。
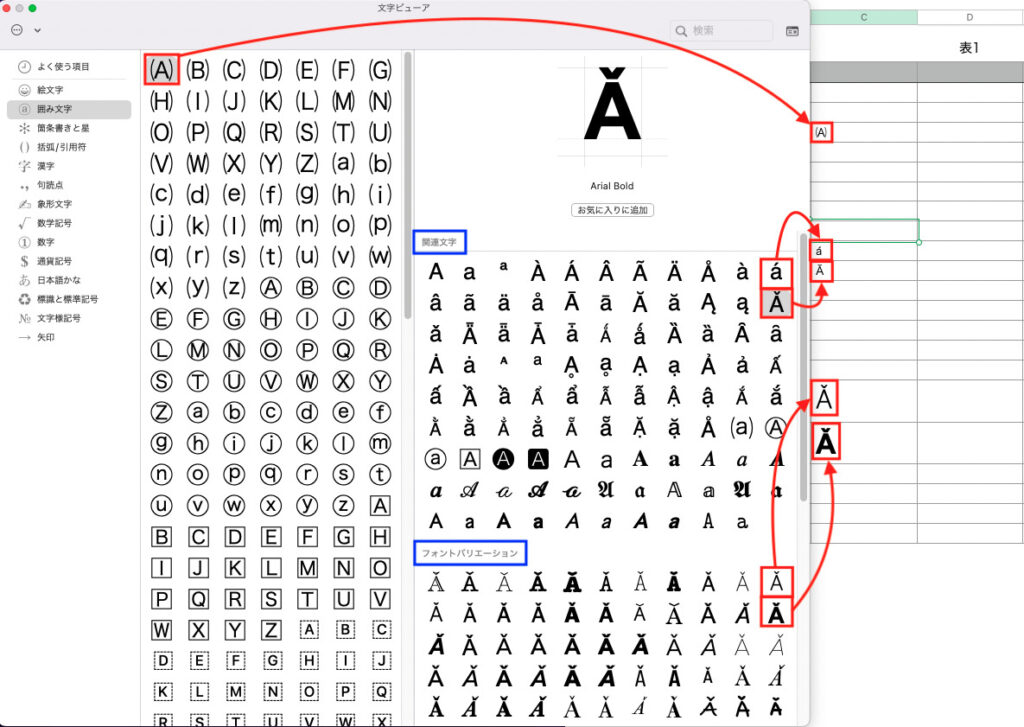
ご覧の通り「🄐」だけでなく、関連文字として表示されているものや、フォントバリエーションで表示されているものも抽出することができました。
いくつか試してみたところ、関連文字欄のものはそのまま抽出できましたが、フォントバリエーション欄のものは抽出はできましたが希望のフォントにならないソフトやアプリがありましたのでご注意ください。
検索機能を使う場合
右上に検索窓がありますので「w」と入力して検索してみました。すると「w」にまつわる絵文字がいくつか表示されました。
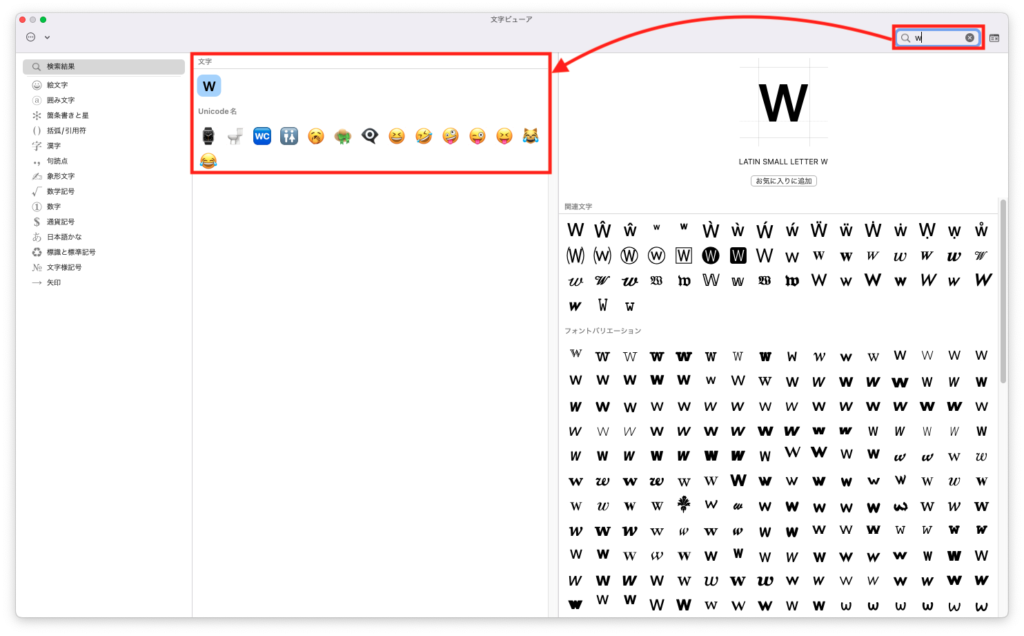
次に「white」と入力して検索してみると多数の記号が表示されました。つまり、検索は単語でしたほうが良いのではないかと思われます。
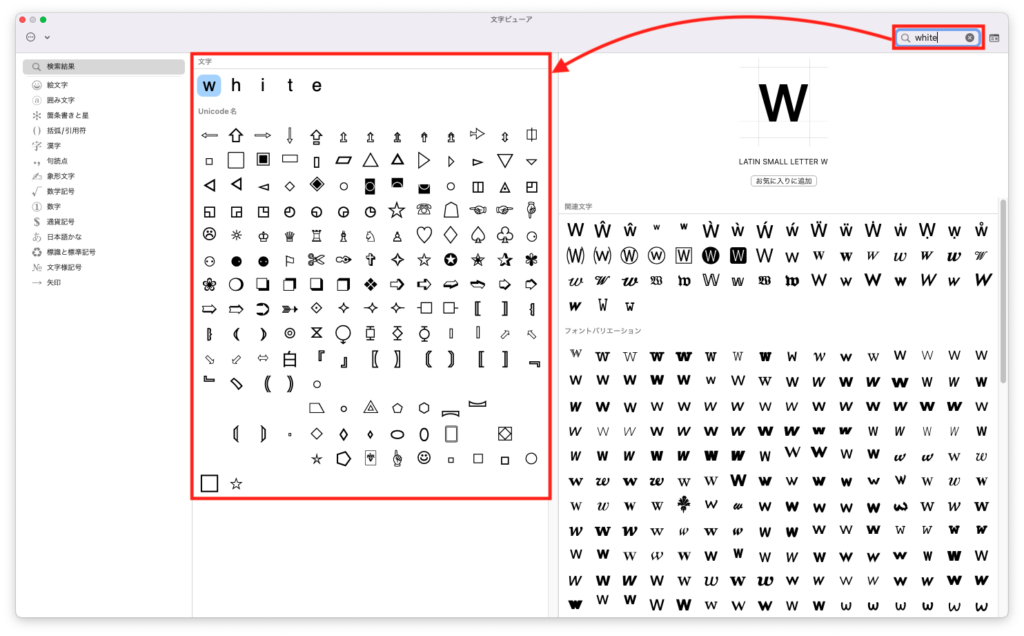
お気に入り追加する場合
[お気に入りに追加]をクリックすることで、左側のリストから簡単に探し出せるようになります。
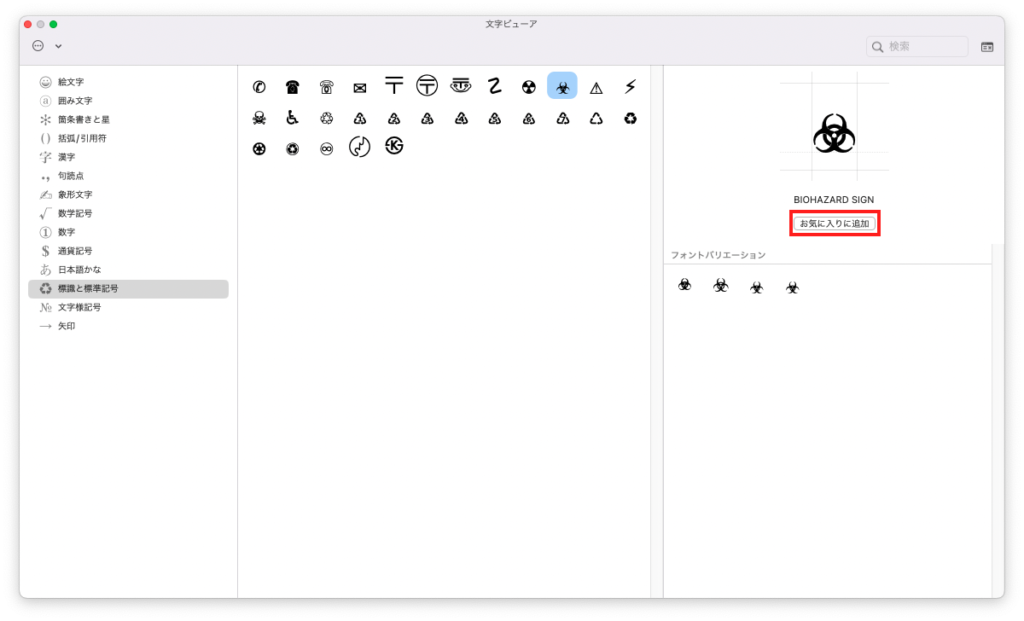
左側のリストにお気に入りの項目が追加されました。よく使用するものを登録しておくと便利かもしれません。
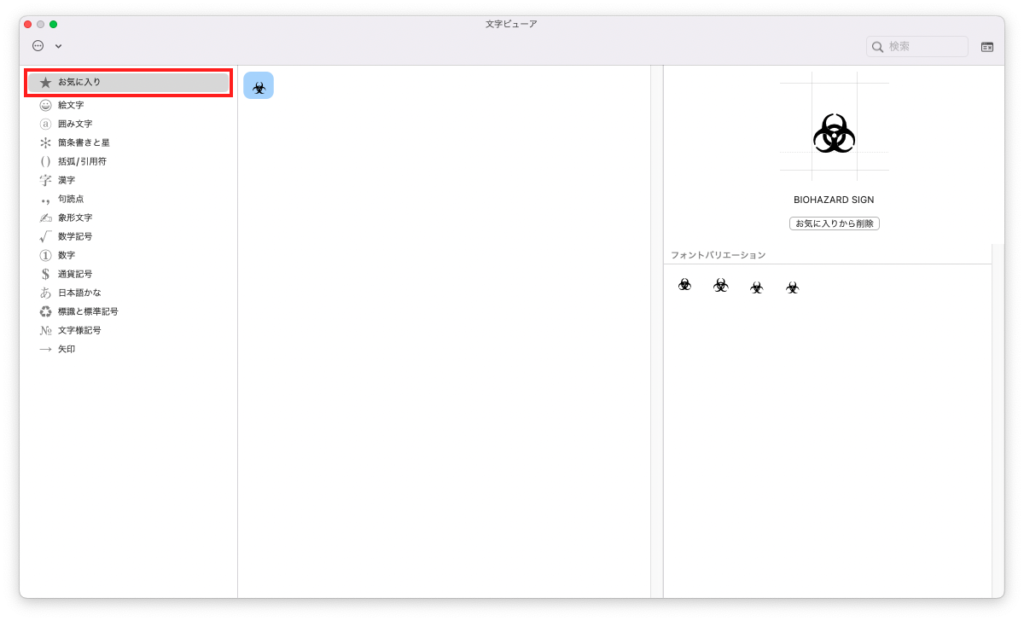
文字ビューアの使用例
例えば象形文字のリストにある記号を使用してこんなことができます。
チェス
画像を使用せず、ワードプレスのテーブル機能と記号だけでチェスを作成できます。
| ♜ | ♞ | ♝ | ♛ | ♚ | ♝ | ♞ | ♜ |
| ♟ | ♟ | ♟ | ♟ | ♟ | ♟ | ♟ | ♟ |
| ♙ | ♙ | ♙ | ♙ | ♙ | ♙ | ♙ | ♙ |
| ♖ | ♘ | ♗ | ♕ | ♔ | ♗ | ♘ | ♖ |
麻雀
画像を使用せずに、記号だけで国士無双をテンパイしました。
🀇🀏🀐🀘🀙🀡🀀🀁🀂🀃🀆🀅🀄︎
トランプ
画像を使用せずに、記号だけでロイヤルストレートフラッシュを上がることができました。
🂪🂫🂭🂮🂡










