Cocoonのテーマでブログを開設して、しばらくしてからSWELLのテーマに変更しました。
テーマ変更をすると、記事の装飾関係などいくつか修正が必要になるので決断は早ければ早いほうがいいです。

ブロック編集
右サイドメニューにある「投稿」「ブロック」の切替ボタンの内、「ブロック」で編集できる機能の使い方。
共通
タイポグラフ
フォントサイズ
[0.75、0.9、1.1、1.25 、1.6もしくは任意の数字]から選択可能。
0.75
0.9
1.1
1.25
1.6
外観
[デフォルト、ボールド、ライト:イタリック、エクストラボールド:イタリックなど19種類]から選択可能。
デフォルト
ボールド
ライト:イタリック
エクストラボールド:イタリック
行の高さ
任意の数字で設定可能。
大文字小文字
アルファベット打込み後に[AB、ab、Ab]の3種類から選択可能。
aaaaa
aaaaa
aaaaa
文字間隔
任意の数字で設定可能。
ドロップキャップ
先頭の文字を大きな表示に切り替えます。
色
テイスト色と背景色の編集可能。
ブロック下の余白量
0em~6emまで設定可能。
高度な設定
HTMLアンカーと追加CSSクラスの設定可能。
見出しブロック
スタイル 「デフォルト」を選択した場合
デフォルトではこのように表示される。
「セクション用」を選択した場合
セクション用ではこのように表示される。
なお、 デフォルトとセクション用のどちらのデザインも、「外観」→「カスタマイズ」→「投稿・固定ページ」→「コンテンツのデザイン」から編集可能である。
段落ブロック
ボーダー設定
01
02
03
04
「SWELL設定」→「ボーダーセット」からカスタマイズ可能。
スタイル
ストライプ
方眼
角に折り目
スティッチ
かぎ括弧
かぎ括弧(大)
窪み
浮き出し
左に縦線
付箋
吹き出し
吹き出し2
ポイント
チェック
バツ印
はてな
アラート
メモ
デバイス制限
選択中のデバイスのみで表示されるようになります。
「SPサイズ」、「PCサイズ」のOFF/ONが可能。
※SP=スマートフォン、PC=パソコン
固有ブロックエディター
左サイドバーのブロック挿入ツールのブロックにあるSWELL固有のコマンドの使い方。
リスト入りグループ
標準設定ではこの形式が挿入されっる。
- リスト
- リスト
- リスト
アコーディオン
1
2
3
ダー
ABテスト
50%の確率でBのテキストが表示されます。
バナーリンク
バナー設定
- バナーの高さ(Tab/PC) ※デバイス幅600px以上
- バナーの高さ(Mobile) ※デバイス幅600px未満
- 画像URL ※メディアから選択
- Altテキスト ※記入欄へ記入
- プラ―効果を付ける ※OFF/ON
- 影を付ける ※OFF/ON
- 画像の丸み ※0~100
ボックスメニュー
SWELLボタン
スタイル[ノーマル/立体/キラッと/アウトライン/MOREボタン]。
ボタンカラー[赤/青/緑]。
ボタンサイズ[小/標準/大]
クリック率を計測する[OFF/ON]。
アイコンの位置[左/右]。
アイコンの種類[約500種類の中から選択可]。
広告タグの設定[計測用imgタグの画像URL/広告タグを直接入力]
キャプションボックス
カラーセットを選択で3色から設定可能。
アイコン設定でアイコンの位置を左か右に変更可能。
アイコン設定で約500種類のアイコンを挿入可能。
リッチカラム
カラム幅[%]で幅の設定が可能。(参考:70%)
(参考:30%)
「表示範囲に合わせて強制的に文字列を改行する」OFF/ONボタン有り。
余白設定の「カスタムパディングを使用する」から余白サイズの編集可能。
(参考:左側100px、他デフォルト1rem)
説明リスト
- デフォルト
-
本文1
- 左に線
-
本文2
- 横並び
-
DTの横幅が1~12emで設定可能。(参考:12em)
- 縦並び表
FAQ
- シンプル
-
FAQ設定でアイコンの形を3種類から選択できる。
- ストライプ
-
デバイス制限も設定可能。
フルワイド
コンテンツ設定
コンテンツの横幅をどこでそろえるか「記事、サイト幅、フルワイド」から選択
上下のpadding量(SP)「0,20,40,60,80」から選択
上下のpadding量(PC)「0,20,40,60,80」から選択
カラー設定
テキストカラーの選択
背景色の選択
背景画像の設定
背景画像を任意に選択可能。
背景色の不透明度の選択。(0~100)
上下の境界線の形状
上下の境界線の形状「斜線、円、波、ジグザグ」から選択可能。
「斜線」のみ、逆向きも設定あり。
上下の境界線の高さを選択。(0.0~5.0)
コンテンツの横幅「記事」
上下のpdding量「0」
上部の境界線の形状「斜線」、高さ「5.0」、「逆向き」
下部の境界線の形状「斜線」、高さ「5.0」
コンテンツの横幅「サイト幅」
上下のpdding量「40」
上部の境界線の形状「円」、高さ「3.0」
下部の境界線の形状「波」、高さ「3.0」
コンテンツの横幅「フルワイド」
上下のpdding量「80」
上部の境界線の形状「ジグザグ」、高さ「5.0」
下部の境界線の形状「ジグザグ」、高さ「3.0」
ステップ
デフォルト
任意のテキストに変更できる。非表示も可能。
任意のテキストに変更できる。非表示も可能。
色の変更も自由自在。
ステップの始まりの番号を任意に記入可能。
ビッグ
カラーも変更可能。
スモール
ステップ項目の設定で、シェイプを塗りつぶすをONにすると「■」になる。
タブ
ノーマル
タブサイズ「テキストに合わせる」
吹き出し
タブサイズ「固定幅(PC:25%)」「固定幅(SP:50%)」
下線
タブサイズ「端まで均等に並べる」
下線
タブサイズ「端まで均等に並べる」(均等幅で)
「ナビをスクロール可能にする」をON。
広告タグ
「バナー型」「アフィリエイト型」「Amazon型」「ランキング型」の4種。
広告タグの選択欄あり。
詳細不明。
※ IDを指定してください。ふきだし

ふきだしの形「発言」
ふきだしの方向「左」
ふきだしの線「なし」
ふきだしの形「心の声」
ふきだしの方向「右」
ふきだしの線「あり」
カラー設定も可能。



アイコン設定
・アイコンの枠丸枠「枠あり」
・アイコンの下に表示する名前「任意で設定可能」
ふきだしとアイコンの並び「スマホ表示でたて並びにする」をON
ブログパーツ
ブログパーツを事前に作成しておく必要がある。
「通常のブログパーツ」「カテゴリー用」「タグ用」「CTA」「ブログパターン」が選択可能。
投稿リスト
表示設定
①Settingブロック
表示する投稿数を選択(1~24)
先頭固定記事を追加するのOFF/ON。
レイアウトを選択「カード型、リスト型、リスト型(左右交互)、サムネイル型、テキスト型」
投稿の表示順序「新着順、更新日時、人気順、ランダム」と「降順、昇順」の選択。
各種表示設定
- 公開日を表示する。(ON/OFF)
- 更新日を表示する。(OFF/ON)
- 著者を表示する。(OFF/ON)
- PV数を表示する。(OFF/ON)
- タイトルを表示する。※サムネイル型でのみ有効です。(OFF/ON)
カゴテリー表示位置「表示しない、サムネイル画像の上、日付の横」を選択。
タイトルのHTMLタグ「h2、h3、div」を選択。
最大カラム数(PC)※カード型またはサムネイル型のみで有効「1列、2列、3列」を選択。
最大カラム数(SP)※カード型またはサムネイル型のみで有効「1列、2列」を選択。
抜粋分の文字数(PC・SP)「各0,40,80,120,160」から選択。
MOREリンクの表示テキストを記入可能。
MOREリンクのURLを記入可能。
※カテゴリーを指定した場合などは自動でURLを取得しますので、入力する必要はありません。
最後の投稿を非表示にするかどうか。
PC表示で非表示にする。 OFF/ONを選択。
SC表示で非表示にする。 OFF/ONを選択。
②Pickupブロック
- 投稿IDで絞り込む
-
投稿IDを直接記入する
除外する投稿IDを直接記入する
- 投稿タイプで絞り込む
-
「すべて、投稿、固定ページ」から選択
- タクソノミー条件設定
-
以下の各タクソノミー条件に「1つでも、全てに」該当する投稿を表示する。を選択
カゴテリーから選択。
タグから選択。
任意のタクソノミーを直接入力する。
- 著者で絞り込む
-
著者を選択する。
関連記事
設定
テキストリンク表示する。「OFF/ON」
画像を非表示にする。「OFF/ON」
抜粋文を非表示する。「OFF/ON」
キャプションを記入。
リンク設定
新しいタブで開く。「OFF/ON]
リンクrel属性を記入。
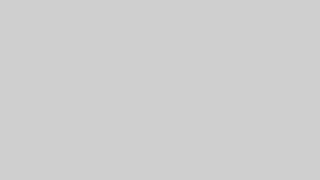
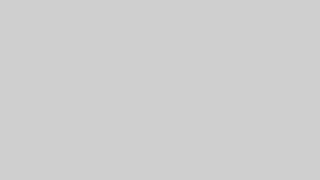
制限エリア
ログイン状態で制限する。「OFF/ON]
ONにするとできること。
コンテンツを閲覧できるユーザー「非ログインユーザー、ログインユーザー」を選択。
非ログインユーザーを選択すると、「表示期間を制限する」のOFF/ON。
ログインユーザーを選択すると、
「管理者」のON/OFFを選択。
「編集者」のON/OFFを選択。
「投稿者」のON/OFFを選択。
「寄稿者」のON/OFFを選択。
「購読者」のON/OFFを選択。
表示期間を制限する。「OFF/ON」
開始:YYYY/MM/DDを選択。
終了:YYYY/MM/DDを選択。
RSS
関連記事の外部サイトVer.とでもいいますか。
固有パターンエディター
左サイドバーのブロック挿入ツールのパターンにあるSWELL固有のコマンドの使い方。
[SWELL]汎用パターン
マイクロコピーとアイコン付きのボタン
\ ぼたんだよ /
枠線付きのリスト
- リスト
- リスト
- リスト
薄い枠線と背景付きのリスト
- リスト
- リスト
- リスト
ポイントグループ
ここは段落ブロックです。文章をここに入力してください。
- リスト
- リスト
- リスト
[SWELL]テーブル
メリット・デメリット
| メリット | デメリット |
|---|---|
| メリット メリット メリット メリット | デメリット デメリット デメリット デメリット |
料金プラン比較表
商品比較表
  商品A |   商品B |   商品C | |
|---|---|---|---|
| 機能A | 少し古い | 普通 | 最新機能 |
| 機能B | 非対応 | 制限付き | 使用可 |
| 性能A | 200[単位] | 500[単位] | 1000[単位] |
| 性能B | 500[単位] | 1000[単位] | 800[単位] |
| デザイン | 普通 | 良い | 微妙 |
| 価格 | 5,000円 | 10,000円 | 15,000円 |
| 購入する | 購入する | 購入する |
商品比較表2
  商品A |   商品B |   商品C | |
|---|---|---|---|
| 機能A | 少し古い | 普通 | 最新版 |
| 機能B | 非対応 | 制限付き | 使用可 |
| 性能A | 200[単位] | 500[単位] | 1000[単位] |
| 性能B | 500[単位] | 1000[単位] | 800[単位] |
| デザイン | 普通 | 良い | 微妙 |
| 価格 | 5,000円 | 10,000円 | 15,000円 |
| 購入する | 購入する | 購入する |
商品比較表3
| 商品 | 特徴 | 価格 | 評価 |
|---|---|---|---|
  商品A | xxxが便利 xxxもできる xxxはできない | 1000円 | |
  商品B | xxxが便利 xxxもできる xxxはできない | 1000円 | |
  商品C | xxxが便利 xxxもできる xxxはできない | 1000円 |
[SWELL]ページ用
カード型のメディアと文章


大きなテキスト
ここは段落ブロックです。文章をここに入力してください。


大きなテキスト
ここは段落ブロックです。文章をここに入力してください。
ブロークン型のメディアと文章


大きなテキスト
ここは段落ブロックです。文章をここに入力してください。


大きなテキスト
ここは段落ブロックです。文章をここに入力してください。
フルワイドセクション
セクションsection
ここは段落ブロックです。文章をここに入力してください。
SWELL装飾
ブロックメニューバーに表示されるSWELL装飾の使い方。
書式をクリア
テキスト色、太字、マーカーなどの書式をすべてリセットできます。
ソースコード(DIR)
DIR
ソースコード(FILE)
FILE
背景色
背景色を設定できます。
注釈
文字を小さく表示できます。
カスタム1
CSSを使用して、波線や傍点など様々なカスタマイズが可能です。
「SWELL設定」→「エディター設定」→「カスタム書式」から設定可能です。
表示文字も「カスタム1」から変更可能です。
最大2つまで登録できます。
書式セット1
例
太字+マーカーなどの個別に設定した書式をワンクリックで装飾可能です。
「SWELL設定」→「エディター設定」→「カスタム書式」から設定可能です。
最大2つまで登録できます。
その他ダッシュボードでの編集
ふきだし
キャラクターを複数作成すれば、キャラクター同士がおしゃべりしているようなブログ記事が作れます。
「ふきだしセットを編集」機能により、事前に複数登録しておくことができるので、記事内容がバラエティ豊かになります。
キャラクターの作成は、似顔絵メーカーCHARAT(キャラット)で行っています。
キャラクター作成、アイコン作成、アバター作成など様々なビジュアルのキャラクターが作成できます。
その中から、「CHART MAE2」を使用しキャラクターを作成しました。
もちろん、商用利用可能です。
ただし、SNSやYouTube、ブログ等のアイコンなどには使用できますが、作成したデジタルデータの販売やNFT発行はできません。


















