スクリーンショットと動画の撮影方法
スクリーンショットを撮影する方法として使用するショートカットキーは3種類あります。
- [shift⇧]+[command⌘]+[3]
- [shift⇧]+[command⌘]+[4]
- [shift⇧]+[command⌘]+[5]
動画を収録する方法はとして使用するショートカットキーは1種類です。
- [shift⇧]+[command⌘]+[5]
使用するショートカットキー
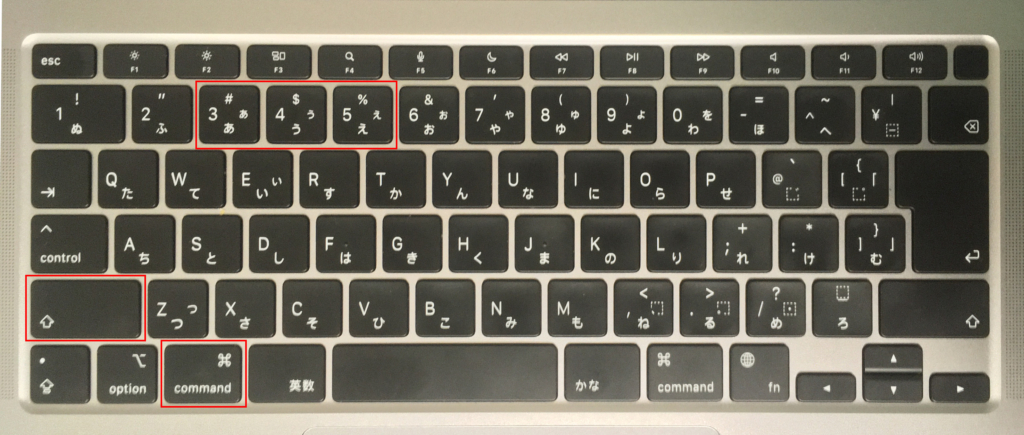
今回使用するキーは、[shift⇧]、[command⌘]、[3]、[4]、[5]の5つです。一部[return↩]を使用しても操作できますが、使用しなくても問題ありません。
画面全体を撮影する方法(静止画)
[shift⇧]+[command⌘]+[3]を同時に押すことで画面全体を撮影できます。
マルチディスプレイで使用している場合は、1度の撮影でディスプレイの数だけスクリーンショットが撮影されます。
ウィンドウを撮影する方法(静止画)
[shift⇧]+[command⌘]+[4]を同時に押した後に[space]を押し、撮影したいウインドウをクリックで選択することで撮影できます。
デスクトップ画面、サブディスプレイ画面、フォルダ、アプリケーションなどの各ウィンドウのみを撮影することが可能です。
画面の一部を選択して撮影する方法(静止画)
[shift⇧]+[command⌘]+[4]を同時に押した後、撮影したい範囲をドラッグで選択することで選択範囲内だけの撮影ができます。
必要な部分だけ抽出できて、後からトリミングする必要がないので便利な機能です。
スクリーンショットの撮影と動画を収録する方法(静止画&動画)
[shift⇧]+[command⌘]+[5]で、下図のようにコマンド欄が出てきます。
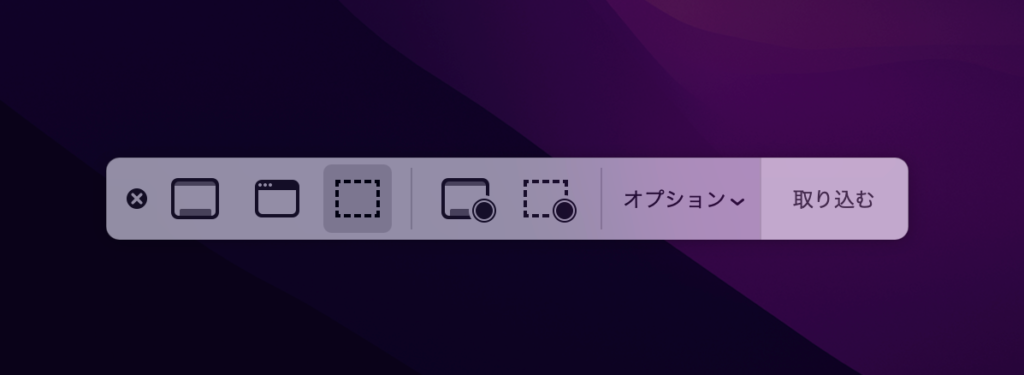
左から順に、
 | 閉じるボタン |
 | 画面全体を取り込む(静止画) 機能は、「1-2.画面全体を撮影する方法([shift⇧]+[command⌘]+[3])」に対応しています。 |
 | 選択したウィンドウを取り込む(静止画) 機能は、「1-3.ウィンドウを撮影する方法([shift⇧]+[command⌘]+[4]」)」に対応しています。 |
 | 選択部分を取り込む(静止画) 機能は、「1-4.画面の一部を選択して撮影する方法([shift⇧]+[command⌘]+[4]」)」に対応しています。 |
 | 画面全体を収録(動画) 機能の説明は「1-6.動画の収録方法」で記載します。 |
 | 選択部分を収録(動画) 機能の説明は「1-6.動画の収録方法」で記載します。 |
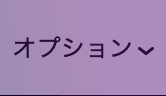 | オプション |
 | 取り込む(動画の場合は収録ボタンとなる) |
という順番にアイコンが並んでいます。
動画の収録方法
スクリーンショットと同様に[shift⇧]+[command⌘]+[5]で、コマンド欄を出します。
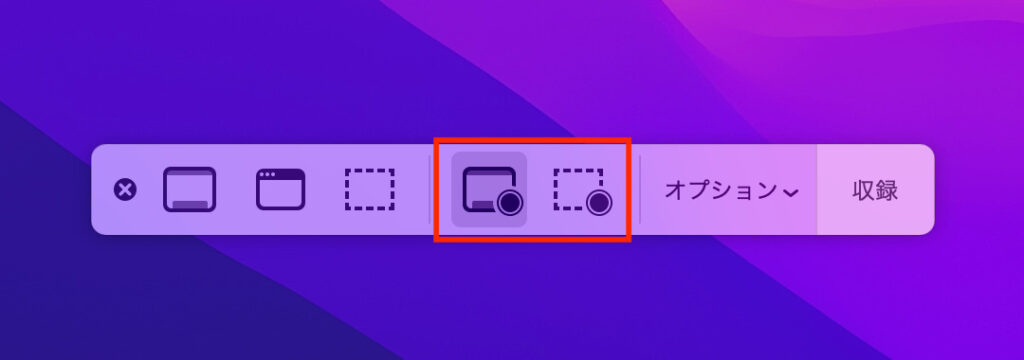

画面全体を収録の場合
「画面全体を収録」を選択すると、画面にカメラのマーク が表示されます。
が表示されます。
収録開始方法は、以下のいずれかの方法で可能です。
- カメラのマークが表示されている画面上で左クリックする。
- カメラのマークが表示されている画面で決定キー[return↩]を押す。
- マルチディスプレイの場合は、収録ボタンを押してディスプレイを選択する。
操作自体は簡単なので、特に迷うことは無いでしょう。

選択部分を収録の場合
収録したい範囲をドラッグで選択することで選択範囲内だけの収録ができます。
収録開始方法は、以下のいずれかの方法で可能です。
- ドラッグで範囲を選択後、決定キー[return↩]を押す。
- ドラッグで範囲を選択後、コマンド欄の収録ボタンを押す。

収録を停止させる方法
画面全体を収録もしくは選択部分を収録の場合において、収録を停止する場合はもう一度[shift⇧]+[command⌘]+[5]を押すことで「画面収録を停止」のアイコンが表示されますので、それを選択することで停止することができます。
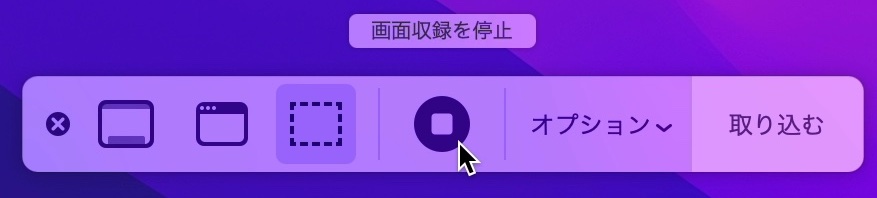
もしくは、画面上にあるメニューバーの右側のアイコン群に停止ボタンが表示されますので、そちらをクリックすることで停止させることもできます。
動画収録中にスクリーンショットを撮影する方法
動画収録中にスクリーンショットを撮影することも可能です。
特に難しい操作はありません。[shift⇧]+[command⌘]+[3]、[shift⇧]+[command⌘]+[4]、[shift⇧]+[command⌘]+[5]のショートカットキーから、前述した操作方法と同様の操作を行うことで撮影できます。
マウスポインタ(マウスカーソル)の表示ON/OFFの設定方法
デフォルト設定だとスクリーンショットにマウスポインタ(マウスカーソル)が表示されません。使い方によって表示して撮影したい時と表示しないで撮影したい時とどちらもあると思いますが、マウスポインタの表示ON/OFFの切り替えはわずか2ステップで簡単に切り替えることができます。
注意点
「マウスポインタの表示」をONにしてもマウスポインタが表示されない撮影・収録方法がありますので以下に記述します。
ONにすれば表示される撮影・収録方法
- 画面全体を取り込む(静止画)
- 画面全体を収録(動画)
- 選択部分を収録(動画)
これらの撮影・収録方法では、「マウスポインタ表示」をONにすることで、マウスポインタを表示して撮影・収録することができます。
ONにしても表示されない撮影方法
- 選択したウィンドウを取り込む(静止画)
- 選択部分を取り込む(静止画)
これらの撮影方法では「マウスポインタを表示」をONにしても、マウスポインタは表示されませんのでご注意ください。
この場合は「画面全体を取り込む」で撮影し、必要部分をトリミングする方法で解決することができます。
設定方法
ショートカットキーを使用し、コマンド欄を出現させてください。
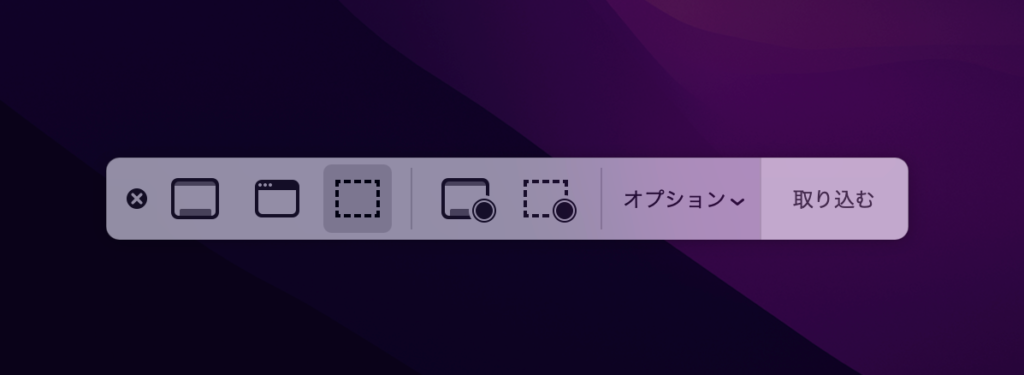
オプションを選択するとオプションリストが表示されますので、その中から「マウスポインタを表示」を選択するとチェックが入ります。
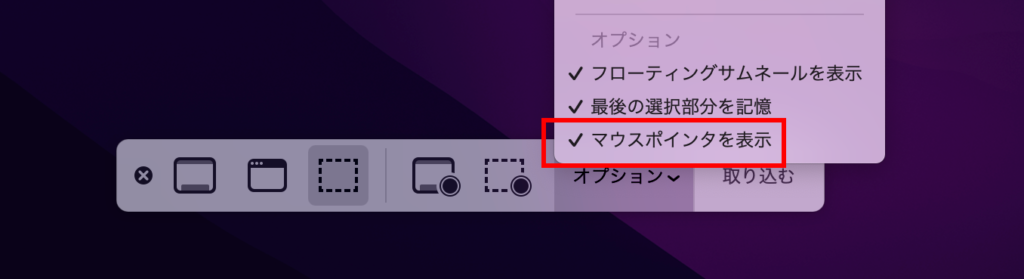
以上で完了です。これで撮影や収録した時にマウスポインタが表示されるようになります。
逆にマウスポインタを表示させたくないときは、この「マウスポインタを表示」のチェックを外せばいいわけです。










