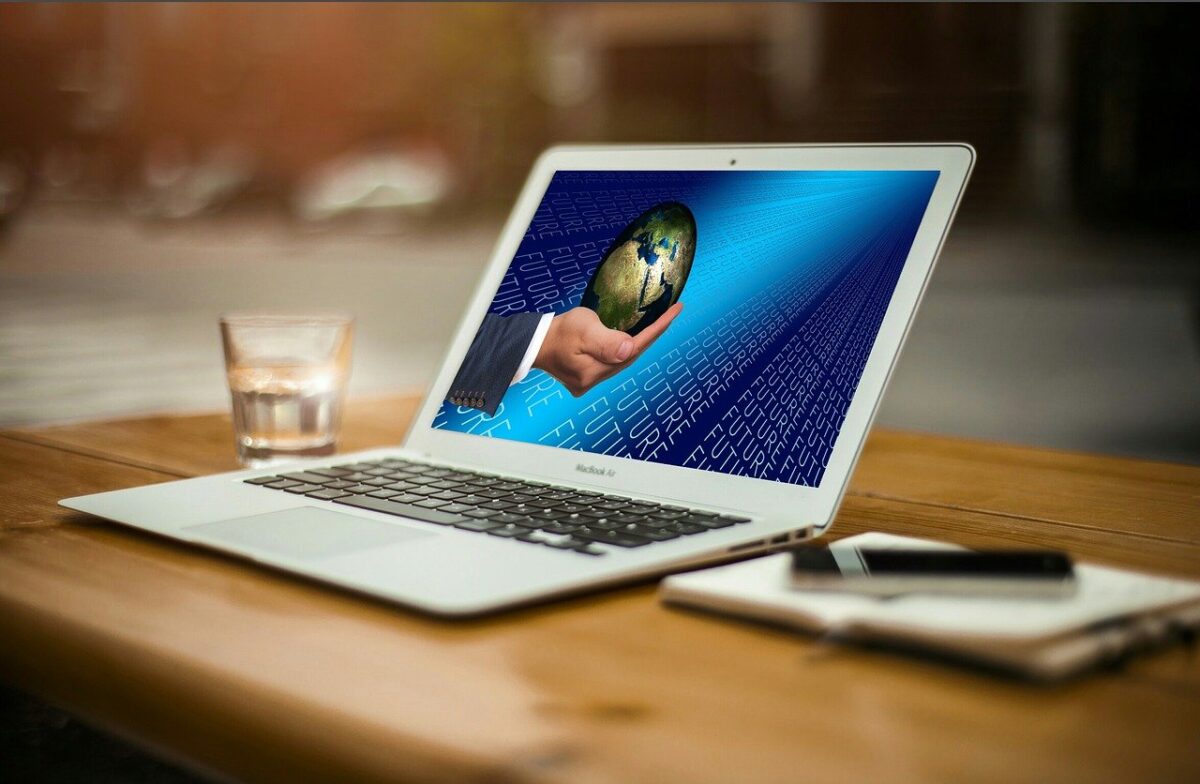武蔵建設CADとは
福井コンピュータ株式会社よりリリースされている、建設業に特化した土木施工管理システム「EX-TREND武蔵(エクストレンド武蔵)」のCADソフトのことを言います。
では図面に座標を持たせる設定方法を説明します。今回の例では、以下のように道路とKBMが2点描かれた図面を例にして解説します。
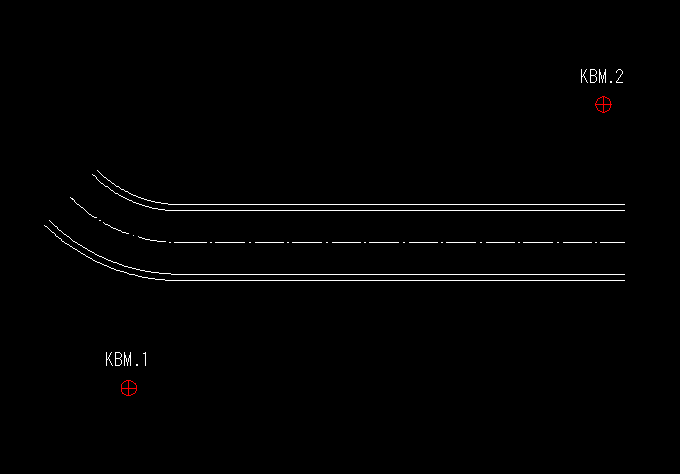
図面に座標を持たせる設定の前に
図面に座標を持たせる設定の前に、まずは前提条件として以下の2つの項目をクリアしておく必要があります。
- 図面に座標値の分かるポイントが2点以上あること。
- 座標入力で事前に点名と座標値を入力しておくこと。
前提条件2に関しては必須ではありませんが、事前に入力しておくことで設定をスムーズかつラクに設定できることと、座標値の打ち間違いを防止することが可能になります。
前提条件1.図面に座標値の分かるポイントが2点以上あること。
図面に座標を持たせるには基準となるポイントが2点必要です。そしてその2点の座標値を知っておく必要があります。
今回の例では、KBM.1とKBM.2が図面に描かれていますことがわかります。
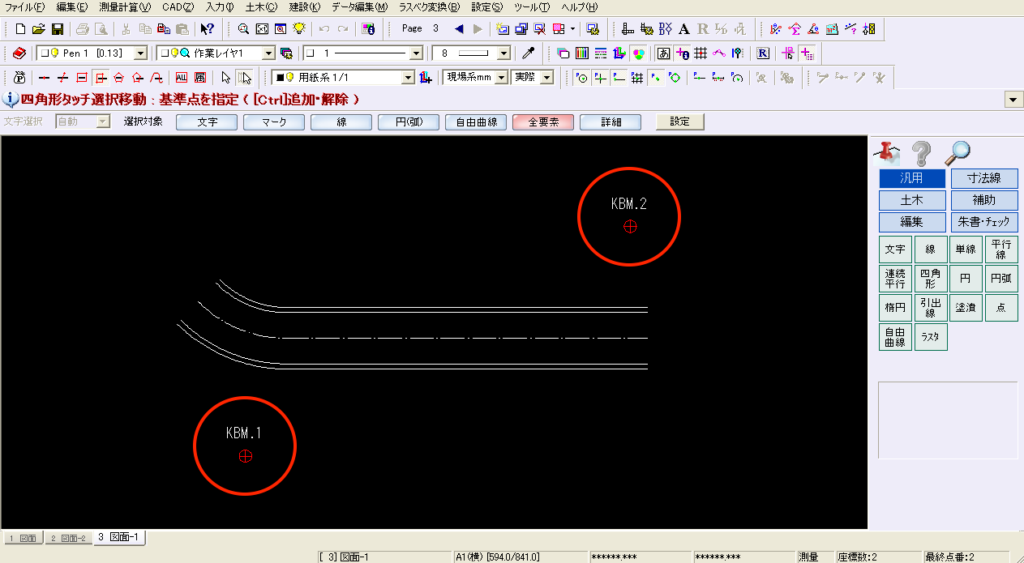
前提条件2.座標入力で事前に点名と座標値を入力しておくこと。
必須ではありませんが、事前に入力しておくことで設定をスムーズかつラクに設定できることと、座標値の打ち間違いを防止することが可能になります。
設定方法は、メニューバーの[測量計算]→[座標入力]から行います。
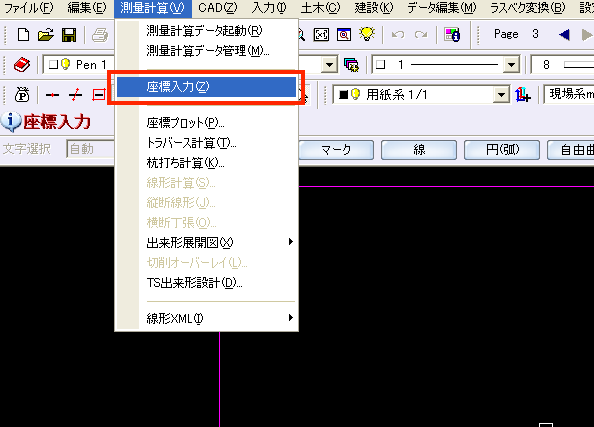
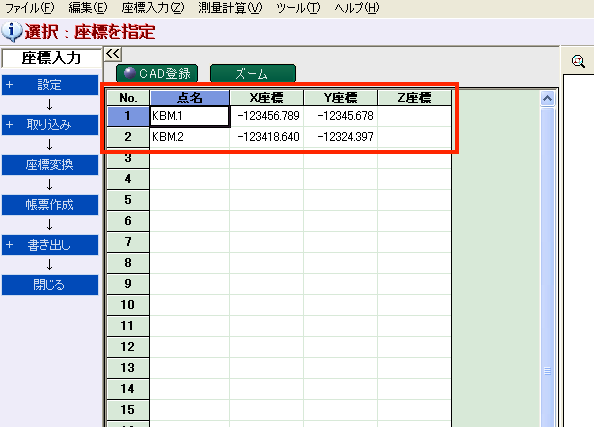
事前にKBM.1とKBM.2にX座標とY座標を入力しました。平面(2次元)での使用であればZ座標の入力は必要ありません。
図面に座標を持たせる設定方法
図面に座標を持たせる設定方法を、7つのステップで順番に説明していきます。
まず初めに「縮尺追加」機能を使用しますが、これには2つの方法があります。
1つ目の方法
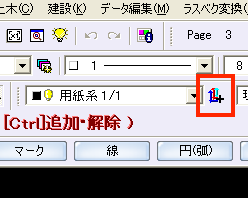
1つ目の方法は、ツールバーで縮尺追加のコマンドを選択することで可能です。
しかし、ツールバーの配置は人それぞれ使いやすいようにカスタマイズしているため、見当たらない場合は2つ目の方法を参照してください。
2つ目の方法
メニューバーの[設定]→[縮尺追加]を選択します。
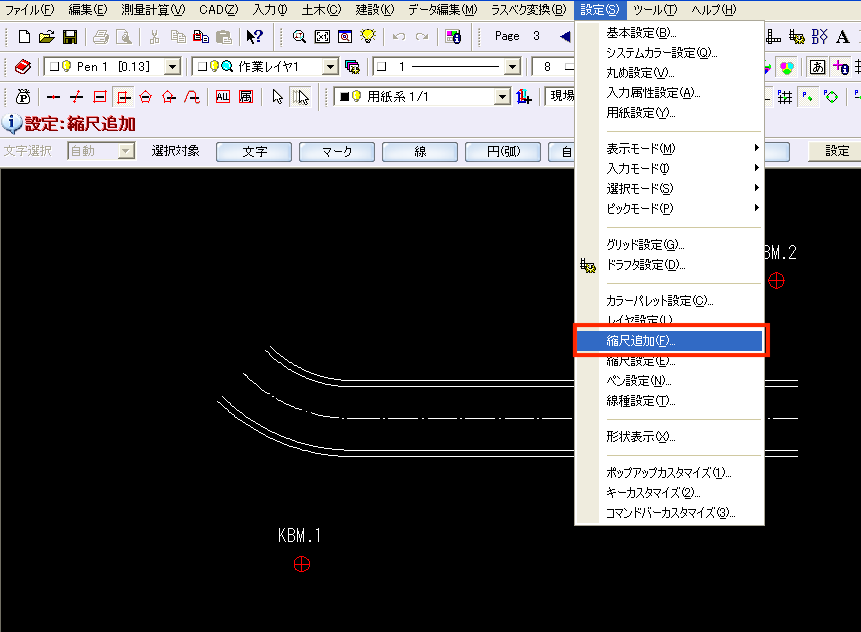
STEP1のどちらかの方法を選択すると、以下のように[縮尺追加]の画面が表示されますので、[CAD指定]を選択してください。
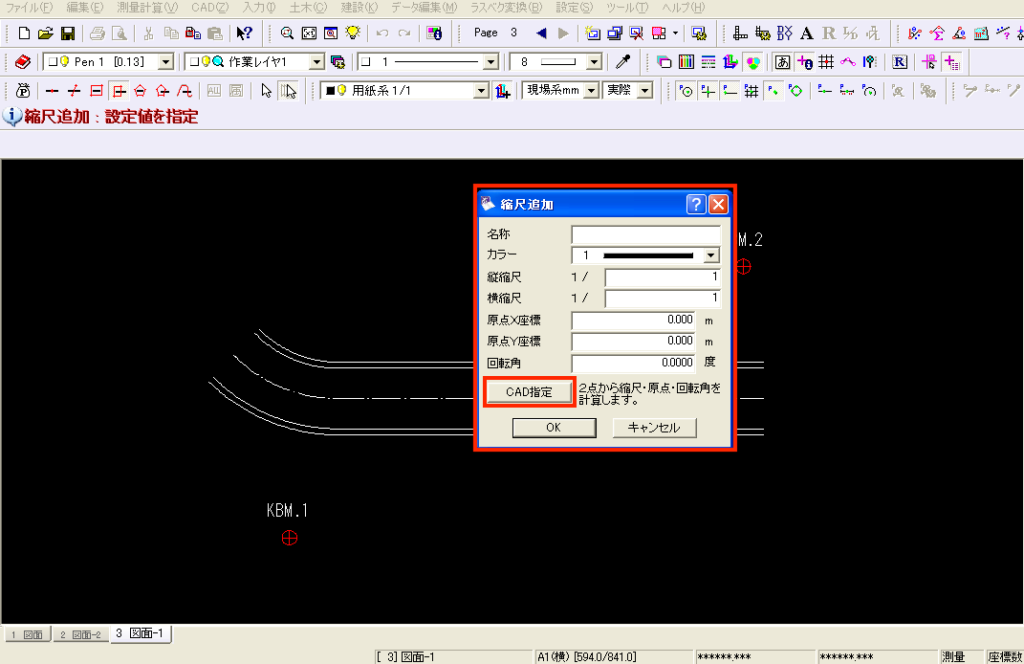
CAD指定を選択するとカーソルが表示されますので、1点目(KBM.1)と2点目(KBM.2)を順に選択してください。別に先にKBM.2を選択して後からKBM.1の順番に選択しても構いませんが、選択した順番と点名は必ず覚えておきましょう。ステップ4で必要になります。
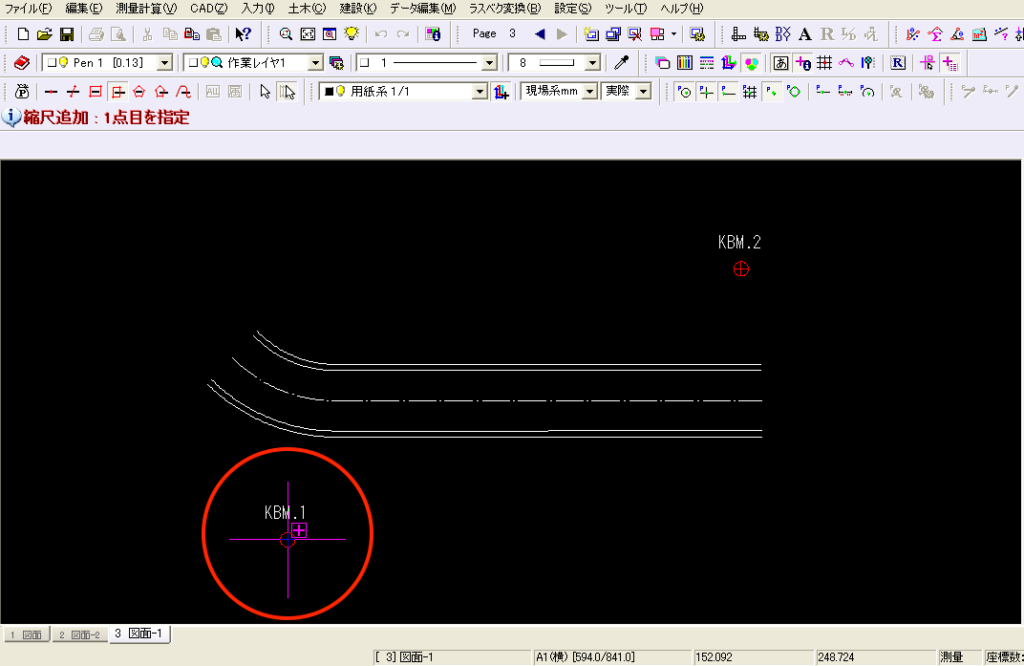
1点目(KBM.1)を選択したら、2点目(KBM.2)を選択しましょう。
すると以下のように[現場座標値/距離]の画面が表示されます。
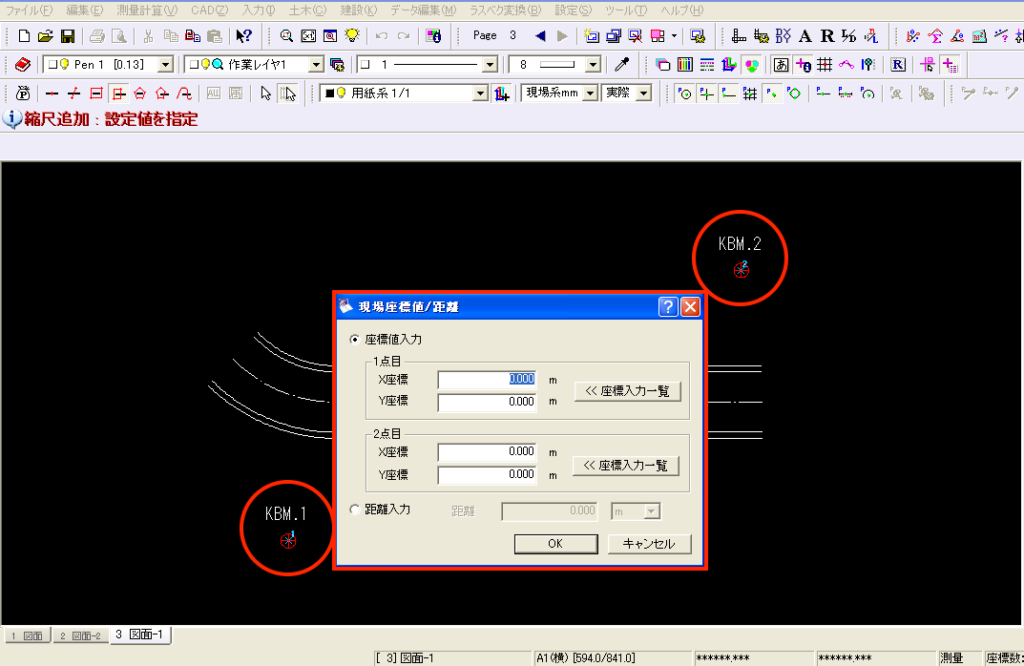
ここまで来たら次のステップに進みます。
[現場座標値/距離]の画面が表示されたら1点目の[座標入力一覧]を選択してください。すると前提条件2で事前に入力しておいた座標一覧が表示されます。そこから、ステップ3で選択した順番で選択してOKするのですが、今回はKBM.1を1点目で選択しているので、KBM.1を選択してOKボタンを押します。


同様に2点目の座標も[座標入力一覧]から選択してください。
選択が完了すると座標値が表示されます。座標値に間違いがないか確認してからOKボタンをおしてください。
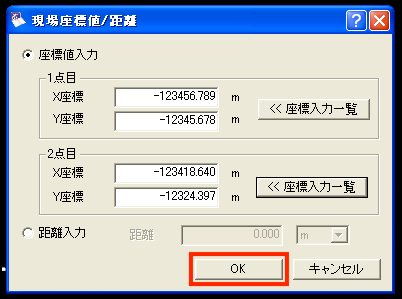
もし前提条件2の事前に座標を入力していない場合は、直接座標値を手入力することで設定可能です。数字の打ち間違いが発生しやすいので注意して入力してください。
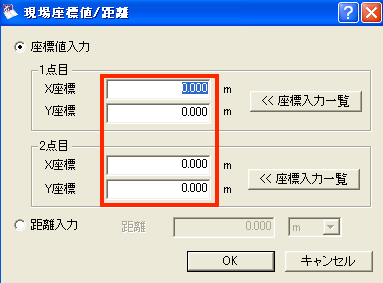
ステップ4でOKボタンを押すと[縮尺追加]の画面が表示されます。
今回の図面は縮尺1/200なので、縦縮尺1/200・横縮尺1/200となっており、縮尺に関しては正しく設定できたと言えます。
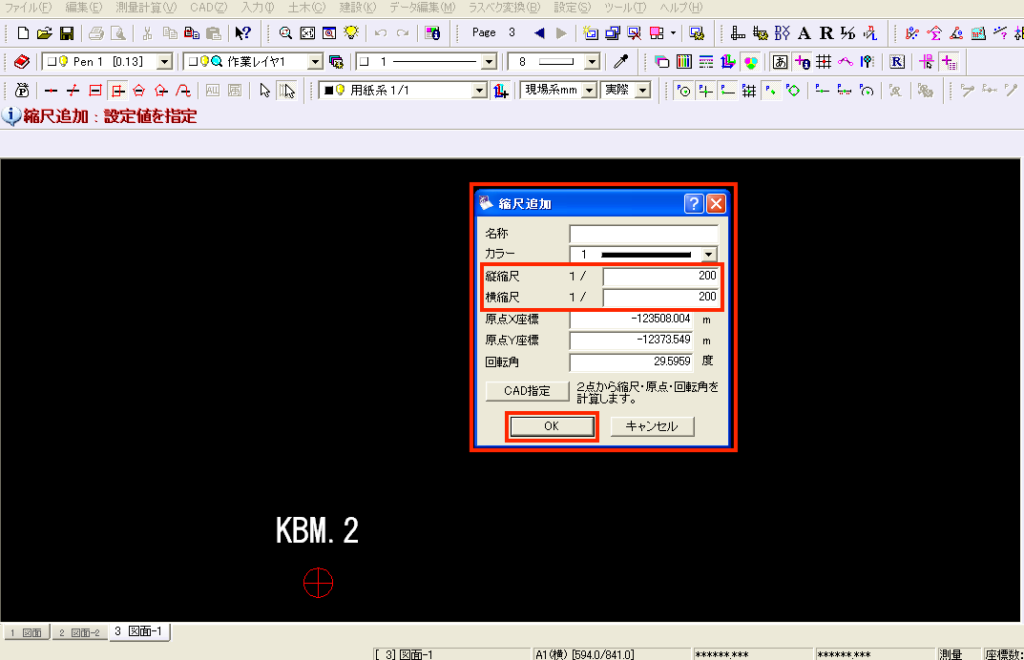
もし、縦縮尺と横縮尺が想定と違った数字になっていたら、座標の入力を打ち間違えているか、設定の時にミスをしている可能性があります。
よくある間違いについては後述しますので、そちらをご覧ください。
現状ではこれから作図するデータに対しては縮尺変更できている状態ですが、今までの書いた既存のデータに対しては縮尺変更がなされていません。
どういうことかというと、試しに一つ線をクリックしてみます。
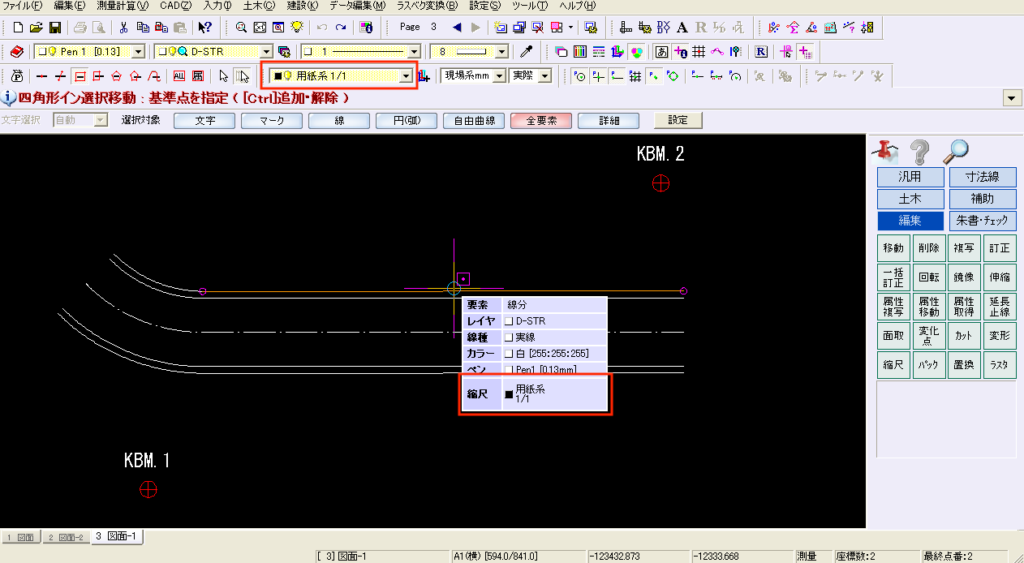
このように表示されたパラメータは「用紙系1/1」と、当初のままなのでこれを変更しちゃいましょう。
やり方は簡単で、全選択してから縮尺を選択するだけです。
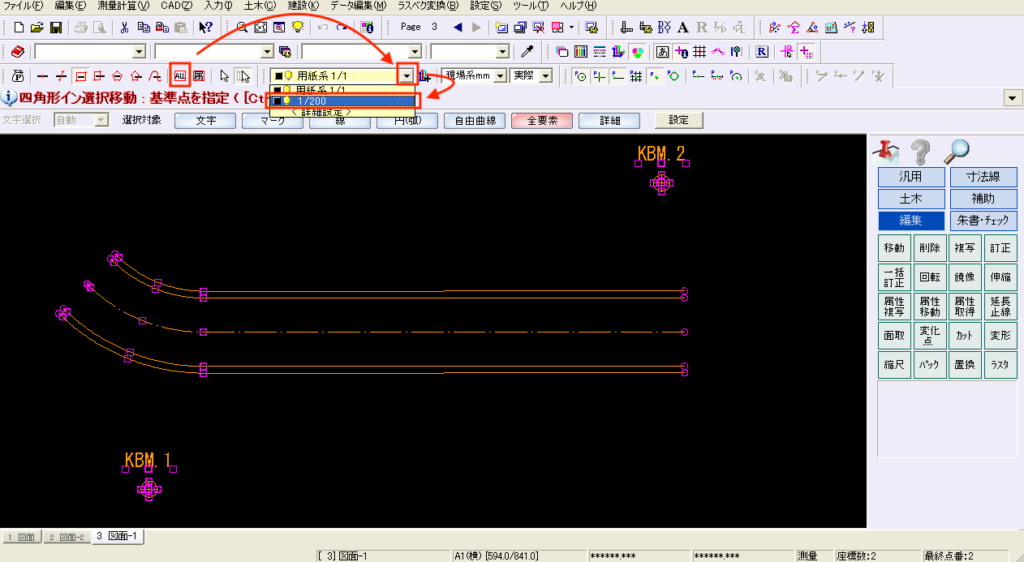
以下のように、データが「用紙系1/200」から新しく作った「1/200」に変更されました。
当初

変更後
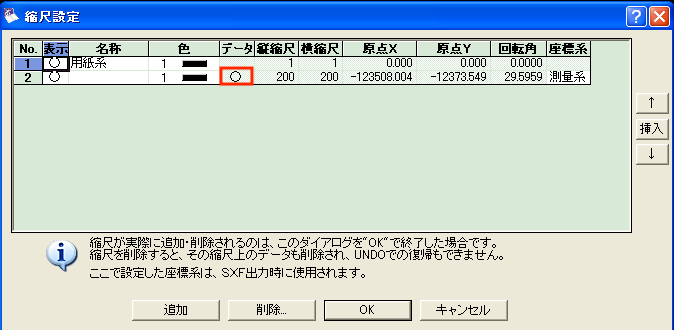
線や文字などを入力できる状態にして、カーソルを1点目のポイントに合わせてください。そうすると画面一番下のステータスバーに1点目の座標値が表示されます。同様に2点目にもカーソルを合わせてみてどちらも正確に座標が表示されていれば正しく設定できたと言えます。
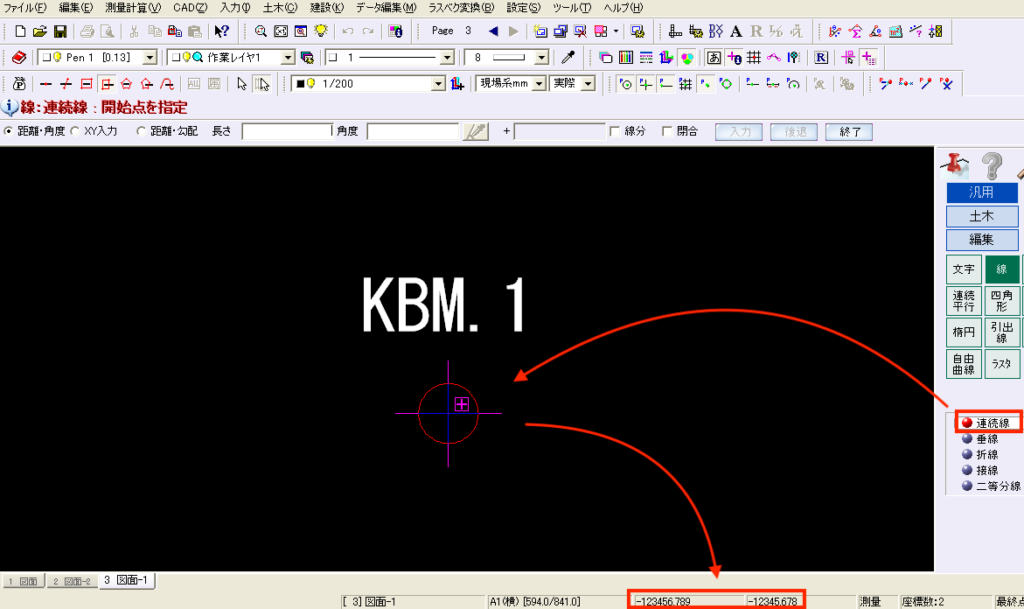
もしステータスバーの表示がない場合は、メニューバーの[ツール]→[表示]→[ステータスバー]のチェックをONにすると表示されます。
もし設定がうまくできない時は
もし設定がうまくできない時の確認事項は主に2つです。
- 座標値の打ち間違いを確認する。
- 入力モード「ドラフタ」を確認する。
どちらもよくある凡ミスですので、まずはこの2つを確認してください。
確認1.座標値の打ち間違いを確認する。
これは特に具体的な説明は必要ないと思われます。
数字の打ち間違いを確認してください。ただそれだけです。
確認2.入力モード「ドラフタ」を確認する。
ステップ3の「1点目と2点目を選択」でKBMを2点選択する時に、入力モード「ドラフタ」がOFFになっているかを確認します。
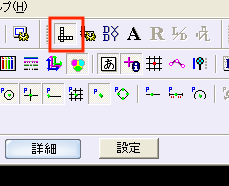
「ドラフタ」のコマンドは左図の定規マークのことですが、これがONになっていると、うまく設定できません。
ボタンが凹んでいるとONになっていますので、クリックして解除しておきましょう。
コマンドがどこにあるか見当たらない場合は、以下の方法を参照してください。
ドラフタをメニューバーから設定する方法は、[設定]→[入力モード]→[ドラフタ]から選択できます。
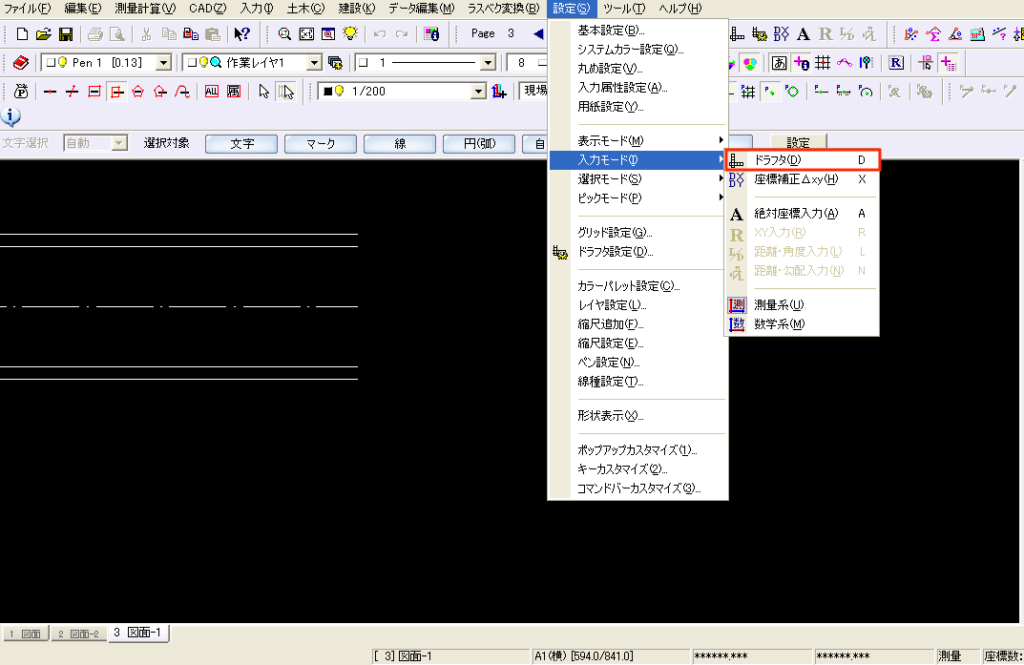
実際にドラフタがONになっていると、どういう事態に陥るのかを以下に説明します。
ドラフタがONになった状態で設定を進めると、1点目をKBM.1に、2点目をKBM.2を選択した後の画面ですが、2点目の位置が正しく選択されていません。画面の右下側の◎の位置に2点目が選択されています。
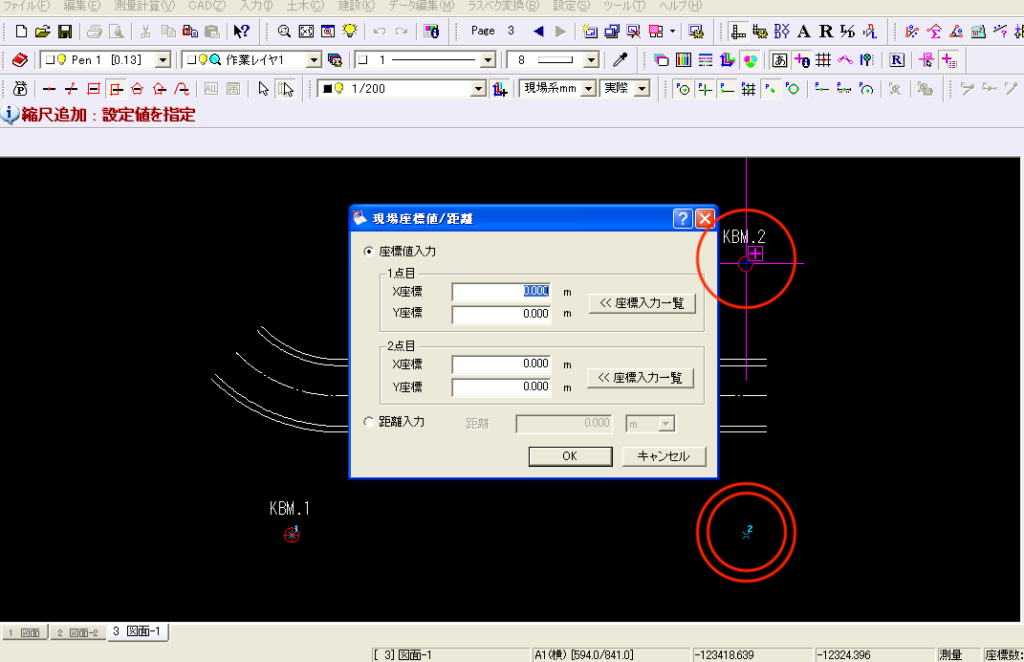
ドラフタの機能の説明は詳しくは省略しますが、簡単に言うと1点目の位置から90°や45°の角度でしか2点目を選択できない機能です。実際には任意の角度に設定することが可能で、作業に応じてその都度設定を変えれば効率よく作業ができる有能機能なのですが、これに気付かないまま「なぜできない?」「何かおかしい」といった事態に陥ることがよく起きがちな機能です。

実際にこのまま気付かずに設定すると、縮尺が半端な数字になるのでここで異変に気付くと思います。
座標設定以外でも解決方法がわからない場合は、とりあえずドラフタを確認してみると、解決の糸口が見つかるかもしれません。